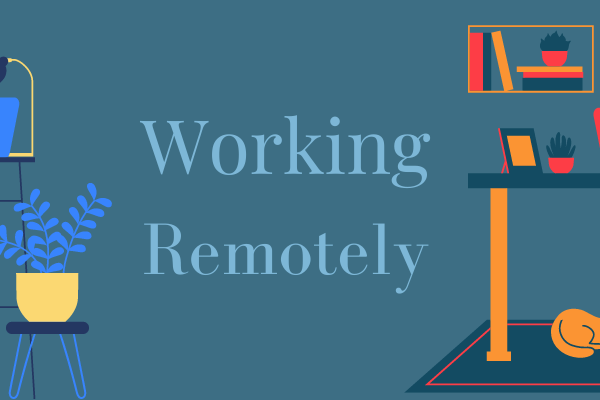Removing apps from your Mac isn’t an easy task.
While it might look like a simple drag-and-drop task, uninstalling applications can leave supplementary files on your computer. Deleting apps from your Mac helps you in increasing storage space.
There are several ways to uninstall apps from your device, many of which are quite simple to follow, letting you eliminate unnecessary applications with a few clicks.
To make your life easier, we’ve compiled ways to uninstall apps on your Mac manually and use the software.
Let’s dive in!
Uninstall Apps on Mac Manually
While software tools can save you a lot of time, Mac does offer built-in features to help you locate and delete apps. Read through the various methods to help you uninstall your unwanted apps.
Using Launchpad
One way to uninstall applications for your Mac is by utilizing the built-in Launchpad. This way is effective and removes the apps immediately from your device. Here’s how to do it:
Step 1: Open the Launchpad on your Mac’s home screen.
Step 2: Click and hold the app you want to select. An X should appear on the left corner of the app.
Step 3: Click on the X to proceed.
Step 4: Your macOS system will ask for a confirmation to delete it. Click ‘Delete‘ to uninstall the app from your Mac.
Using Finder
Finder is a macOS default file manager where you can find any file or application on your device. Follow these steps to delete applications through Finder.
The process is quite simple. Just open Finder, search for the app you want to delete, and drag and drop it in the bin on your home screen.
Using the Terminal
There isn’t any task that can’t be achieved with Terminal commands. Terminal in Mac is a command line interface used by technical users looking to initiate an action. Here’s what to do:
Step 1: Press Command and Spacebar on your keyboard. This launches Spotlight.
Step 2: Type Terminal, then press Return.
Step 3: Type this command: “sudo uninstall file://”
Step 4: Drag the app from the applications on Finder to Terminal. Then press Return.
Note: You’ll be required to enter your admin password to proceed and delete the application.
Using Move to Bin Option
Perhaps, the most common way to uninstall programs on your Mac is by using the Trash or Bin feature on the device.
This Mac-integrated tool helps you easily eliminate unnecessary apps quickly. As a result, you’ll delete the app and free up more storage space for your computer.
You can simply search the app in Finder, right-click, and select ‘Move to Bin.‘
Use the Native Uninstaller
Many programs you download from the internet will come with their uninstaller. This built-in uninstaller is a self-destroy utility that comes with the main app.
So instead of emptying it into the Bin without removing the residual files, you can use an app-specific uninstaller to terminate and delete the app.
This uninstallation process will vary as per the app, but the basic idea is to find the uninstaller in the app folder and complete the procedure.
Uninstall Apps On Mac with Software
Using software prevents you from going through all the tedious manual steps in uninstalling your unnecessary apps.
Using dedicated software helps you eliminate all traces of other applications that may be left on your Mac. You can get rid of hundreds of apps with a few clicks rather than manually locating the residue files.
Here’s a quick comparison table that compares the benefits of using software vs. manual deletion:
| Mac Cleaner Software | Manual Deletion | |
| Time needed | A minute | Several minutes up to an hour (depending on the number of files) |
| Bulk removal of apps | Yes | No |
| Clean up leftover files | Yes | Yes, but it can be difficult to find |
| Need professional knowledge | No | Yes |
Nektony
Nektony is an efficient, intuitive, and smart solution designed to clean up your Mac and manage your extensions. It helps to safely remove all leftovers and disable startup programs as well.
Features
- Uninstall Apps: Uninstall applications and unwanted junk files
- Stop Apps: Startup programs can slow down your Mac’s performance. Thus, it disables unnecessary system daemons and launch agents
- Uninstall Mac System Extensions: Uninstall and disable Mac system extensions such as browser extensions, install files, screen saves, internet plugins, Mac widgets, and preference panes
- Clean Up Remaining Files: Eliminate the leftovers of the already removed apps that may remain on the disk when dragging your applications to the trash
- Change Default App for Specific File Types: This manages the file associations, so you decide how to open specific file types
- Detect App Leftovers: A smart notification is sent reminding you to clean up the leftovers
- Basic or Expert Modes: Basic mode lets you one-click uninstall apps, while Expert mode lets you view the app files in detail and monitor them.
- Skip List: Hide specific applications by the uninstaller and protect them from being accidentally uninstalled.
- Languages: The app cleaner can be set to nine different languages, such as English, Spanish, Italian, French, Chinese, Japanese, and more
The software is affordable and comes with a boatload of features to clean and uninstall applications on Mac.
MacPaw
MacPaw’s CleanMyMac X is arguably one of the most powerful tools for optimizing and maintaining a macOS device.
Features
- Cleaning: Cleans out the junk in all corners of your device by removing unwanted files, like broken downloads, outdated chase, useless localizations, and logs. It eliminates clutter lurking in your Photos, Mail, iTunes, and other hidden files, all with a single click.
- Safety Database: The Safety Database integrated into the CleanMyMac X can easily identify junk from important files and help you eliminate it quickly.
- Smart Assistant: This guides you through routine disk cleanups, telling you what areas need cleaning on your computer.
- Speed: CleanMyMac X provides a full suite of speedup features to run maintenance scripts, free up RAM, and manage launch agents, login items, and hung applications.
- Protection: The software fights ransomware, adware, and malware specific to the macOS. Once detected, it cuts it off immediately.
- Application Management: This tool helps uninstall not-so-needed apps while instantly updating your most important software.
CleanMyMac X is available in various plans. It’s best if you want to make use of this software as a company because its price increases depending on the number of Macs you own.
MacKeeper
MacKeeper offers a variety of privacy, security, and tune-up features designed for Mac, all inside a user-friendly and simple interface.
Features
- MacKeeper Smart Uninstaller: Delete apps properly by removing the main apps and leftover files. It helps you identify hidden apps, unused apps, and leftovers.
- Eliminate Browser Extensions: Stop unused web browser add-ons and extensions that clog up your Mac. You can remove them with a single click, sort them by size, or group extensions by browsers.
- Delete Widgets and Plugins: Let the MacKeeper manage all your preference panes, widgets, and plugins that hog your valuable disk space and slow down your Mac.
- Protection: Get real-time protection against adware bugging you or quarantining viruses. It has an antivirus engine that can provide real-time protection against malware and new threats.
- Memory: Free up memory by reducing start times and updating apps with one click.
- Privacy: Check for data breaches, and browse the internet without ads.
MacKeeper offers a free version with one-time removal to experiment with the produce. However, the full version offers more features like adware protection, VPN, and more.
Umate Mac Cleaner
Umate Mac Cleaner is an all-in-one software for Mac that cleans the device and optimizes your system for improved performance.
Features
- Quick Clean: With a single click, Umate Mac Cleaner will automatically detect unnecessary files that can be deleted and remove them without effort. This includes system junk, trash bin, app junk, and iTunes junk.
- Deep Clean: The deep cleaning mode scans your Mac and finds specific junk files that can be deleted to provide more disk space, such as iOS junk, downloads, and unused disk images.
- Duplicate Files: Clear out duplicates completely, which declutters your hard drive.
- Speed: The speed function helps your Mac device run faster in four ways: disable login items, remove launch agents, activate heavy consumers, and release RAM. These items can grab your Mac memory and slow down your computer.
- Erase Private Data: Erase privacy data and usage traces to prevent privacy leaks. For example, the browser records every web page you visit, Wi-Fi connection history, autofill values, cookies, HTML5 storage, download history, and more.
Umate Mac Clean is free but offers limited functions. If you enjoy the product, you can buy the tool yearly or pay a specific amount to buy it for a lifetime.
AppZapper
AppZapper is best known for its user-friendly drag-and-drop interface to remove all undesired files in one place.
Features
- Drag-and-Drop: This feature makes it very beginner friendly. All you need to do is drag items into the trash.
- Support files: Unlike Mac, where support files aren’t obvious, AppZaper shows you all the associated hidden and leftover files associated with each app
- Size: The app shows you the size and details of each file.
- Hit List: This feature lets you visually see all the applications on your macOS device. Scroll, search and filter your way through each app you’ve installed. You can see related files and find the unwanted files you’re looking for.
- My Apps: App Zapper also helps you take care of the app that is important to you. The My Apps feature is a way of storing all of your most crucial apps in one place, especially the one with the registration and license information you’ve purchased.
- Compatibility: Supports all Mac devices, including various iPad and Macbook versions.
With their paid plan, you can have unlimited Zaps, meaning you receive the full license to perform as many cleaning sessions as needed.
Final Words
There are many ways to uninstall apps in your macOS. However, some won’t clear the app’s clutter, leftover, residue files, and other redundant files.
If you want to remove any app traces completely, you’ll want to use one of the many third-party Mac cleaners we’ve mentioned. We recommend browsing our list and choosing the right one based on your needs and budget.
Once you’ve got it installed, you’ll clear out your storage space and make room for more important applications on your macOS.
Next, you can check Mac optimization software for better performance and security.