Ubuntu 21.04, codenamed Hirsute Hippo, is released on April 22, 2021. This tutorial is going to you 2 ways to upgrade Ubuntu 20.04/Ubuntu 20.10 to 21.04. The first method uses the graphical update manager and the second method uses command line. Usually, you use the graphical update manager to upgrade Ubuntu desktop and use the command line to upgrade Ubuntu server, but the command-line method works for desktops too.
Ubuntu 20.04 is a long-term support (LTS) release, which will be supported for 5 years. Ubuntu 21.04 is a non-LTS release, which means it will be supported for 9 months only, until January 2022. If you prefer stability over bleeding edge, then stick with Ubuntu 20.04. But if you are the other way around, you can follow this tutorial to upgrade from Ubuntu 20.04 to 21.04.
Ubuntu 20.10 will reach end of life this July, so I recommend 20.10 users upgrade to Ubuntu 21.04 ASAP.
Note: Before doing the upgrade, you can use the systemback program to create a bootable ISO image from your current OS. If the upgrade fails, you can easily restore your OS with the bootable ISO. Everything on your OS including software and files will be intact. If you are using a laptop, please connect your power source.
Upgrade Ubuntu 20.04/Ubuntu 20.10 to 21.04 with the Graphical Update Manager
First of all, open software updater (aka update manager) from your application menu. It will update software package information. If there’s updates available, click the Install Now button and enter your password to install updates.
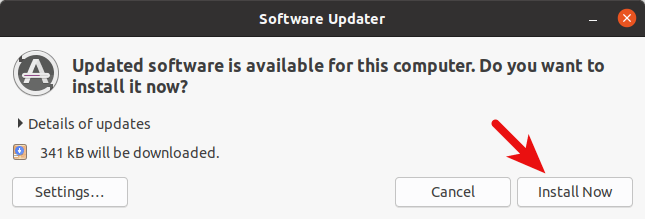
If a new version of the Linux kernel is installed, then the update manager will tell you to restart your computer. Click Restart Now.
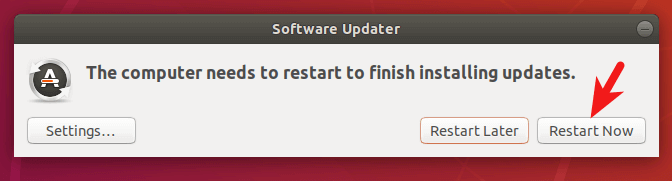
Then open Software & Updates from your application menu.
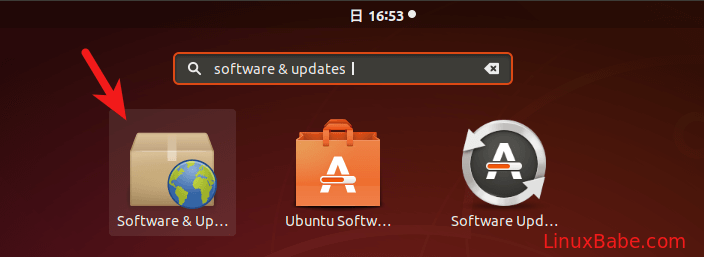
Select the Updates tab. At the bottom of window, change notification settings from For long-term support version to For any new version. You will be asked to enter your password for the change to take effect.
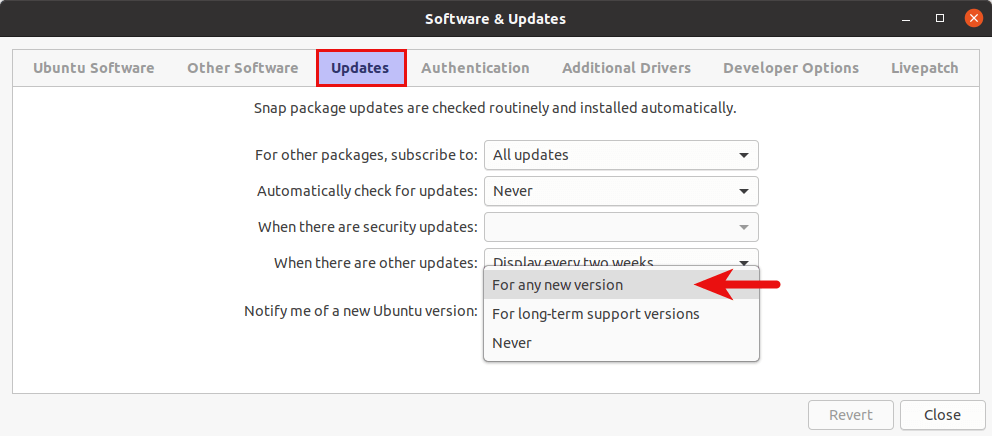
Close the Software & Updates window. Next, open up a terminal window.
If you are using Ubuntu 20.10, issue the following command in the terminal.
update-manager -d
You will be notified that software is up-to-date and Ubuntu 21.04 is now available. Click the Upgrade button.
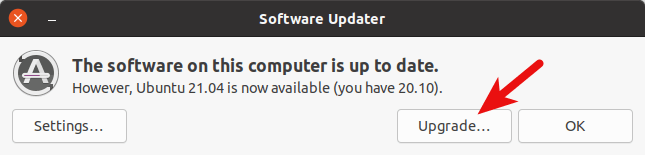
If you are using Ubuntu 20.04, issue the following command in the terminal.
update-manager
you will be notified that software is up-to-update and Ubuntu 20.10 is now available. Click the upgrade button. You need to upgrade to Ubuntu 20.10 first and then follow the same procedure to upgrade to Ubuntu 21.04. This is due to the fact that Ubuntu 20.10 is still being supported by Canonical and hasn’t reached end-of-life yet.
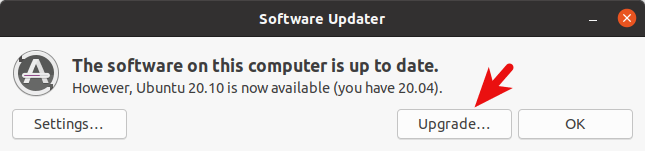
Then enter your password. The release notes window appears. Click Upgrade. The distribution upgrade window will open up. If you are notified that some third-party sources are disabled, accept it. You can re-enable them after the upgrade is finished.
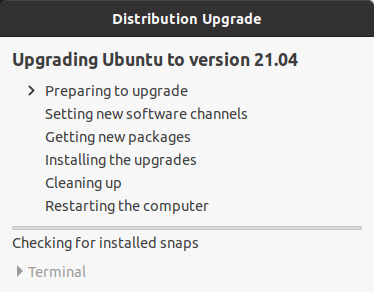
In a few moments, you will be asked if you want to start the upgrade. Click the Start Upgrade button.
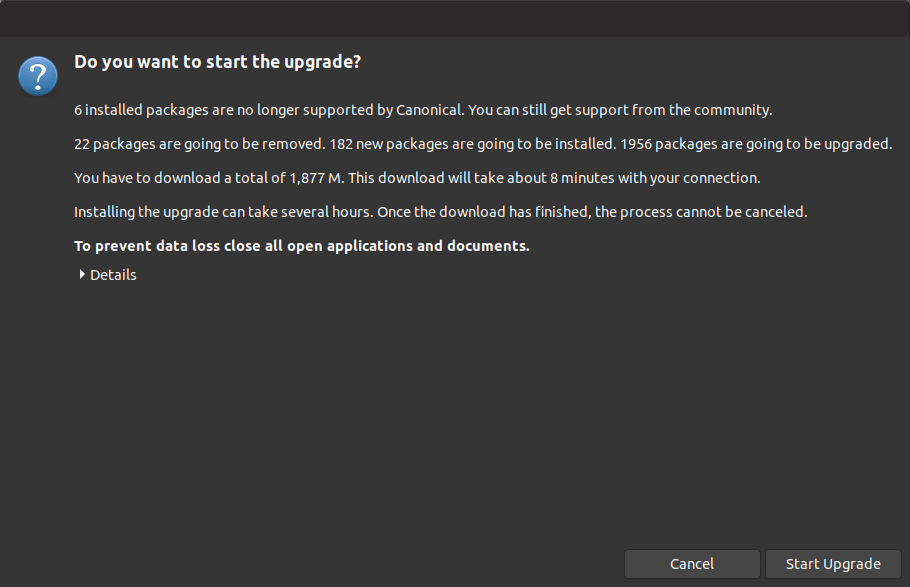
Wait for the upgrade process to finish. The update manager may ask you if you want to restart services during packages upgrade without asking. Tick it on and click Next button.
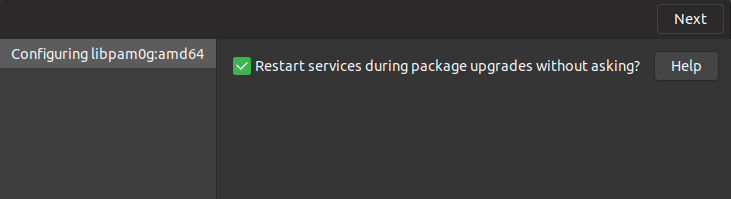
After new versions of packages are installed, the update manager may ask you if you want to remove obsolete packages. I always select Remove.
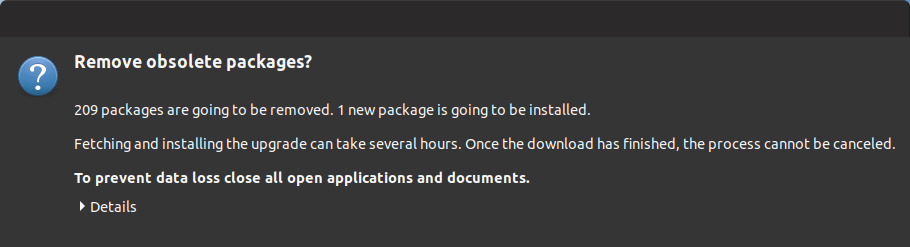
Obsolete packages are software packages whose names can’t be found in the software repository of the new Ubuntu release. The cause of obsolete packages are the following:
- The upstream developer stops maintaining this package and there is no other person willing to take over. So the Ubuntu package maintainer decides to drop this package from the Ubuntu repository.
- The package becomes an orphan package, which means there’s no other package that depends on it and there are very few users of this package. So the Ubuntu package maintainer decides to drop this package from the Ubuntu repository.
- The package has a new name in the software repository of the new Ubuntu release.
After obsolete packages are removed from your system. Restart your computer and check your Ubuntu version with the following command.
lsb_release -a
Output:
No LSB modules are available. Distributor ID: Ubuntu Description: Ubuntu 21.04 Release: 21.04 Codename: Hirsute
Upgrade Ubuntu 20.04/20.10 to Ubuntu 21.04 Using Command Line
You can use command line to upgrade Ubuntu desktop or a headless server. If you use SSH to log into your Ubuntu server, it’s a good idea to keep your OpenSSH session alive by adding the following line in /etc/ssh/sshd_config file on your server.
ClientAliveInterval 60
Save and close the file. Then restart SSH daemon.
sudo systemctl restart ssh
To upgrade to Ubuntu 21.04, run the following command to upgrade existing software.
sudo apt update && sudo apt dist-upgrade
Please note that if a new kernel is installed while running the above command, you need to reboot the system (sudo shutdown -r now) in order to continue the upgrade process.
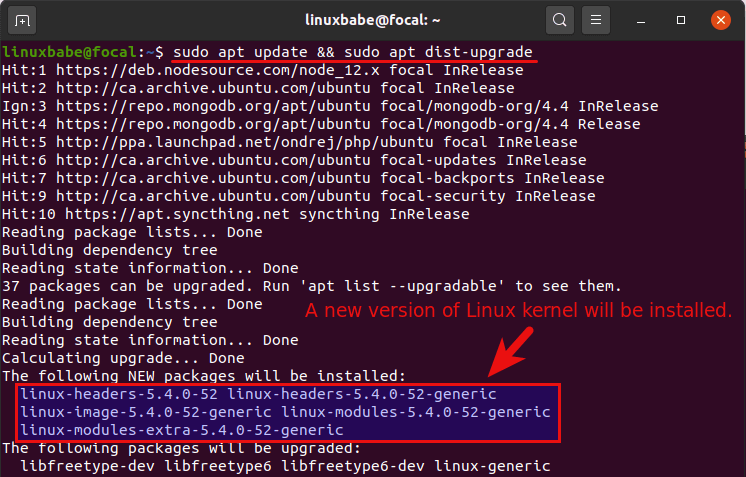
Then make sure you have update-manager-core package installed.
sudo apt install update-manager-core
Next, edit a configuration file using nano or your preferred command line text editor.
sudo nano /etc/update-manager/release-upgrades
At the bottom of this file, change the value of Prompt from lts to normal.
Prompt=normal
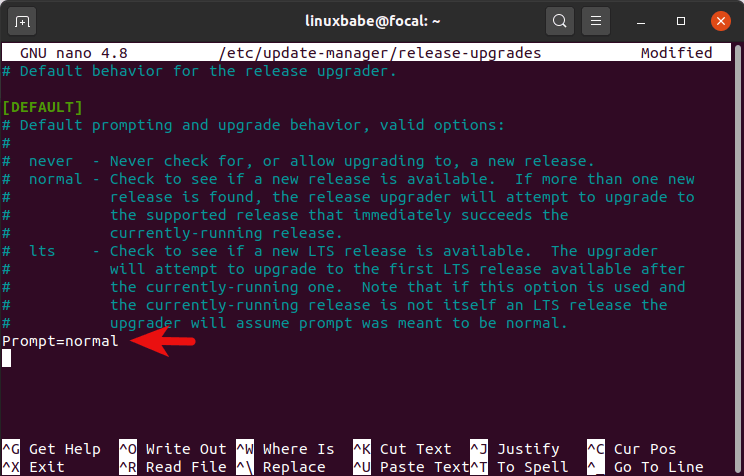
To save a file in Nano text editor, press Ctrl O, then press Enter to confirm. To exit, press Ctrl X. After that, run the following command to begin the upgrade process.
If you are running Ubuntu 20.10, then execute the following command and follow the on-screen instruction to upgrade to Ubuntu 21.04.
do-release-upgrade -d
If you are running Ubuntu 20.04, then execute the following command and follow the on-screen instruction to upgrade to Ubuntu 20.10 first. After that, follow the same steps to upgrade to Ubuntu 21.04.
do-release-upgrade
Basically, you need to press y to answer the questions.
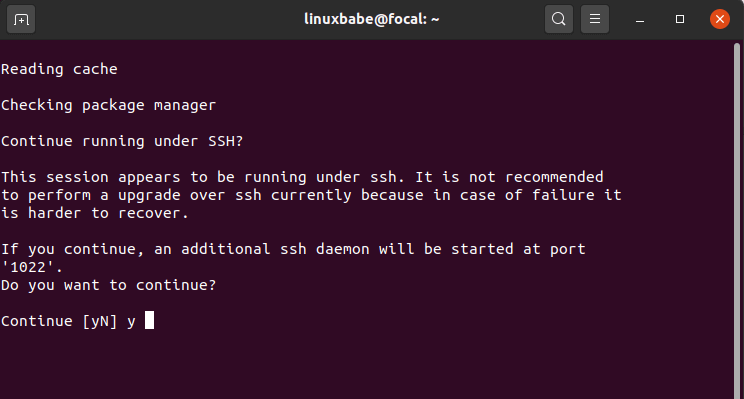
The update manager may ask you if you want to restart services during packages upgrade without asking. Press the Tab key to select Yes and press Enter.
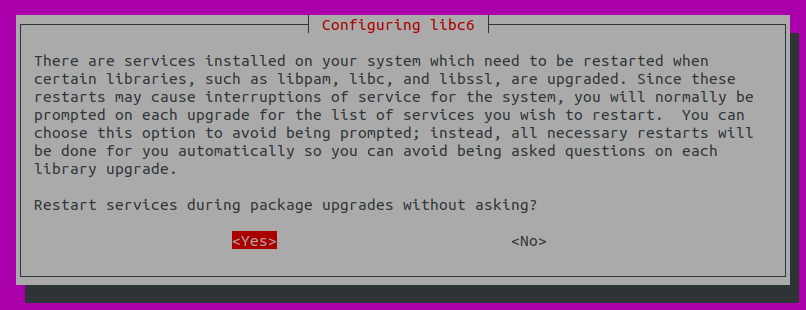
If you are upgrading a server, you will probably see messages like below. I recommend choosing N to keep your current version. The updated version will be available at the same directory. You can check it out later.
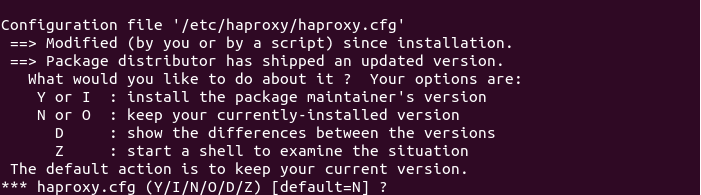
Once the upgrade is finished, reboot your Ubuntu desktop or server. To check your Ubuntu version, run:
lsb_release -a
Output:
No LSB modules are available. Distributor ID: Ubuntu Description: Ubuntu 21.04 Release: 21.04 Codename: Hirsute
Should You Use the -d Option?
The update-manager and do-release-upgrade command come with a -d option, which will cause the system to upgrade to a development release.
Currently, Ubuntu 21.04 is still considered a development release in Ubuntu release cadence, because development of Ubuntu 21.10 isn’t started yet. It will happen one week after the release of Ubuntu 21.04 and we can use the -d option before that happens. When Ubuntu 21.10 enters development, you should not use the -d option.
Conclusion
I hope this tutorial helped you upgrade Ubuntu 20.04 or Ubuntu 20.10 to Ubuntu 21.04 As always, if you found this post useful, then subscribe to our free newsletter to get new tips and tricks 🙂
Rate this tutorial
[Total: 9 Average: 4.7]



