Geekflare is supported by our audience. We may earn affiliate commissions from buying links on this site.
Like any other device, the iPhone too slows down with time as it gets clogged with too many apps and files.
When this happens to your device, you don’t necessarily have to buy a new one to experience faster speed. Instead, you can clear the cache on your iPhone to bring it back to buttery smooth again while also freeing up storage space.
Just like other technical elements, caching too is meant for a good reason, especially in speeding up the entire process of using your phone. But ironically, there are times when certain apps fill up your iPhone’s cache to a point where it affects the overall performance negatively, resulting in slower speed.
Thankfully, it’s a minor issue, and there are quite a few ways to tackle it, which I’ll be showing you in this article. But first, let me tell you more about cache in general.
What’s caching, and how it works on iPhone devices?
As you keep browsing websites through a mobile browser or use apps on a day-to-day basis, your device automatically creates hidden files that are stored in a temporary area of the memory called a cache.
Cached data consists of photos and other files of the sources you browse so that it doesn’t have to load the entire thing again every single time. This results in faster loading speed and incredible convenience for users.
You can think of it as grocery shopping. Instead of going to the store every time you want some milk for your cereal, you could simply stack up several cartons of it in your fridge to avoid the trouble of doing things all over again.
However, as mentioned before, when the cache becomes outdated and no longer matches the data that’s being used on the website/app, things start to become a bit troublesome. That’s when your device slows down.
In those cases, you can clear the cache on iPhone using the ways mentioned below.
NOTE: Clearing cache will sign you out of the sites/apps you’re logged into currently. I’d say it’s well worth the inconvenience of logging back into them one by one for a faster and unclogged device in return.
How to clear Safari browser cache on iPhone?
Safari is the default browser on iPhone, so it’d be good, to begin with clearing its cache first. Keep in mind, starting from iOS 11, following these steps will affect all devices signed in to your iCloud account. This means all your devices’ cache will be cleared. Follow the below simple steps:
Step 1: Open the Settings app on your iPhone.
Step 2: Scroll down until you see “Safari”.
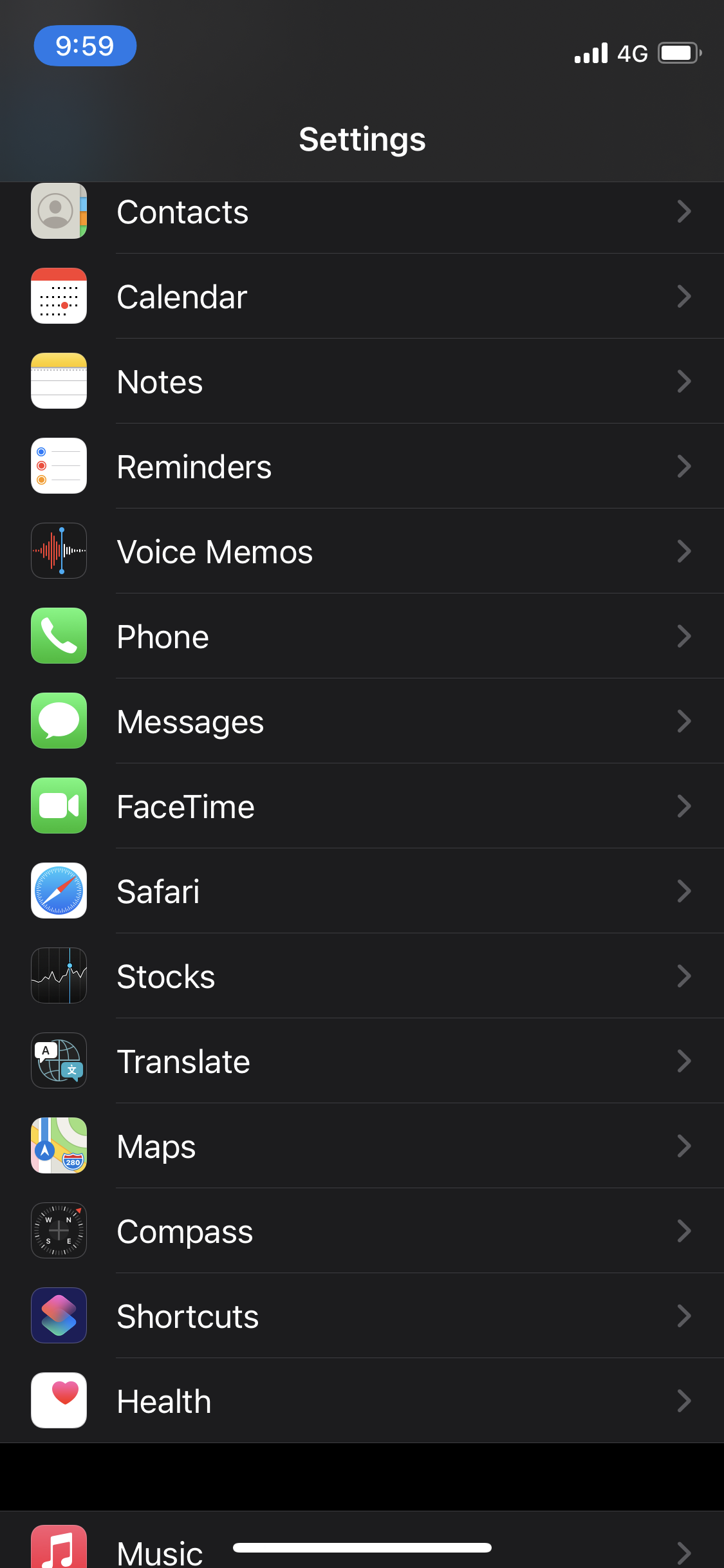
Step 3: Scroll down to the “Privacy & Security” section, and you’ll see “Clear History and Website Data”. Go ahead and tap on that.
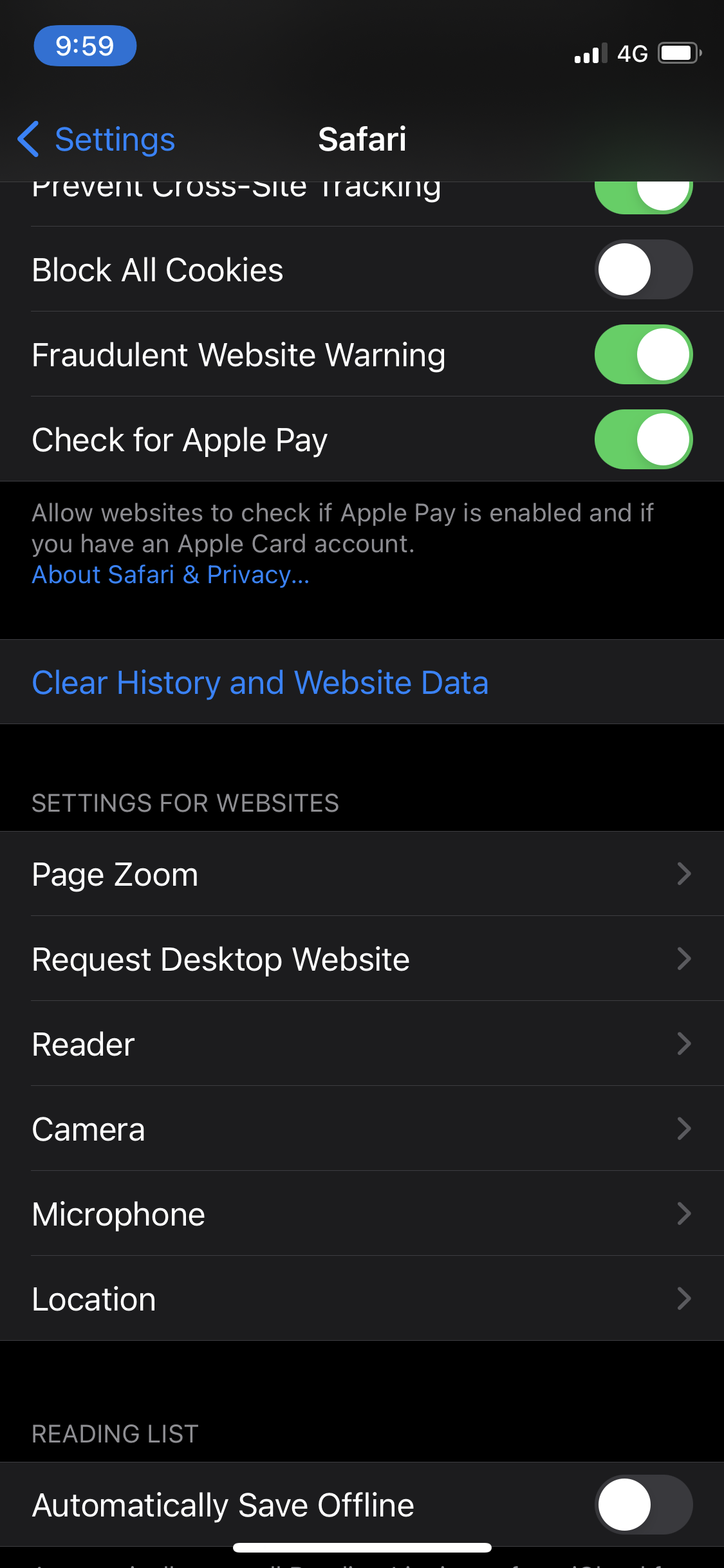
Step 4: This popup will appear to confirm your decision.
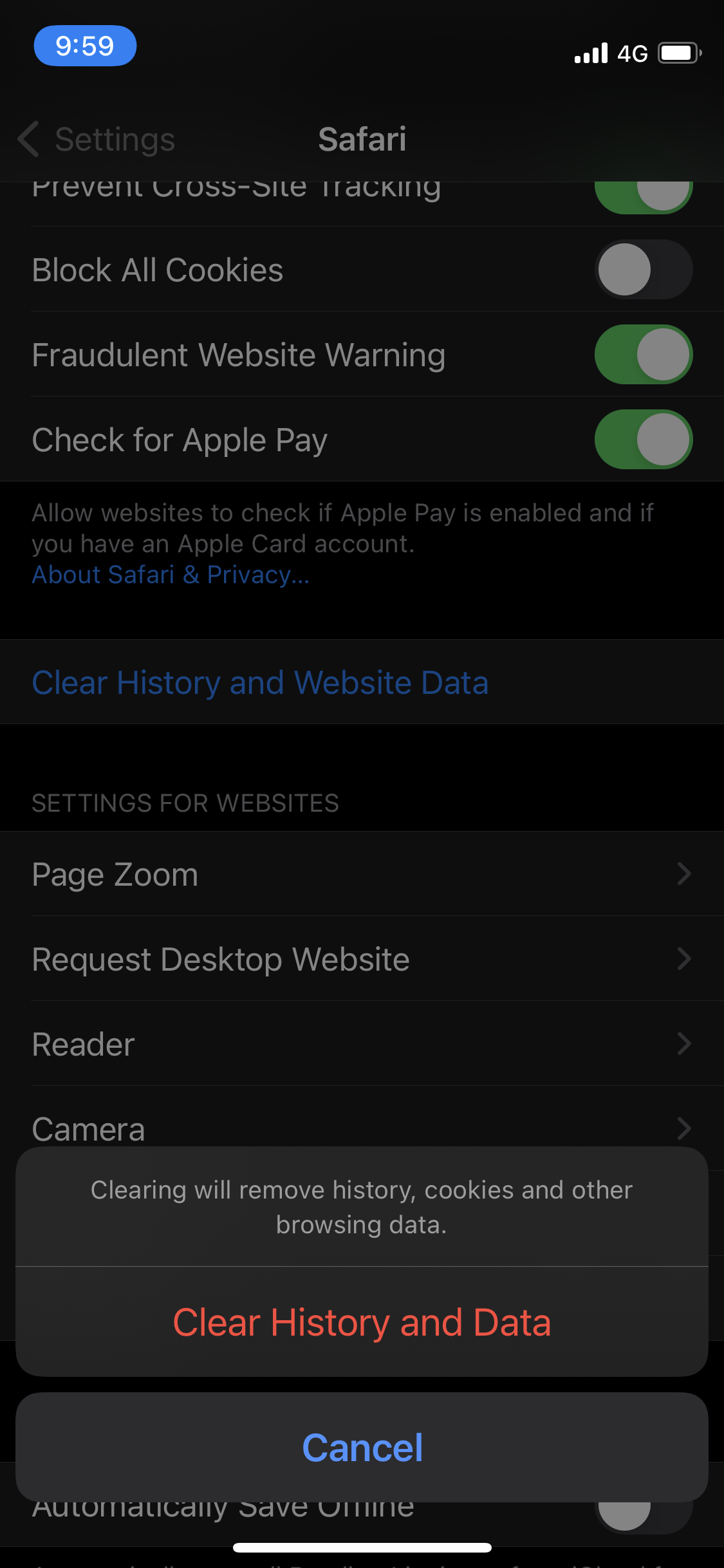
Tap on “Clear History and Data” and you’re done.
How to clear Chrome browser cache on iPhone?
Google Chrome is another very popular browser that a lot of us use daily. Clearing Chrome’s cache is slightly different because you have to do it from within the app’s settings.
Here are the steps for it:
Step 1: Open Chrome and tap on the three dots at the bottom of the screen.
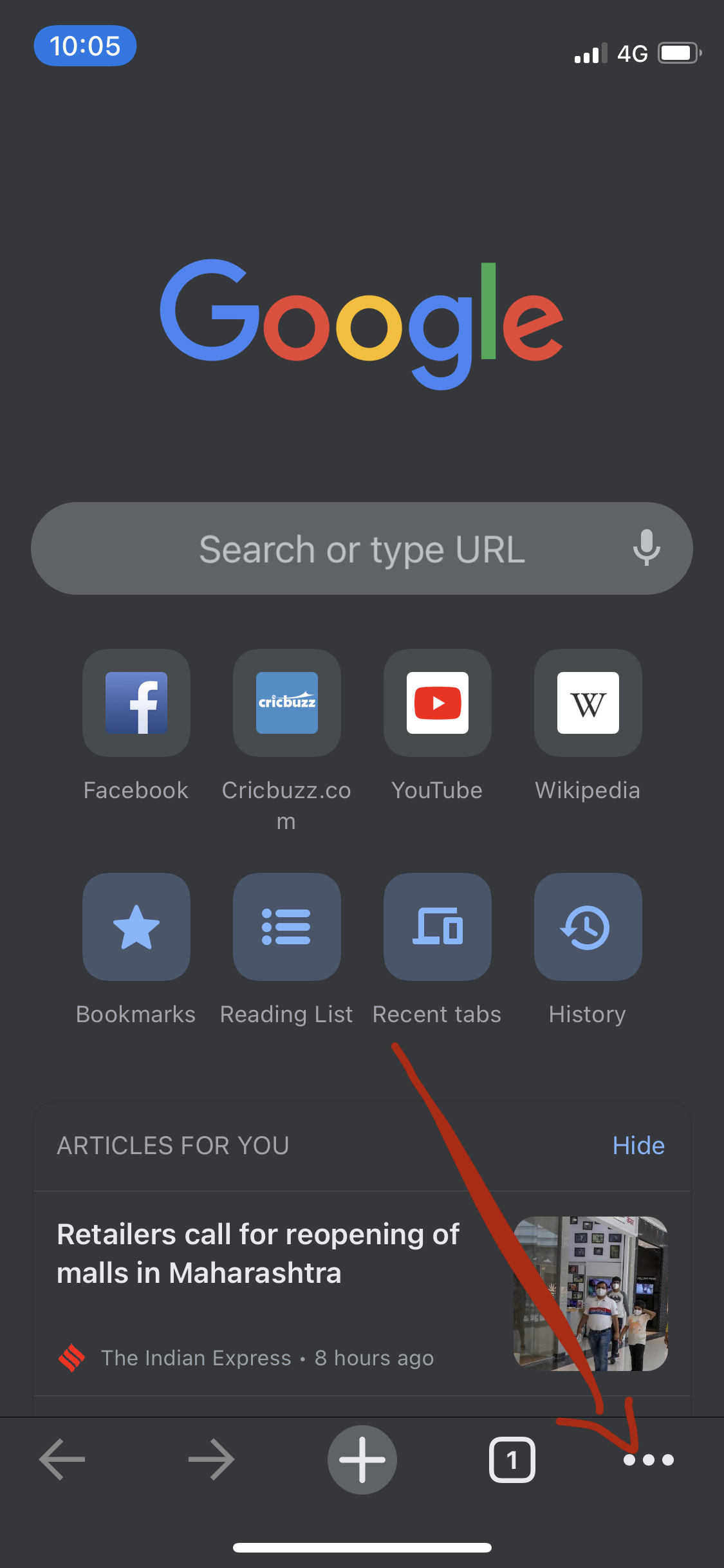
Step 2: Tap on “Settings”.
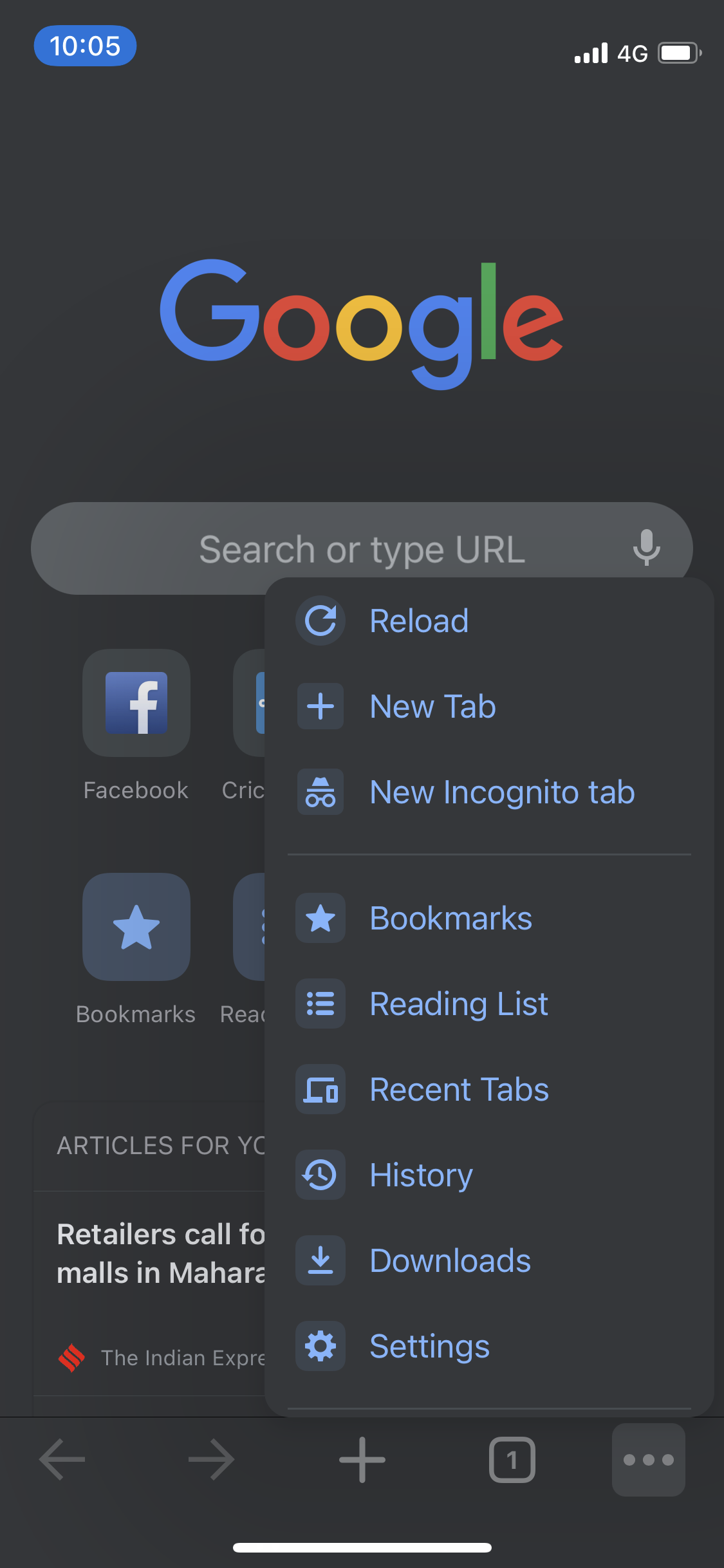
Step 3: Scroll down until you see “Privacy”.
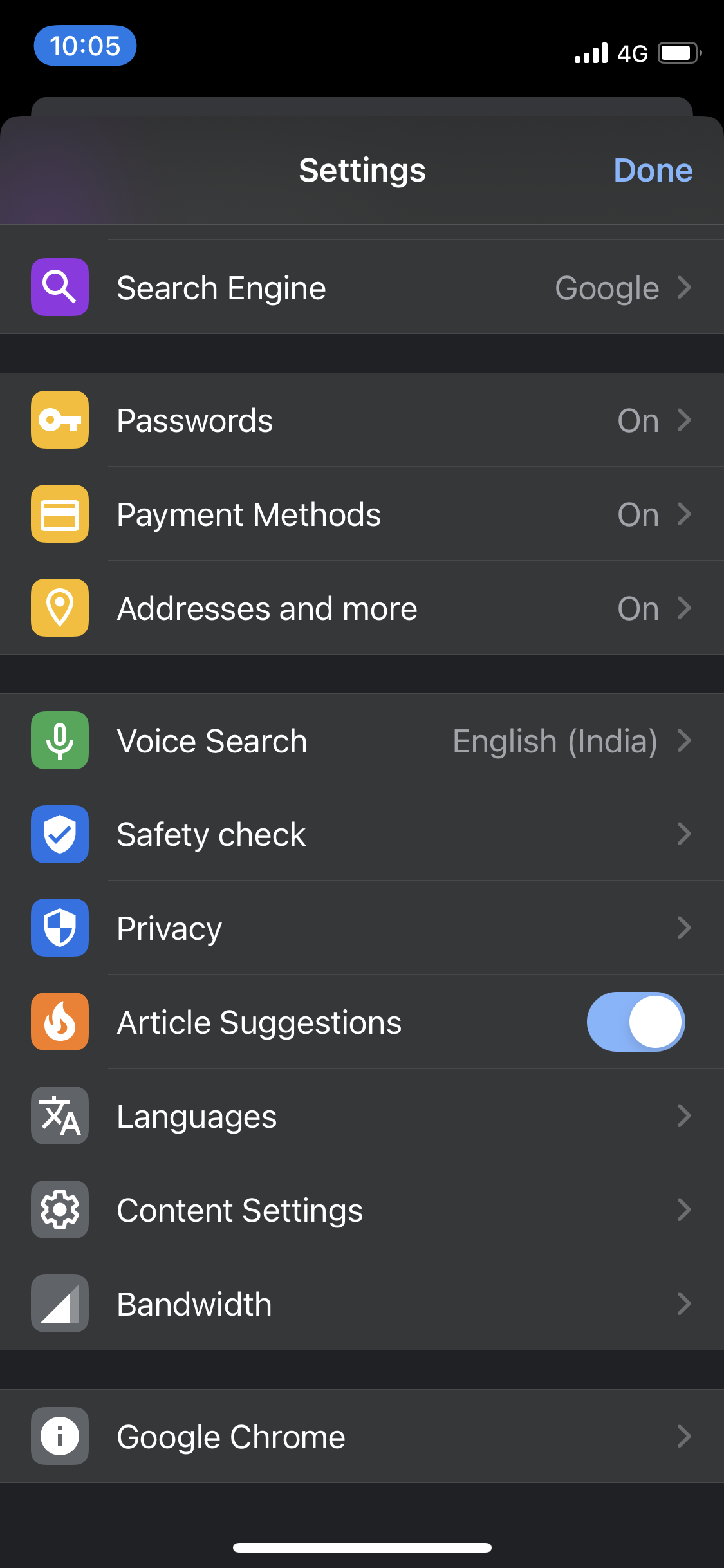
Step 4: Tap on “Clear Browsing Data”.
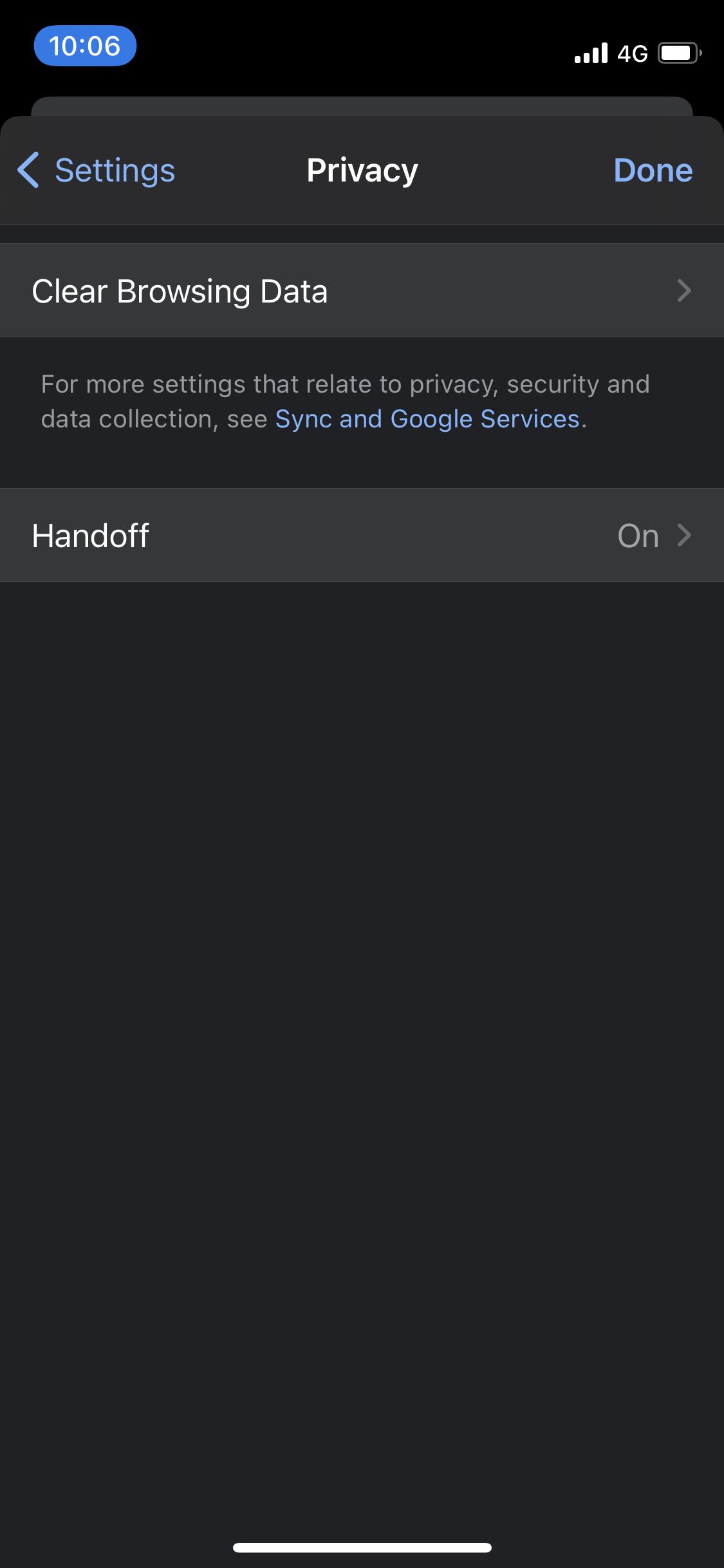
Step 5: Here, you can select the types of data you want to clear and for a specific time range of your choice.
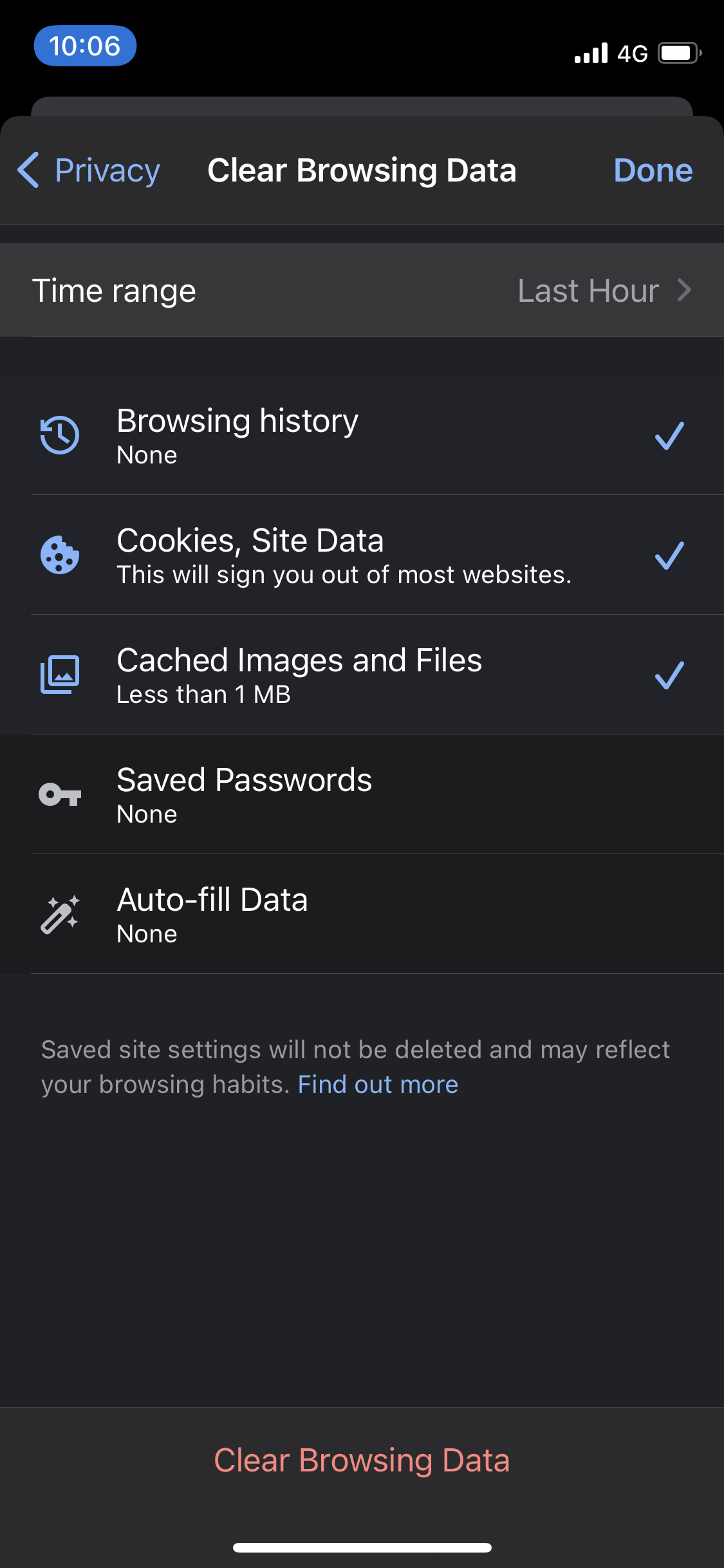
Step 6: Once you’ve made your selections tap on “Clear Browsing Data” on the bottom to confirm.
Similarly, you’d have to find where you can clear cache for any other third-party apps, as some of them don’t let you clear them the usual way. It varies from app to app, but it’s usually not very difficult to find.
Software to clear the cache on iPhone
If you’re looking for a tool that’d take care of your device’s entire cached data from one place, then these below solutions will be quite suitable for you.
#1. PhoneClean
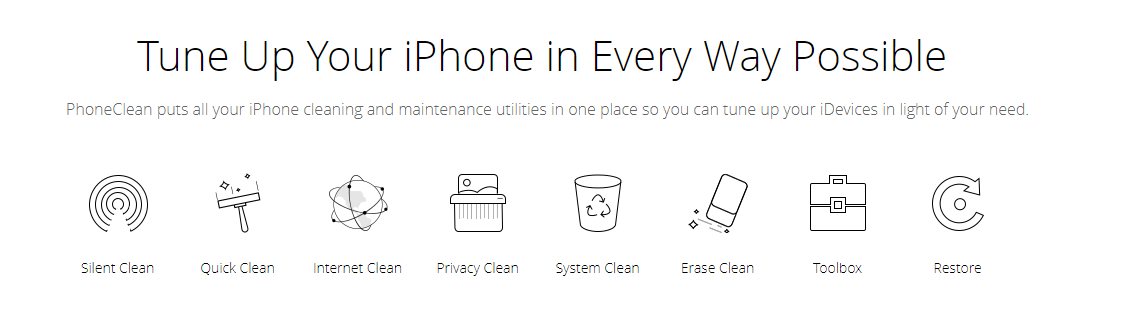
Easily remove hidden, cached, cookie, and junk files from your iPhone with PhoneClean. This software can determine what’s causing your device to clog and then clean them securely. You can download this on both Windows and macOS.
#2. iMyFone Umate
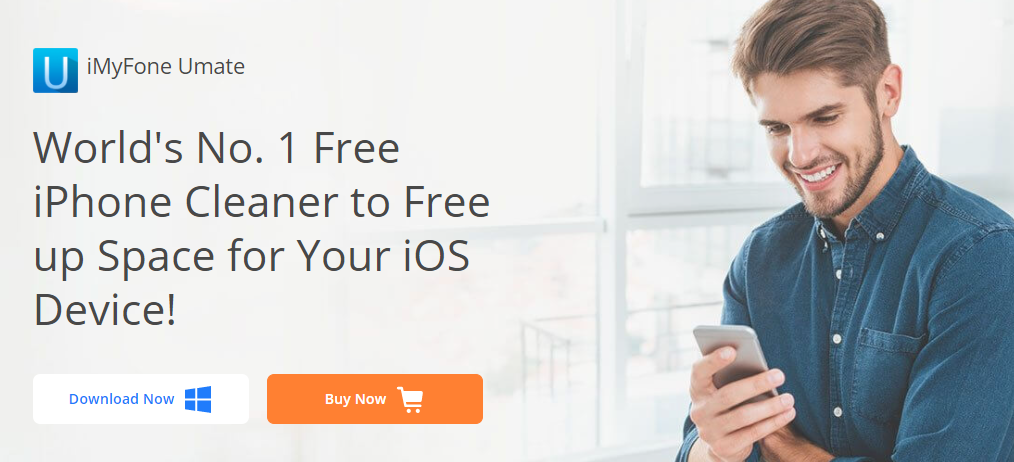
iMyFone Umate can perform a bunch of tasks to clean your iPhone within minutes. It can manage large files, clean up temporary and junk files, and compress/delete/export your desired photos. If you have a list of apps that you don’t use, then you can use this software to mass delete them from your device all at once.
Some other ways to free up space and improve the speed
The above methods work great when it comes to directly clearing the cache for apps on iPhone. However, some other incredible ways help you improve the speed of your device and free up more storage space.
Restart your iPhone
If you’ve not switched off your iPhone in a long while, then it’s worth restarting it to clear some temporary files that build up. This is more like a “lightweight” cache clearing so that it won’t unclutter things entirely, but it’ll definitely have some amount of effect on the speed.
Delete and reinstall apps
If there’s an app that won’t let you clear the cache manually and you can’t find a way to do it from within the app’s settings, then the solution is to delete and reinstall the app. Follow the below steps to do it:
Step 1: Go to Settings and tap on “General”.
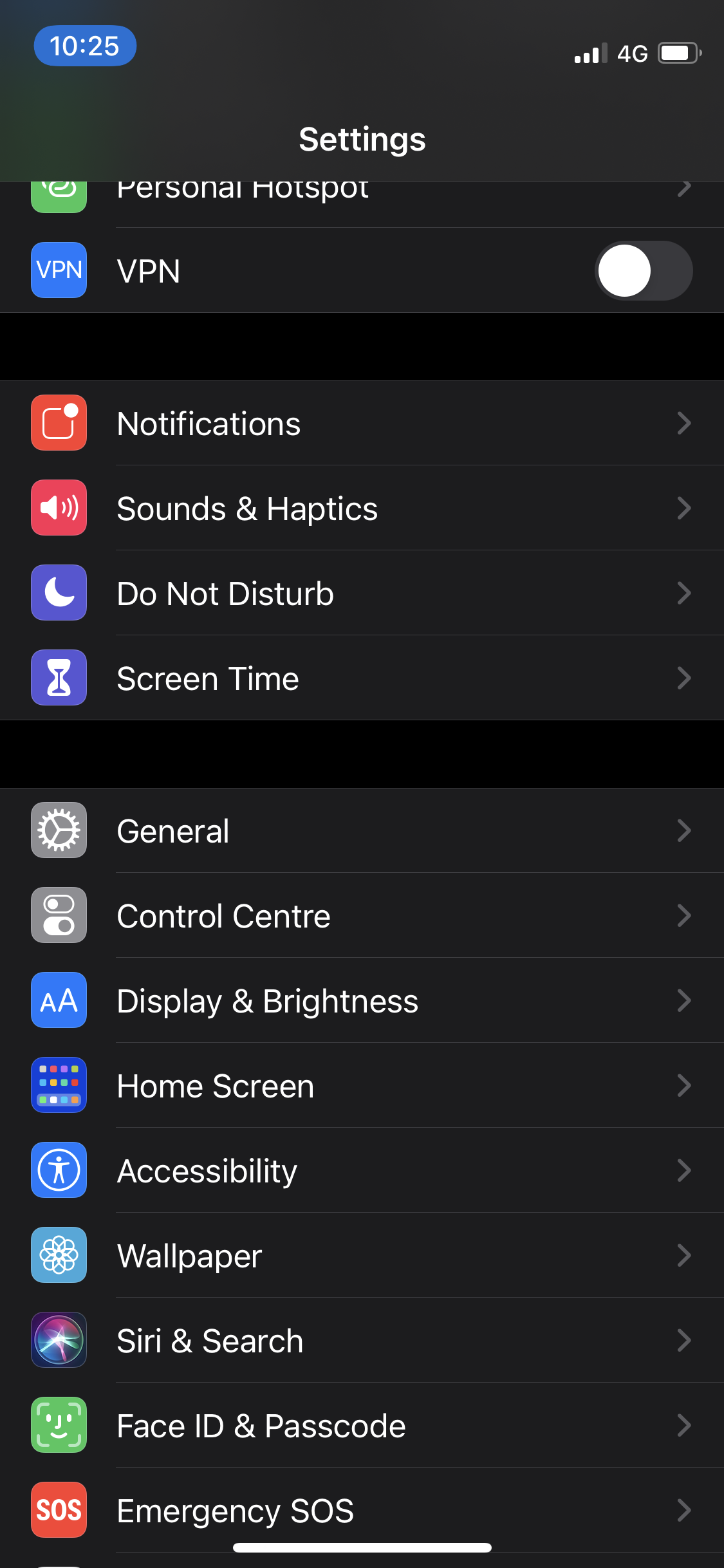
Step 2: Tap on “iPhone Storage” to see which apps take the most space on your phone.
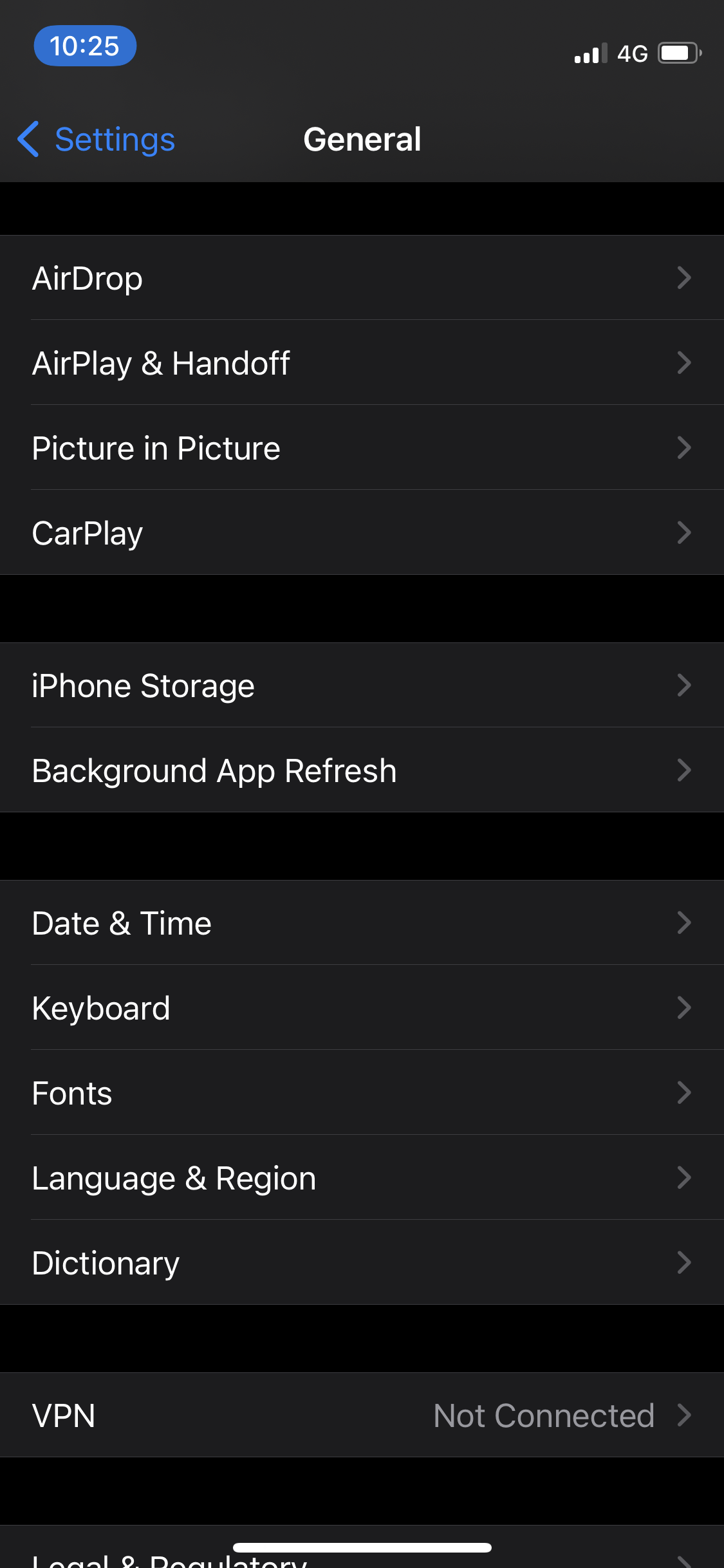
Step 3: From the list of apps, tap on the one you wish to delete.
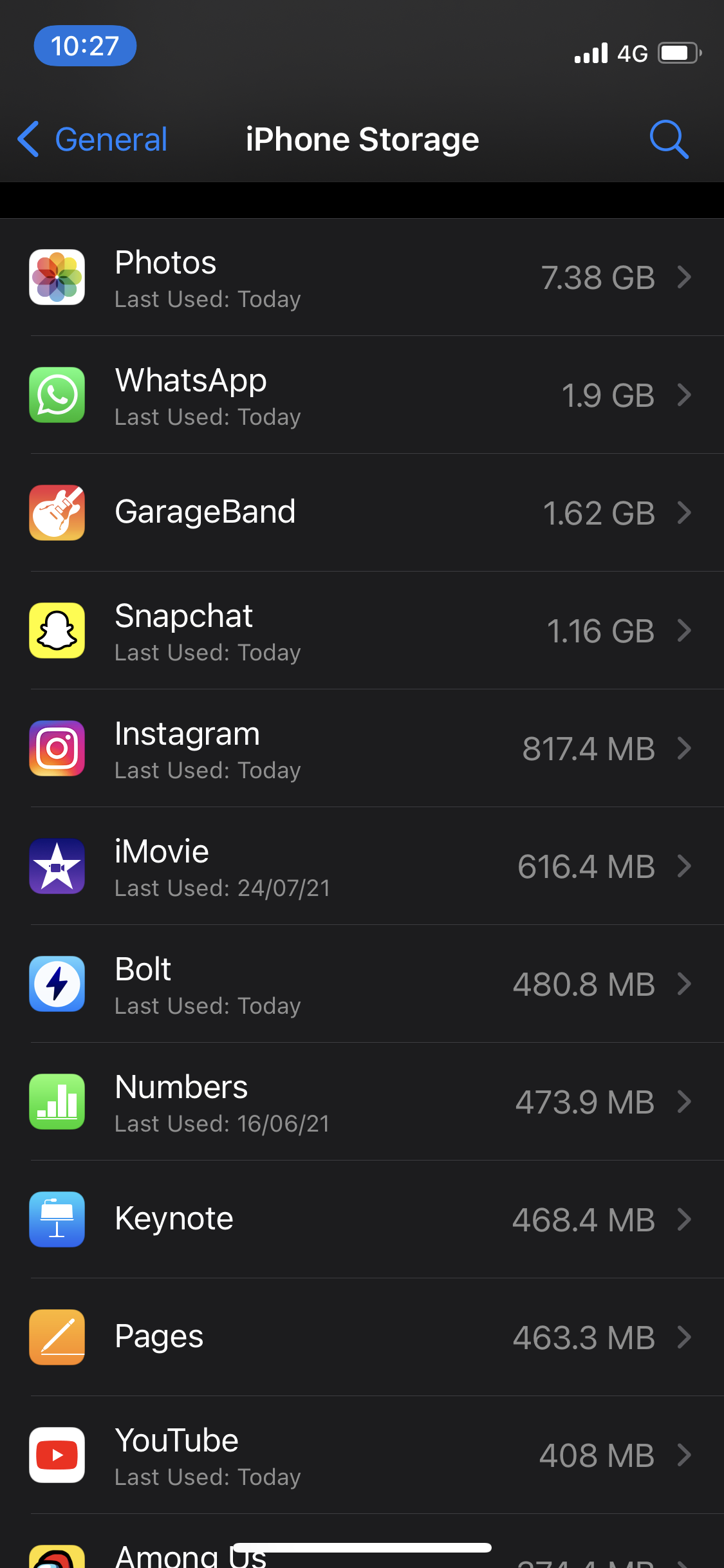
Step 4: Pay attention to the “Documents & Data” section. It shows how much space the documents and data for the app are taking up on your iPhone.
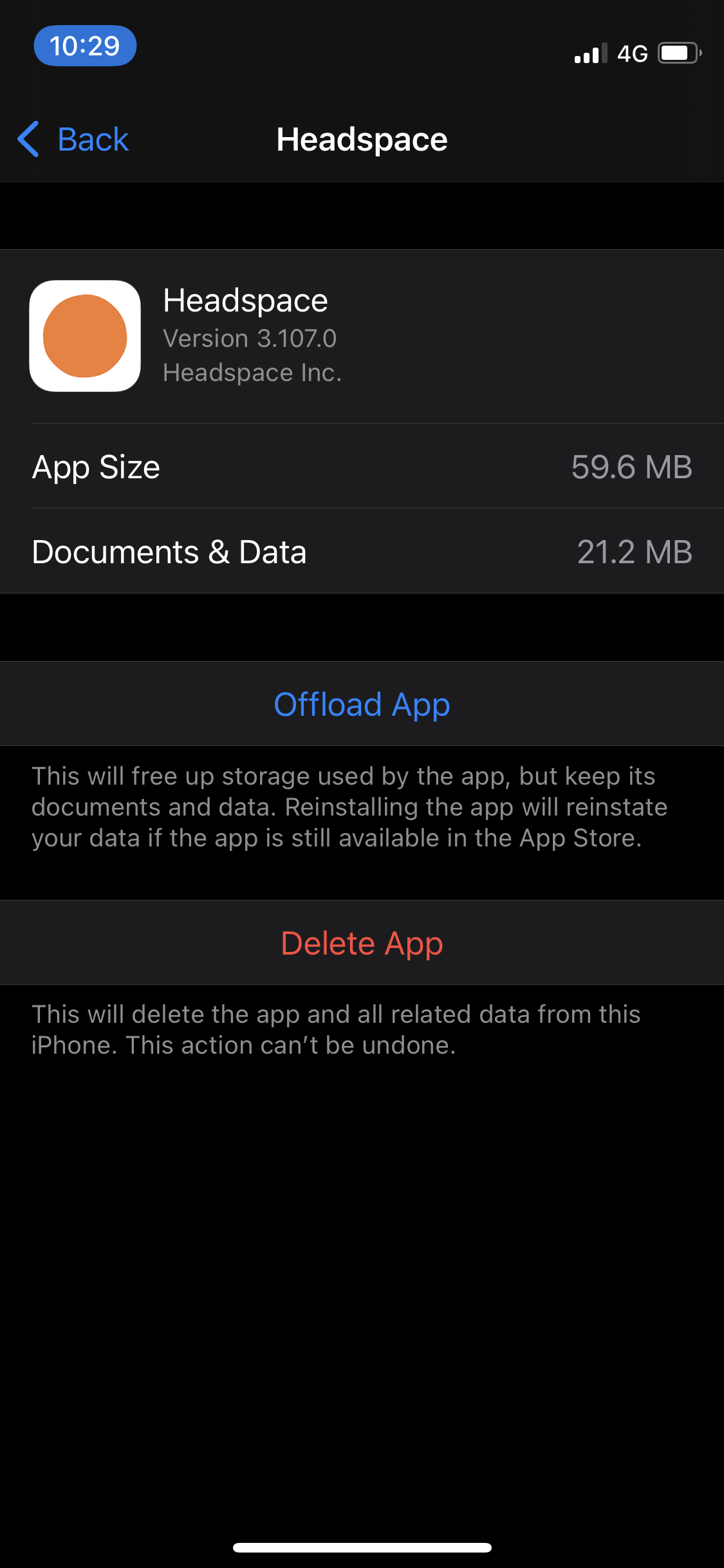
Step 5: Lastly, tap on “Delete App”.
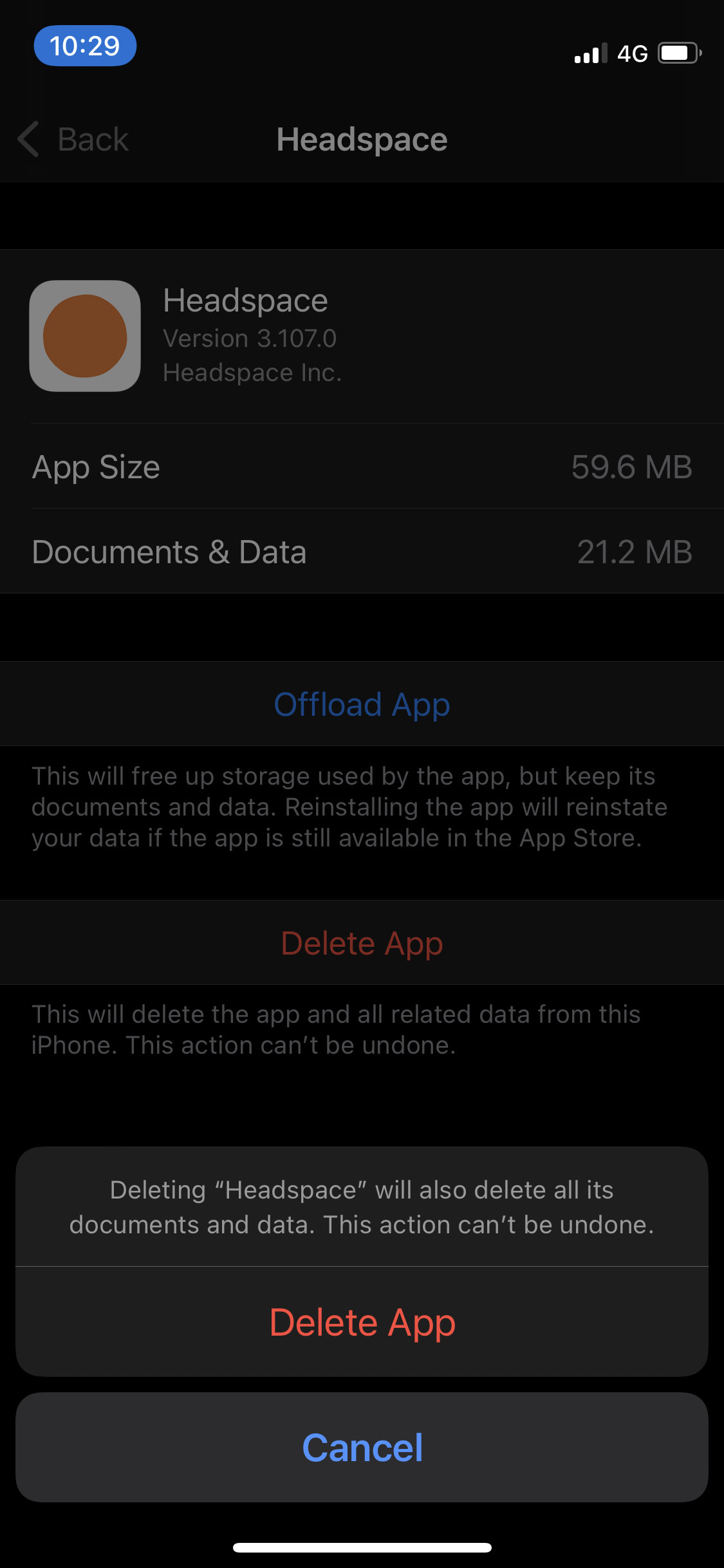
This will delete the app (obviously) and also clear all the data that was associated with it. You can then go on and reinstall it for a fresh start, which will take a lot less space than it did before.
It goes without saying that you shouldn’t do this for apps that contain your important data and documents.
Offload apps that you don’t use often
An amazing feature on iPhone allows you to “offload apps”, which basically means to delete the particular app but still keep the app data on your device. You can reinstall the app from the App Store whenever you want, and its data will remain intact.
This way, you’ll be saving up space by offloading apps that you don’t use very often. Here are the steps to do it:
Step 1: Go to Settings and tap on “General”.
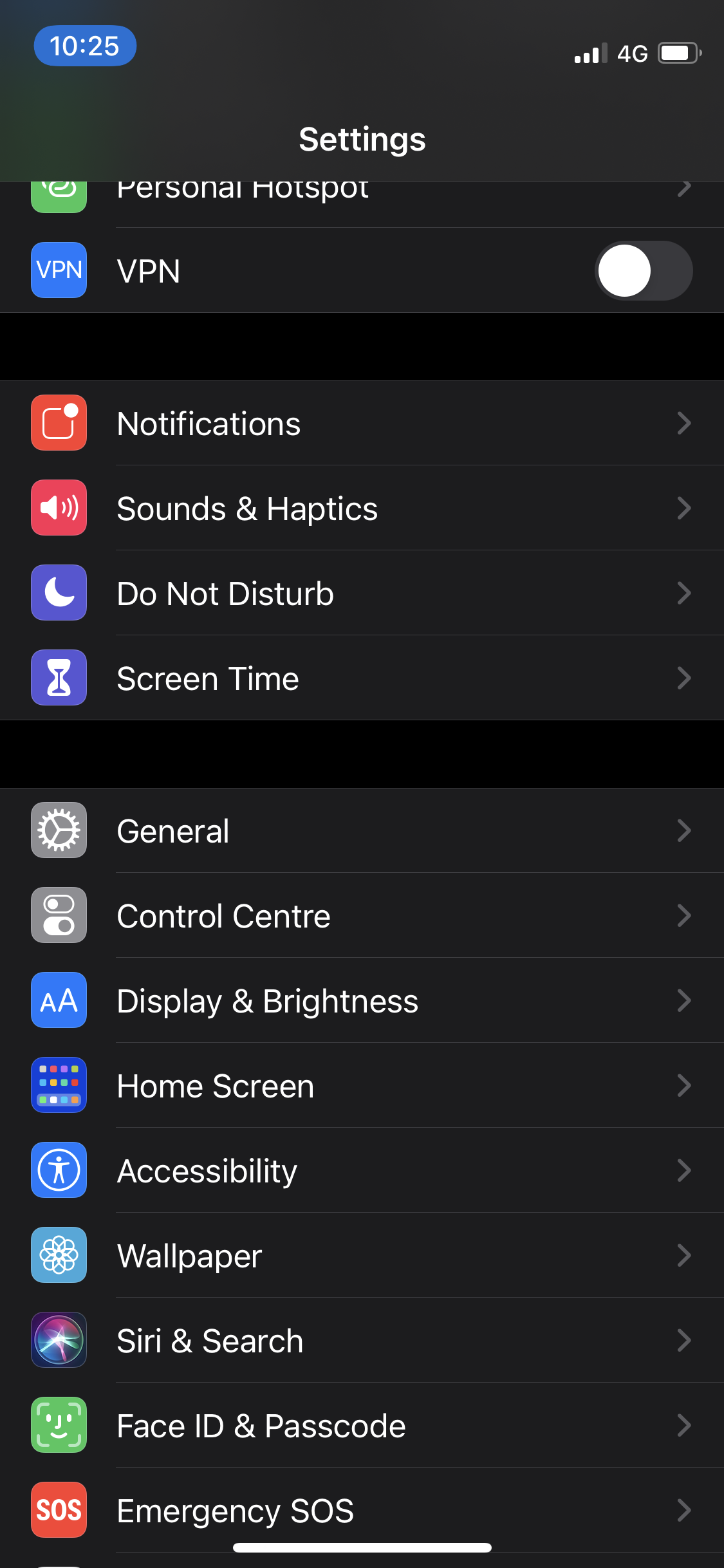
Step 2: Tap on “iPhone Storage” to open your list of apps.
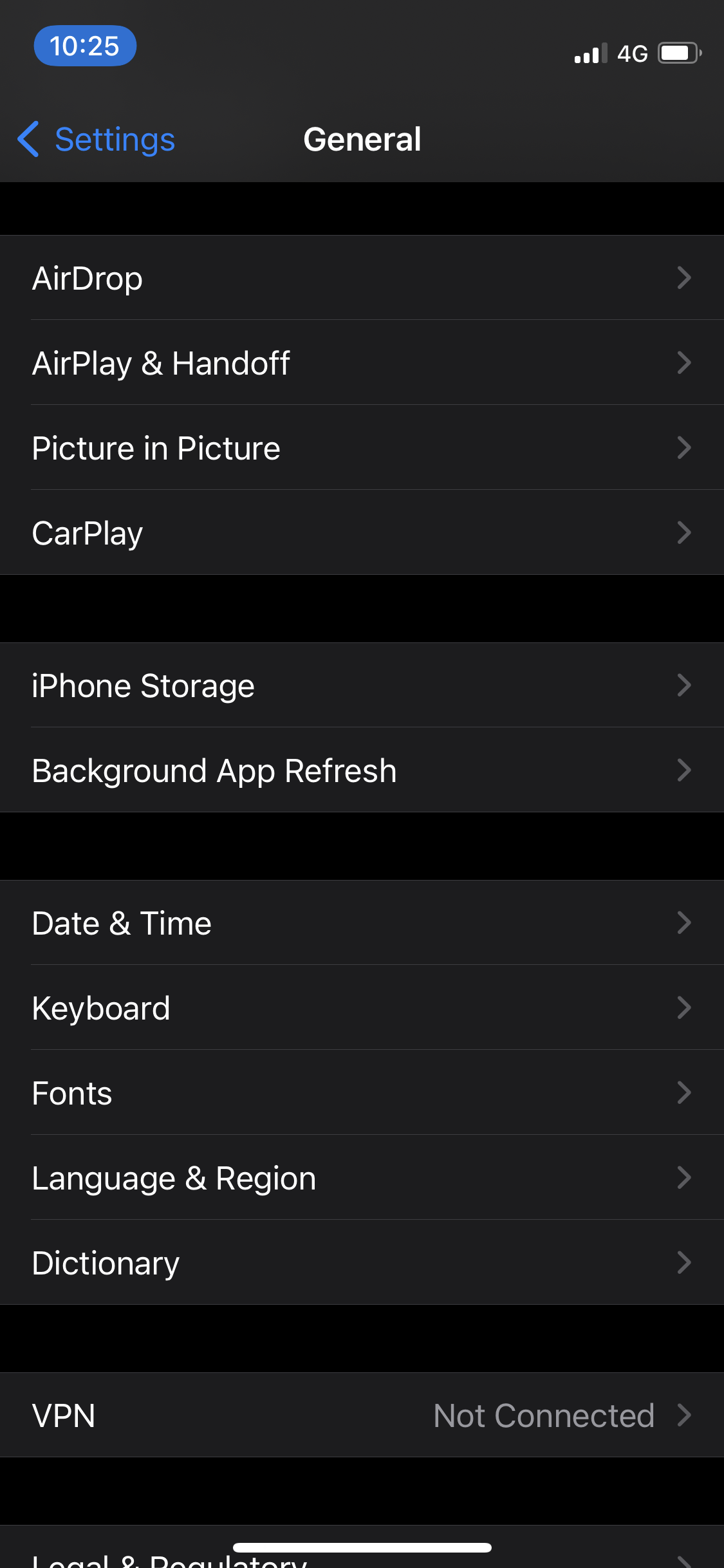
Step 3: Select your desired app and tap on “Offload App”.
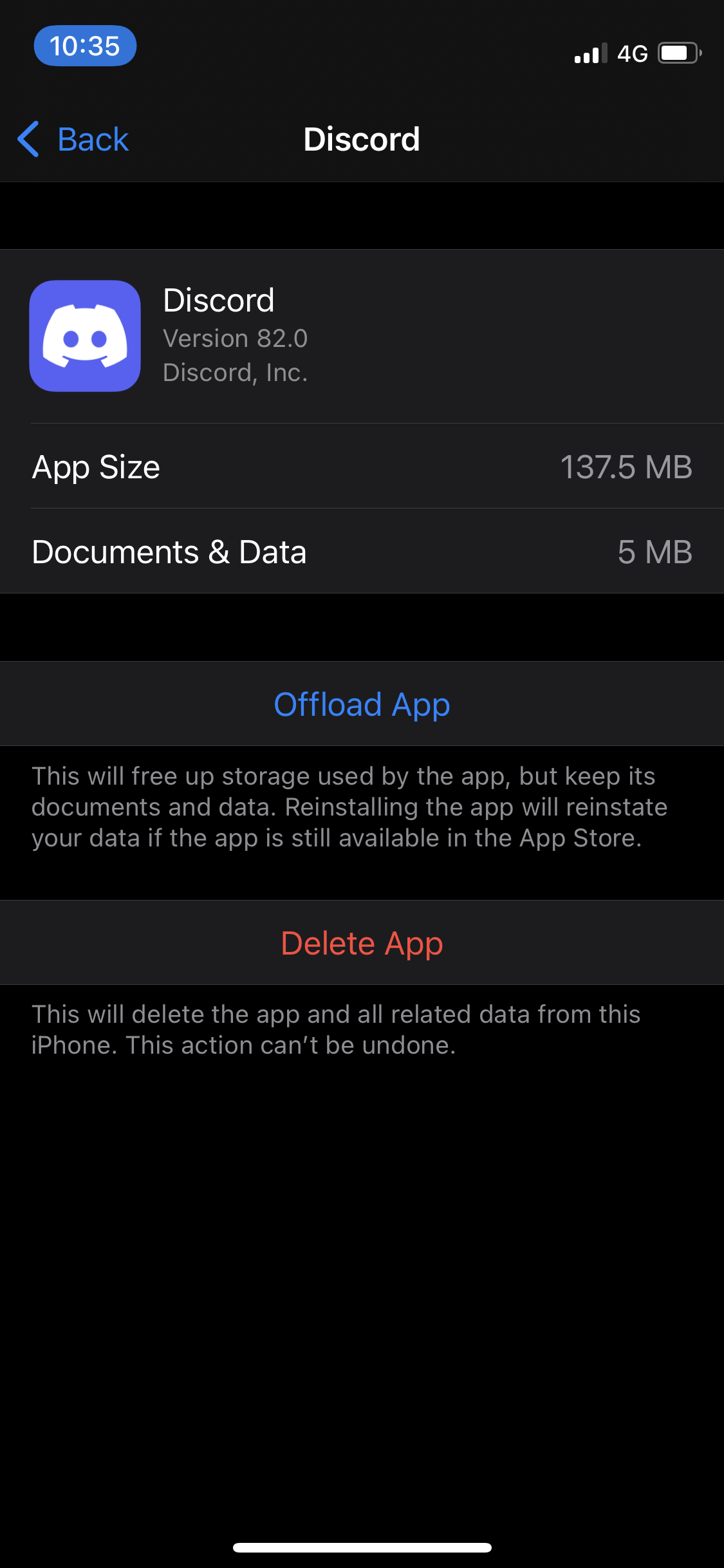
Step 4: A popup will appear:
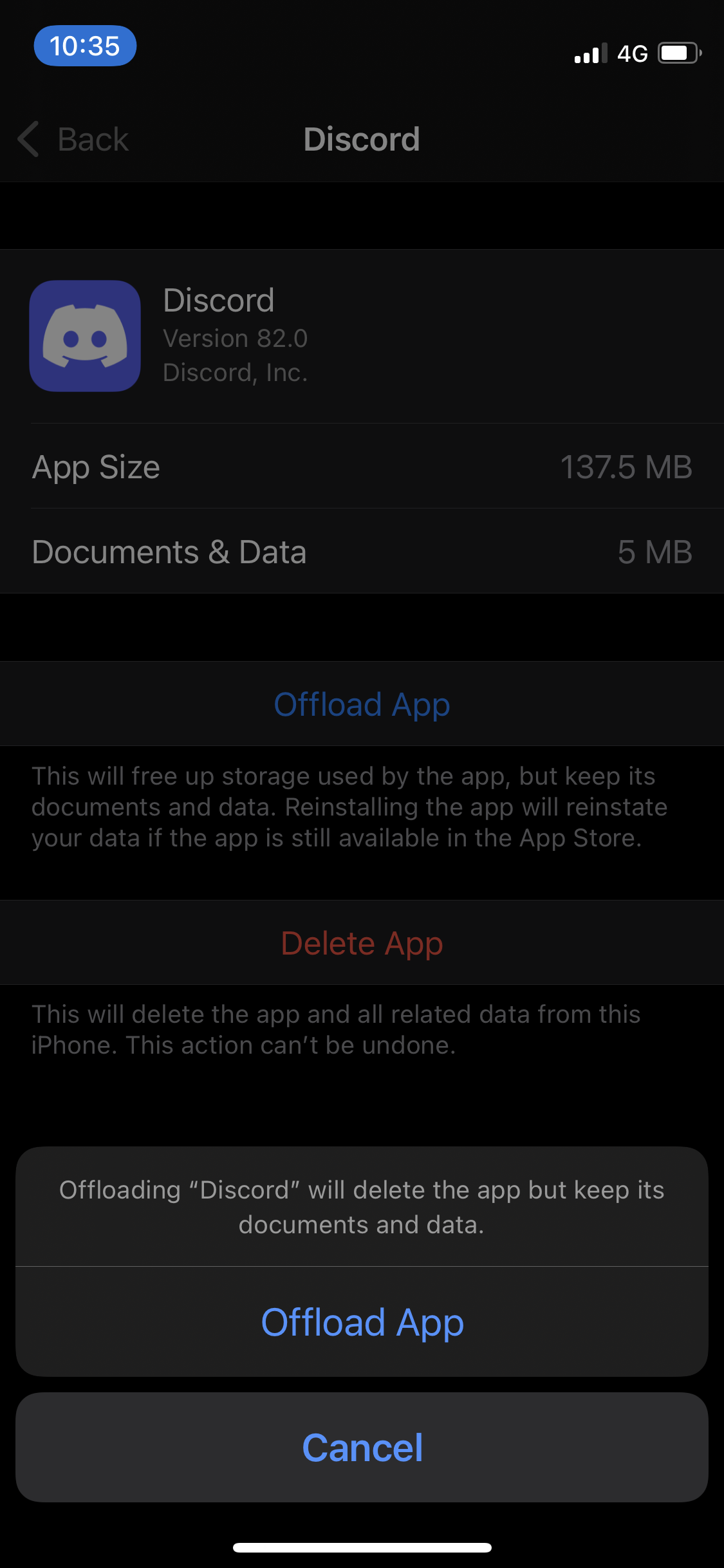
When you’re sure, tap on “Offload App” to confirm.
Conclusion
The above methods and tools will help you maintain a smooth device that doesn’t take up unnecessary space. As a result, you’ll be able to achieve more while spending less time, and hopefully, avoid pulling your hair out in frustration. 😃



