You might wish to know how to zip a file or a folder that can save space on your computer, distribute many files at once, or use enormous files in a project.
Knowing how to create zip files can help you save memory space, reduce upload times, and deliver things more quickly. Also, you can learn about its importance and popularity worldwide by going through this article.
What is a zip file?
A file with the ZIP file extension is a Compressed file and is the most commonly used archive format. This format, like others, is essentially a collection of one or more files or folders that are compressed in a single file for more effortless transfer and compression.
It’s still the same file. The only difference here is that it is packed up to take less space. Smaller files are more uncomplicated to send via e-mail and online storage (Google Drive, iCloud, Dropbox, and so on). Therefore, compressing anything to a .zip file is common and used in many situations.
Seeing the contents of any .zip file is similar to receiving a package: the cargo has come, but you must open the box and extract the contents. Software developers frequently use .zip files to offer installer packages and updates to users through direct download.
How to zip a folder?
Creation of the zip files comes with significantly easier structure with Windows PC/Mac. Here, you don’t require third-party options to create a zip file. You can follow the zip file creation from the in-built features with Windows and Mac. You have to simply follow a couple of steps, and you are done with the creation of your zip file.
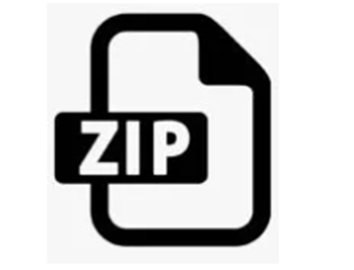
It is also significantly easier to create zip files with the smartphone. You only need to download the application of RAR from the Google Play Store, and that’s it. Now, you can easily convert any file or folder using that application. This will definitely solve your issue of how to zip a folder!
Creating zip file in Windows
Are you thinking about the process of zipping a file in Windows? It is straightforward to create a zip file for Windows systems. You need to follow up on the following steps and have to do some operations with the folder as follows:
- Select the files from the folder you want to add to the zip file.
- Now, right-click on the selected files. You can see a send option there, so hover on that option.
- Select the ‘Compressed (Zipped) folder’ option.
- Re-write the name as per your wish, and after this, press ‘Enter.’
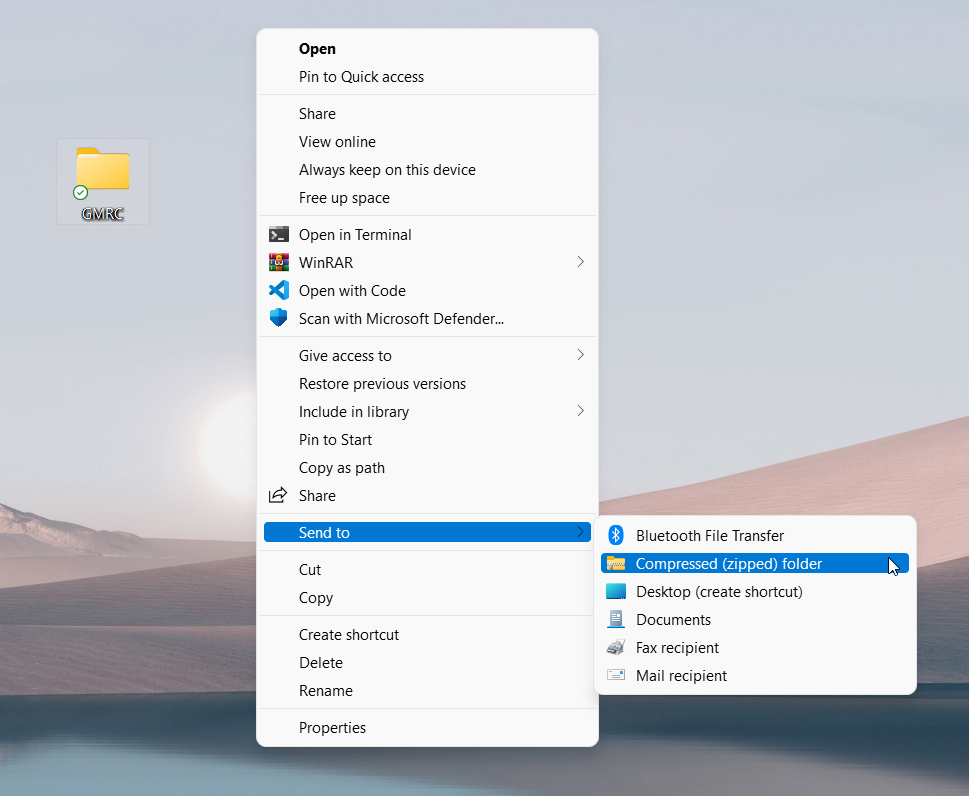
After this, you have successfully created the zip file in Windows. Suppose you want to add more files to that zip folder, then you can easily do it by the drag and drop method.
Creating zip file in macOS
The instructions for creating a zip file on macOS are as follows:
1. Locate the files or folder that you wish to zip. You may either add files to a designated folder ahead of time or use the Command key to pick the objects individually. Select the files you want to compress while holding down the key.
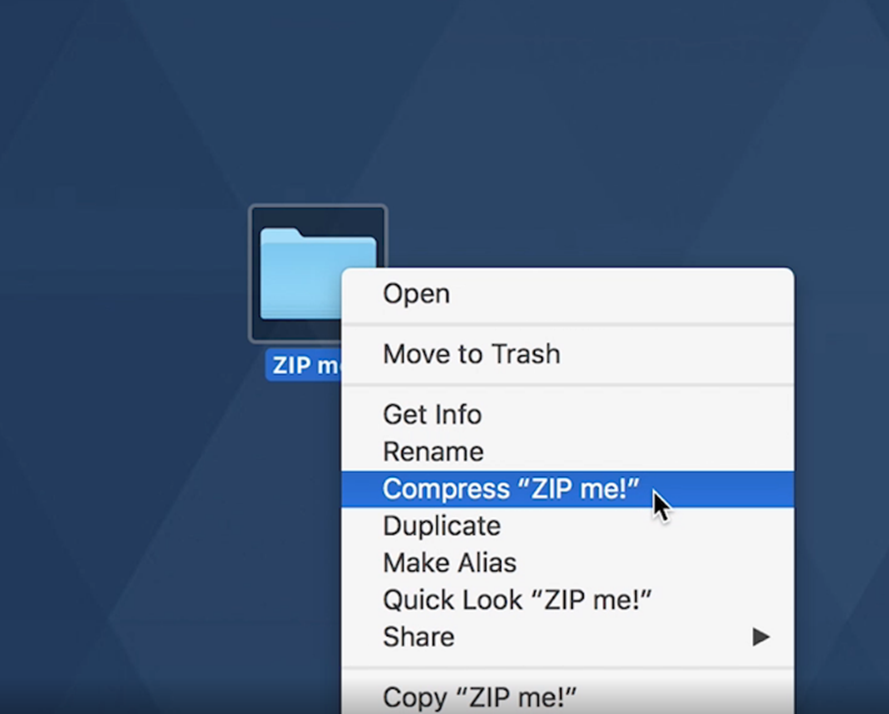
2. Control-click the file(s) or folder you want to open. On a Mac, a control-click is the same as right-click in Windows.
3. From the shortcut menu, select compress. If you are compressing more than one thing, it will mention so, for example, Compress 3 items. But if you zip a single item, the newly zipped folder will have the same name as before but with the .zip extension. If you zip more than once, it will automatically name it as Archive.zip.
If you want to add more files on Mac, you cannot perform drag and drop here, and you have only one option – to create a new .zip file.
How to zip a folder in Linux?
In most software companies, Linux is being used. So, there are multiple ways to zip a folder in Linux. But here, we will explain the Graphical User Interface (GUI) method to do so. Follow the below steps:
- Just go to the desired files or folder you want to zip
- Select them using your mouse and ‘Ctrl’ key.
- Right-click on any of those files, and you can easily see one option of Compress.
- Click on it.
- You have to give the name to that archive file and then click on ‘Create.’
- You’ll soon see your compressed archive. The archive size is substantially smaller than the overall size of its contents.
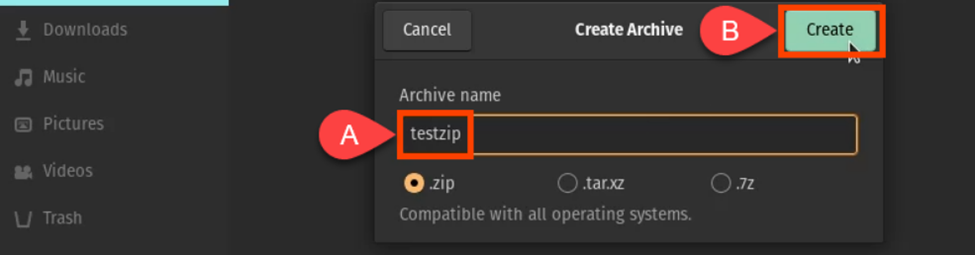
Here, you can also choose any of the other methods from .tar, .xz, and .7z apart from the .zip option.
Creating zip files on iPhone and iPad
You might need to share large files or multiple numbers of files from the iPhone. For this, you can zip up the files even using your iPhone. After this, files will take lesser space and time to get transferred. You can easily make the zip files on your iPhone or iPad devices by following the below steps:
- Open up the files options. Choose the location of files from the iPhone or iCloud driver.
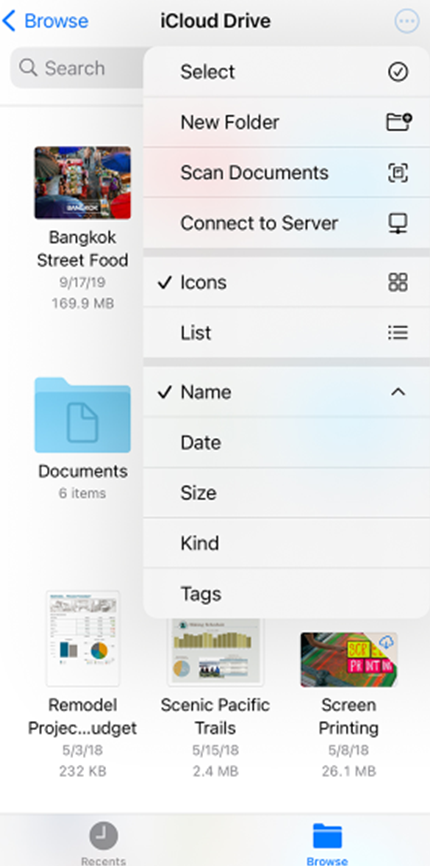
- Tap on the ‘More’ button. After this, tap on the ‘select’ option. You can choose one or more files.
- Now, click again on the More button and come to the lower right to select the Compress option.
Suppose you have selected only one file for zipping, then the file is automatically saved with that name. If you have selected multiple files to zip, then it will save as archive.zip. You can hold and touch the ZIP archive option to change such a file’s name. Find the rename option, and then you can name it as per your choice.
Creating zip file in Android
The majority population of Earth uses an Android device as their daily mobile gadget. So, they need to create a zip file. You can do it in multiple ways.
First, you can zip any file or folder using your inbuilt files app or use any third-party apps such as RAR, Zarchiver, and many more. Here, we will guide you through the process of the inbuilt files option:
- Go to your system’s File Manager app
- Go to the desired folder which you want to zip
- Tap on the ‘More’ option
- Tap on Compress
- Then you have to select the desired output folder
- Name that file and click on the tick button
- Your fill will be saved in that folder.
You can easily rename that folder and share it with friends, family, or colleagues.
Third-Party Alternatives to zip your file
If you are looking for advanced options to zip and unzip your files, you will have to go with third-party software. You have to install any of the below-mentioned software to do so.
Winzip
WinZip is a zip utility software that can compress and decompress files quickly. It allows you to compress huge files and unzip all main file formats such as zip, gzip, tar, rar, cab, etc. It can be linked to Google Drive, OneDrive, Dropbox, e-mail, and other services. You can also protect your files using a password. The encryption used by WinZip is one of the most secure ones compared to its alternatives.
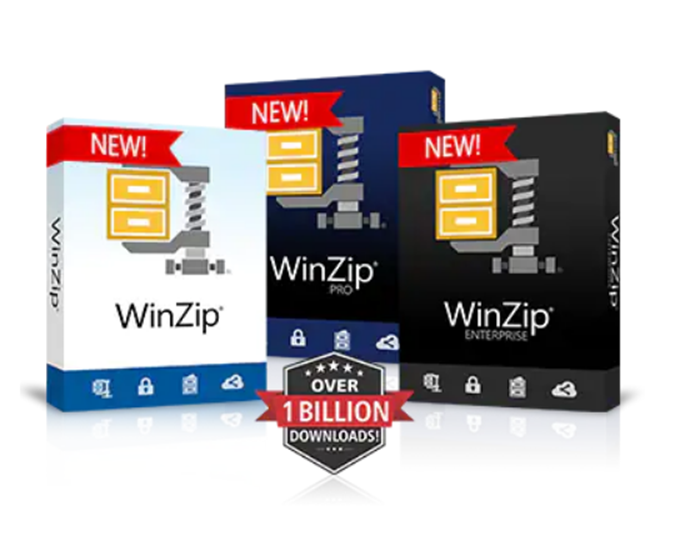
PeaZip
PeaZip is a file compression program that supports over 150 file types. This application has several security features, such as an encrypted password manager and two-factor authentication.
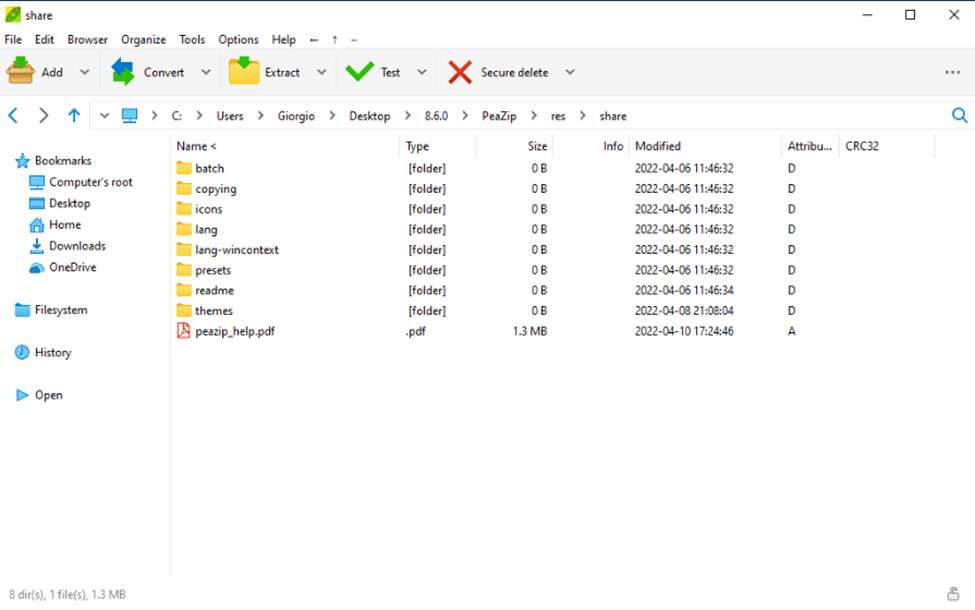
- It is a simple utility that does not include any malware.
- This program can look for duplicate files.
- The program can divide the archive into multiple files.
- You may manage which sessions are archived by scheduling archiving.
- It allows you to compress files when you have restricted resources.
7-zip
7-zip is a well-known open-source file compressing software available on the internet. For security, this program employs the most secure AES-256 encryption methodology. It is one of the best free WinZip replacements since it supports self-extracting 7z files. The app is suitable for usage in the corporate and commercial sectors. 7-zip supports the following file formats: 7z, GZIP, XZ, and BZIP2.

- Windows shell integration
- It has a file manager to help you manage your files properly.
- This Unzip utility can be used from the command line.
- Provides a plugin for a FAR manager (A software that manages archives and files)
- It can be localized in over 87 languages.
- 7-zip compresses files using the LZMA (Lempel Ziv Markov Chain Algorithm) and LZMA2 algorithms.
How can you add a password for zip files?
You can generate a zip file with Windows 10, but you can’t create a zip file with a password unless you use third-party software. There are various free programs available for creating a password-protected zip file. To build a password-protected zip file, you may use two standard tools: WinRAR and 7-Zip (both free).
- Download WinRAR from its website and install it by double-clicking on the downloaded setup file.
- Once installed, right-click on the file to be password-protected and select the ‘Add to archive’ option to open the Archive name and parameters window.
- Enter a name for your archive and choose ZIP as the archive format.
- Select ZIP as the archive format, as WinRAR defaults to its .RAR format.
- Click the ‘Set Password’ box and input a password to safeguard your file. Re-enter the password for verification before clicking the ‘OK’ button. That’s all!
How to add new files to the existing zip file?
Adding files to an existing ZIP file is as simple as dragging and dropping them onto the compressed file. You’ll see a ‘ Copy’ tooltip when you hover over the zip file with the file you wish to add. The files will be added to the zipped file after releasing your mouse and the files. The files are added to the compressed file’s root directory. It is not included in a separate folder within the compressed package.
How can you open or unzip a zip file?
If the ZIP file includes a large number of files, unzipping them all at once is also possible. Locate and right-click the ZIP file first. Click “Extract All” in the context button that pops up. You may also open the ZIP file by double-clicking it and then clicking “Extract All” in the top-right corner of File Explorer.
Next, you will be requested to select a location for the extracted files. The current location of the ZIP file will be the default place for the extracted files. Click “Browse” if you wish to alter it. The File Explorer window will appear. Navigate to the location where you want the files extracted, then click “Select Folder.” Once you’ve made your selection, click the “Extract” button, and you will see all the extracted files at the selected location.
Advantages of a zip file
The first and foremost advantage is you free up storage space. Large files can be compressed to save up to 80% or more of their hard drive space. E-mail transmission time is dramatically reduced when file sizes are reduced. When your mailbox has a space restriction, the smaller file size of e-mail messages you wish to save is beneficial. Encrypting private data via zipping is useful when transferring sensitive material over the internet.
Conclusion
In a word, a ZIP file is a more efficient way to store or transfer data. However, this is not the only option to compress data and conserve space. With the advent of Dropbox, the cloud has made file storage and sharing quicker, simpler, and more secure than file compression.



