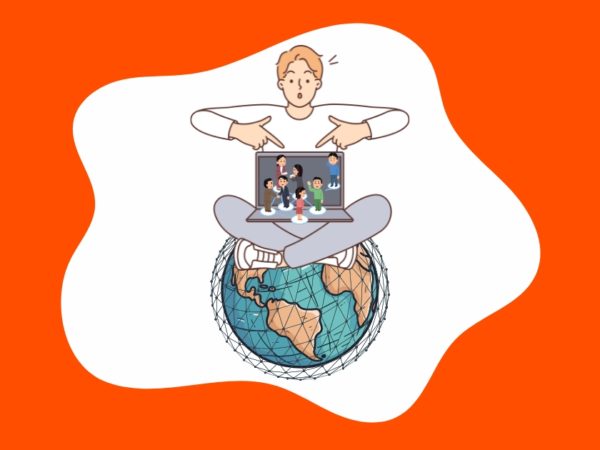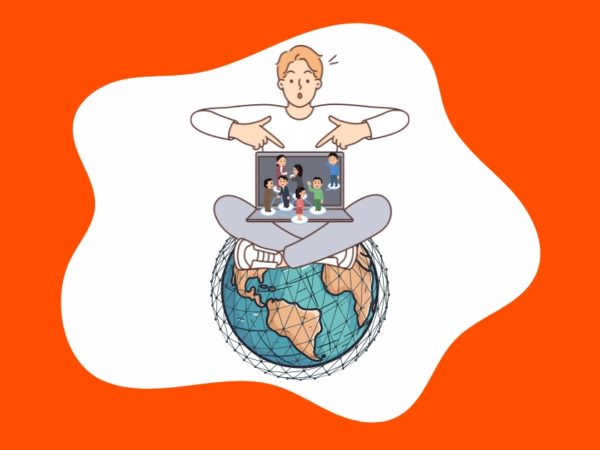This guide will walk you through the steps to install DHCP Server & DHCP Client on CentOS 8 / RHEL 8 Linux server. If your question is how do I Install and Configure DHCP Server on CentOS 8 / RHEL 8?, then this guide is for you. A DHCP Server deployed in your organization can really make your network management a breeze. You can put to rest the hurdles of manually assigning IP addresses on every machine in your organization, and let a DHCP Server do this task that can get quite boring and unnecessarily repetitive.
In this guide, we are going to install and configure a DHCP Server and Client in CentOS 8 / RHEL 8 machine. We’ll cover both the server side setup and all the client side configurations required. Let’s start the configuration of DHCP ( Dynamic Host Configuration Protocol ) Server to assign IP addresses to client hosts in our local network.
Step 1: Install DHCP Server on CentOS 8 / RHEL 8
Install DHCP server package using the dnf installer.
sudo dnf -y install dhcp-server This will install any dependency required to run DHCP Server on CentOS 8 / RHEL 8.
Step 2: Configure DHCP Server on CentOS 8 / RHEL 8
Edit the DHCP server configuration file on CentOS 8 / RHEL 8.
sudo vi /etc/dhcp/dhcpd.conf My configuration file will be populated with these parameters:
- Domain name: example.com
- DNS Server: ns1.example.com
- DHCP network: 192.168.20.0
- DHCP Subnet mask: 255.255.255.0
- Range of IP addresses to allocate: 192.168.20.30 – 192.168.20.200
- Default gateway: 192.168.20.1
- DHCP Lease Time: 600
- DHCP Maximum Lease Time: 7200
The DHCP server configuration file looks like this:
# Set DNS name and DNS server's IP address or hostname
option domain-name "example.com";
option domain-name-servers ns1.example.com;
# Declare DHCP Server
authoritative;
# The default DHCP lease time
default-lease-time 600;
# Set the maximum lease time
max-lease-time 7200;
# Set Network address, subnet mask and gateway
subnet 192.168.20.0 netmask 255.255.255.0 {
# Range of IP addresses to allocate
range dynamic-bootp 192.168.20.30 192.168.20.200;
# Provide broadcast address
option broadcast-address 192.168.20.255;
# Set default gateway
option routers 192.168.20.1;
}Start and enable the dhcpd service after making the changes in the configuration file.
sudo systemctl enable --now dhcpdIf you have firewalld running, allow the service port to be accessible from your network.
sudo firewall-cmd --add-service=dhcp --permanent
sudo firewall-cmd --reloadStep 3: Configure DHCP Client
Install DHCP client in your Linux machine to get an IP address automatically.
----------- CentOS 8 / RHEL 8 / Fedora -----------
$ sudo dnf -y install dhcp-client
----------- CentOS 7/6 -----------
$ sudo yum -y install dhcp-clientManually request for DHCP IP address
You can use dhclient command to request for an IP address manually.
$ sudo dhclient
E.g:
$ sudo dhclient eth0
# Confirm
$ ip ad
1: lo: mtu 65536 qdisc noqueue state UNKNOWN group default qlen 1000
link/loopback 00:00:00:00:00:00 brd 00:00:00:00:00:00
inet 127.0.0.1/8 scope host lo
valid_lft forever preferred_lft forever
inet6 ::1/128 scope host
valid_lft forever preferred_lft forever
2: eth0: mtu 1500 qdisc pfifo_fast state UP group default qlen 1000
link/ether 52:54:00:10:47:63 brd ff:ff:ff:ff:ff:ff
inet 192.168.20.106/24 brd 192.168.20.255 scope global noprefixroute dynamic eth0
valid_lft 3594sec preferred_lft 3594sec
inet6 fe80::5054:ff:fe10:4763/64 scope link
valid_lft forever preferred_lft forever Persist configurations – CentOS / RHEL / Fedora with systemd
- Edit configurations with nmcli
ifname="eth0"
nmcli connection modify ${ifname} ipv4.method auto
nmcli connection down ${ifname}; nmcli connection up ${ifname}- Manually edit network configuration file
$ sudo vi /etc/sysconfig/network-scripts/ifcfg-eth0
DEVICE="eth0"
BOOTPROTO="dhcp"
ONBOOT="yes"
TYPE="Ethernet"
PERSISTENT_DHCLIENT="yes"Persist configurations – Debian
$ sudo nano /etc/network/interfaces
iface ens3 inet dhcp
$ sudo systemctl restart [email protected]Persist configurations – Ubuntu
$ sudo nano /etc/netplan/01-netcfg.yaml
network:
version: 2
renderer: networkd
ethernets:
ens3:
dhcp4: yes
$ sudo netplan apply For Windows users, check Configuring Windows Client to Obtain IP from DHCP Server
Reserving IP address on DHCP Server
You can reserve an IP address for a computer or device in your network if you have its MAC address:
$ sudo vi /etc/dhcp/dhcpd.conf
# Add lines like below for each host
host myserver {
hardware ethernet 00:50:56:8c:20:fd;
fixed-address 192.168.20.100;
}Related guides:
Install and Configure DHCP Server on Windows Server 2019
How To add FTP Site on Windows Server 2019