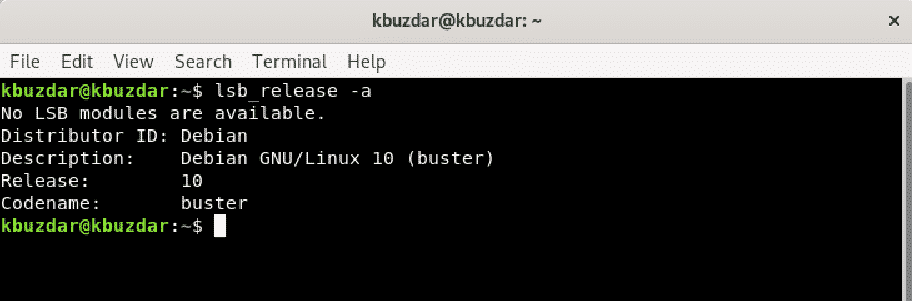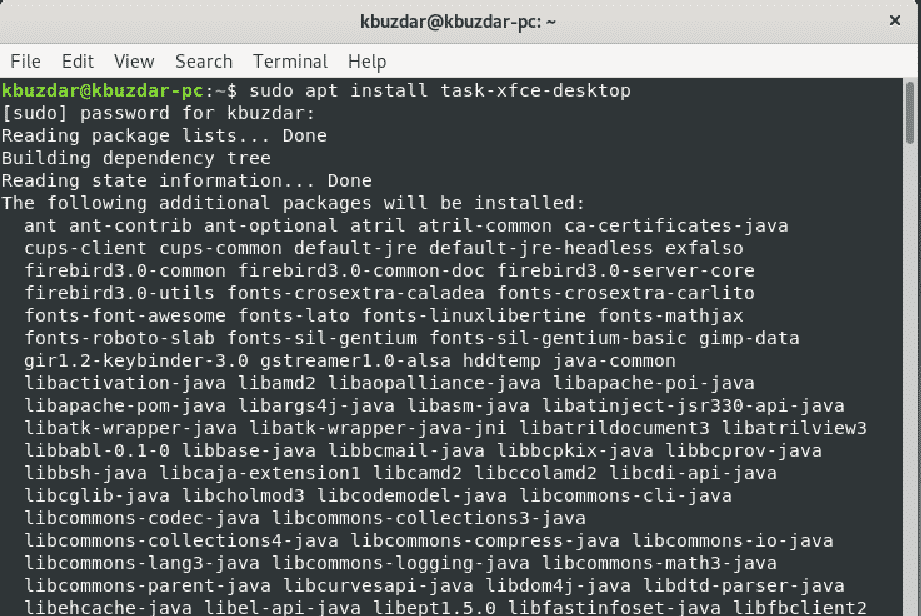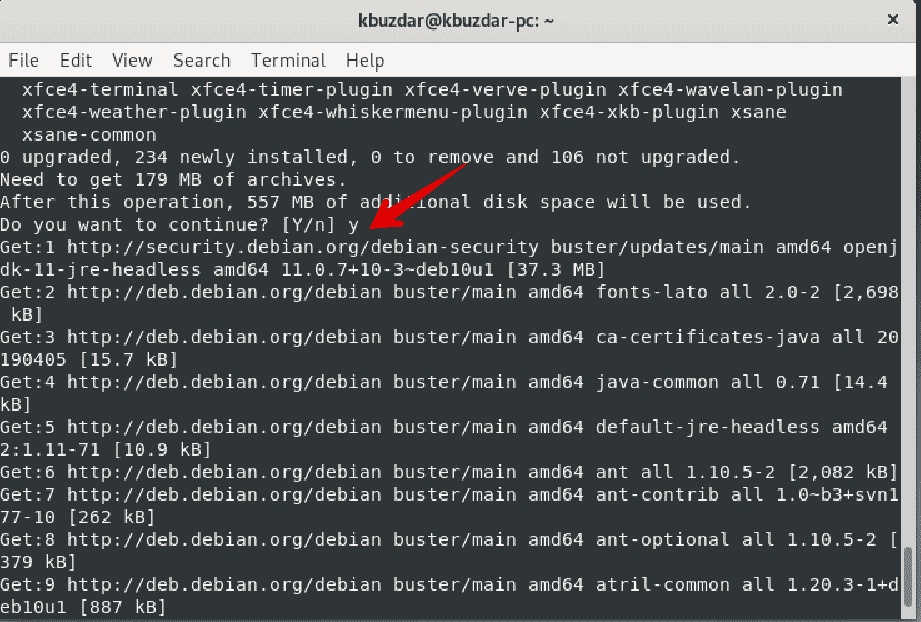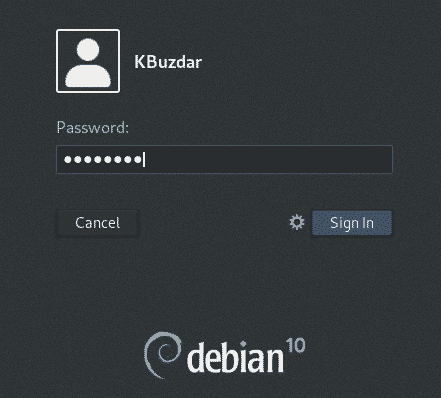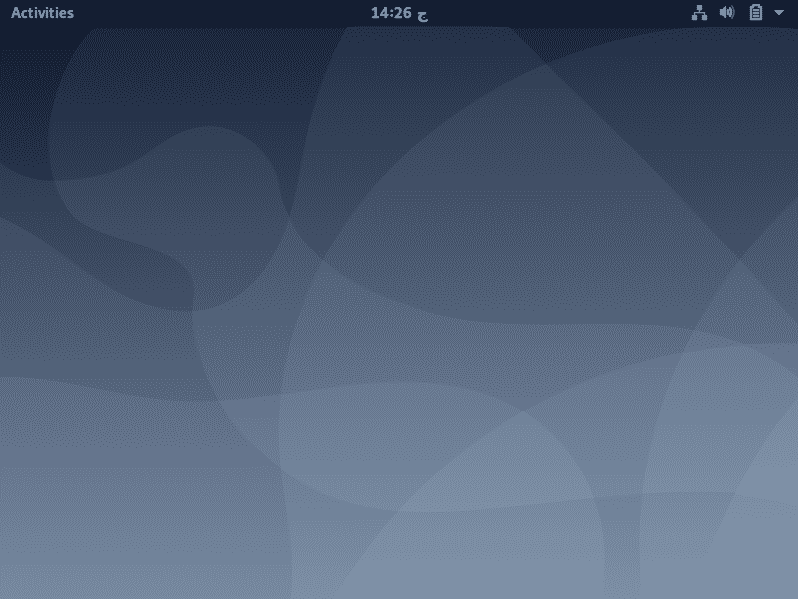When installing any desktop environment on your Linux system, you will want to use a desktop environment that takes less RAM, CPU, and other system resources. The XFCE desktop environment is lightweight and is used for Unix operating systems. It is fast, easy to use, and has a visually appealing interface. XFCE is made up of many components that combine to provide the functionality of a full desktop environment. These components are separately packaged and, according to your requirements, you can combine and create a good working environment for your personal use. XFCE desktop does not need a modern GPU and its CPU and takes up less RAM. You can also install and run XFCE on an old hardware system without any problems.
This article will show you how to install the XFCE desktop environment in Debian version 10, or Debian 10.
Installing XFCE Using apt Package Manager in Debian 10
This section of the article explains the installation procedure of the XFCE desktop environment on Debian 10 Buster. You can also use this to display information about your system, such as the version your system is currently running. Use the following command to do this:
It is best practice to update the apt-cache before installing any new software on the system. So, refresh the apt-cache using the following command:
Next, install the XFCE desktop environment on your Debian system. If you install the task-xfce-desktop meta-package using the apt package manager, it will automatically install the all necessary packages of the XFCE 4 desktop environment in Debian 10 Buster. Therefore, would be good to install the above meta-package using the following command:
$ sudo apt install task-xfce-desktop
When you execute the above command, the user prompt y/n will interrupt the installation. Press ‘y’ and hit Enter to continue the installing. It will take a while to install all the necessary packages on your system. Wait for the installation to complete before moving on to the next step.
Once the installation is complete, use the following command to set the default target to graphical.
$ sudo systemctl set-default graphical.target
In the following output, you can see that a symlink has been created, in which the default target has been set to graphical.
Next, reboot or restart your system, as follows:
Once your system is restarted, you will see the login window on the screen. You will need to enter the username and password in the following window, then click on the Login button.
As soon as you log in to the Debian 10 system with your credentials, you will be able to see the XFCE desktop on your system, as shown in the following image:
Conclusion
By following the method described in this article, you can easily install the XFCE desktop in your Debian 10 system. While following this procedure, you might have to be a little patient, because the installation takes some time to complete, depending on your Internet speed.
About the author

Karim Buzdar
Karim Buzdar holds a degree in telecommunication engineering and holds several sysadmin certifications. As an IT engineer and technical author, he writes for various web sites. You can reach Karim on LinkedIn.