Remote work is the future of work.
Let’s explore the tool that is safe for organizations when it comes to sharing desktop, information, and resources.
What is Chrome Remote Desktop?
Many organizations and startups have provided the facility to their employee to work remotely. With the trends, Google has provided an easy and quick tool to access the system from anywhere. Only two things are required to have your remote system on your own PC, and that is the Internet and Chrome Desktop.
It facilitates you to access your files and data remotely from another device. It works for all sorts of desktop or mobile and with all kinds of Operating Systems – Windows, Linux, macOS, or Chrome OS.
Bottom line – you can access your computer from anywhere in the world where the Internet is.
Why Chrome Remote Desktop?
- It’s free!
- It is lightweight and fast.
- It is user-friendly.
- Not just your computer, but you can help your friends, family remotely.
Let’s go through in more depth and gets our hands dirty with this friendly tool…
Getting Started With Chrome Remote Desktop
Chrome Remote Desktop involves 4 Easy Steps to start working.
To start working with chrome desktop first, you need to have Chrome downloaded and installed in your system or mobile device to access it from anywhere.
1. Download the Chrome Remote Desktop
On the Chrome browser, access the Chrome Remote Desktop web page. You will be navigated to the download page. At the bottom right, there will be a blue-colored arrow option to download the plugin. Click on the button to start downloading.
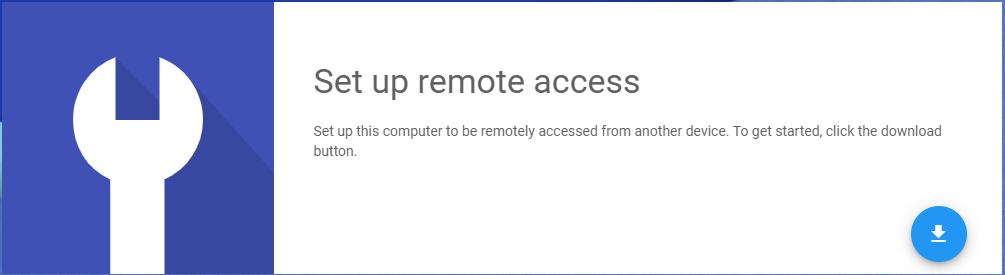
2. Installing the Chrome Remote Desktop
Once downloaded, the button will become on the same page to accept the conditions and start the installation. Click on the button to proceed further.
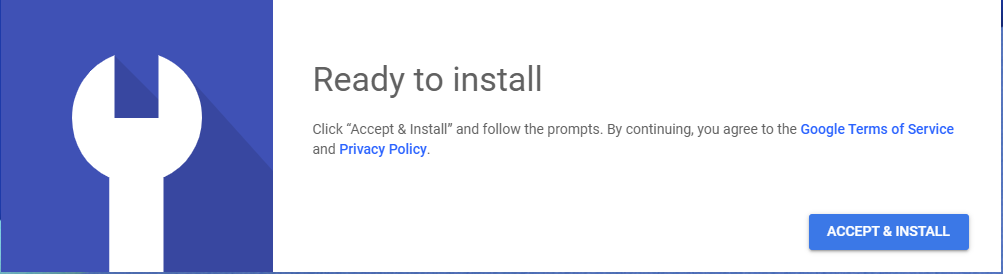
3. Choose the Device name and password
Once clicked on the install button, you need to enter the Device name to be visible to the remote users while accessing the host device.
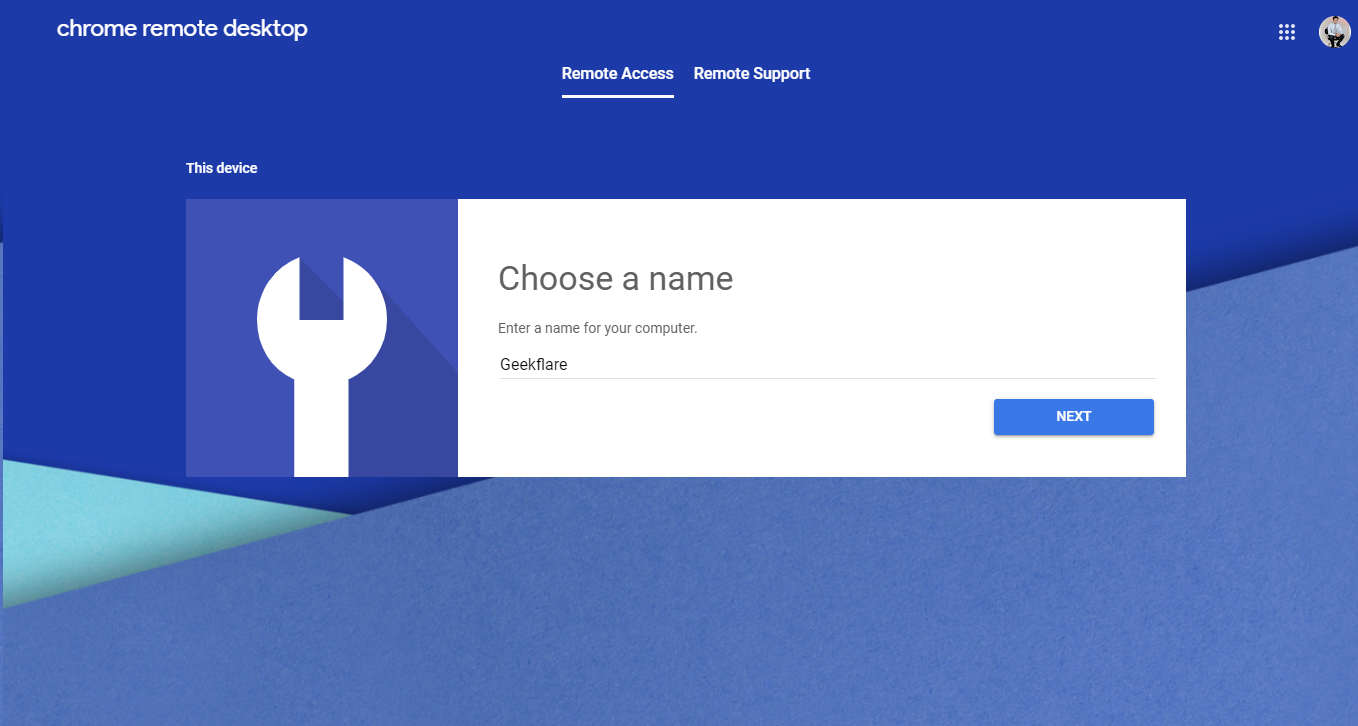
Post entering the Device Name, you need to enter the 6 digit pin to make remote access more secure and prevent unauthorized access to others.
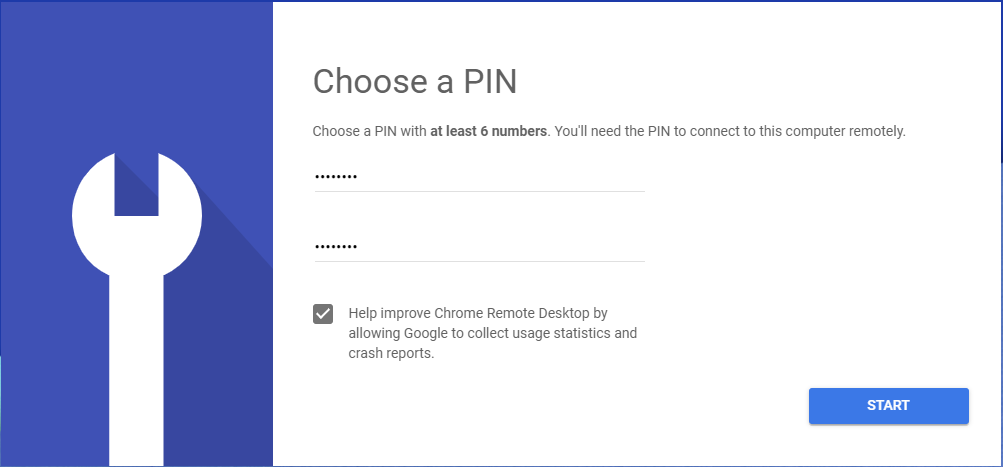
4. Start the application
Once clicked on the Start button, the host device is ready to make or accept remote connections.
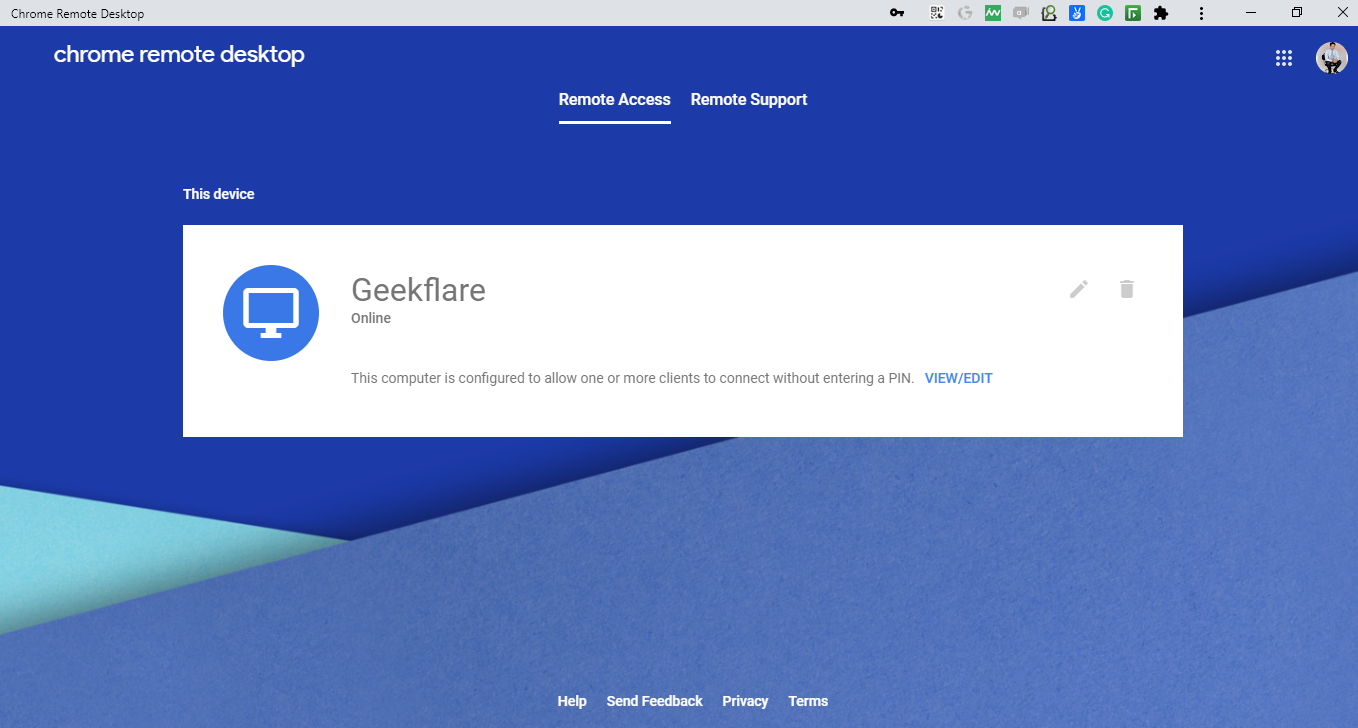
Next, you might be wondering how to connect the above system remotely?
Here you go..
Working with Remote support
Google has provided features to make use of Google Remote Desktop without installing. On the same page, click on Remote Support. The screen will be appeared with below two options.
Get Support
It facilitates users to ask for one-time support from any user, known or unknown. Get Support option is only available if Google Remote Desktop is installed on the system.
- To get the support, click on the Generate Code button; it will generate a One-Time password to be shared with remote users.
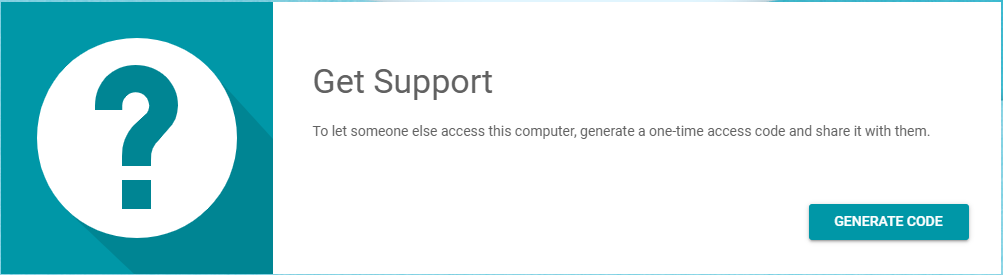
- Click on the rectangular box to copy the one-time code. This code will be valid for 5 minutes. Upon canceling, a new code will be generated.
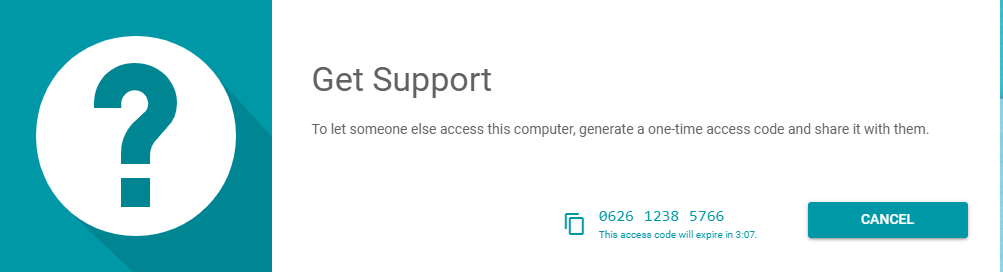
- The remote user will use the provided One-Time code to access the Client system.
Give Support
It helps the remote users to access other’s machines and give remote support. In order to give support, remote users would require the one-time access code generated on the client’s machine.
- The client user is required to generate the access code (step 2 above) and share it with the remote user so that the remote user can work on the client’s machine.
- Once getting the access code from the client host, the remote host is required to navigate to the Google Chrome Remote Desktop web page and access the remote support.
- The remote user is required to enter the given access code in the Give Support text bar and click on the connect button.
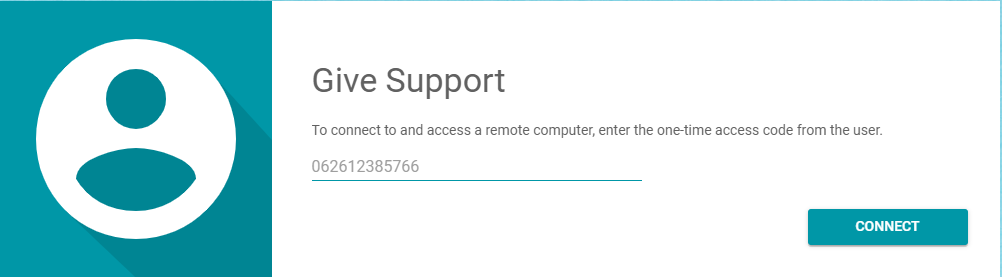
- Once clicking the connect button at the remote side, it will ask for confirmation.
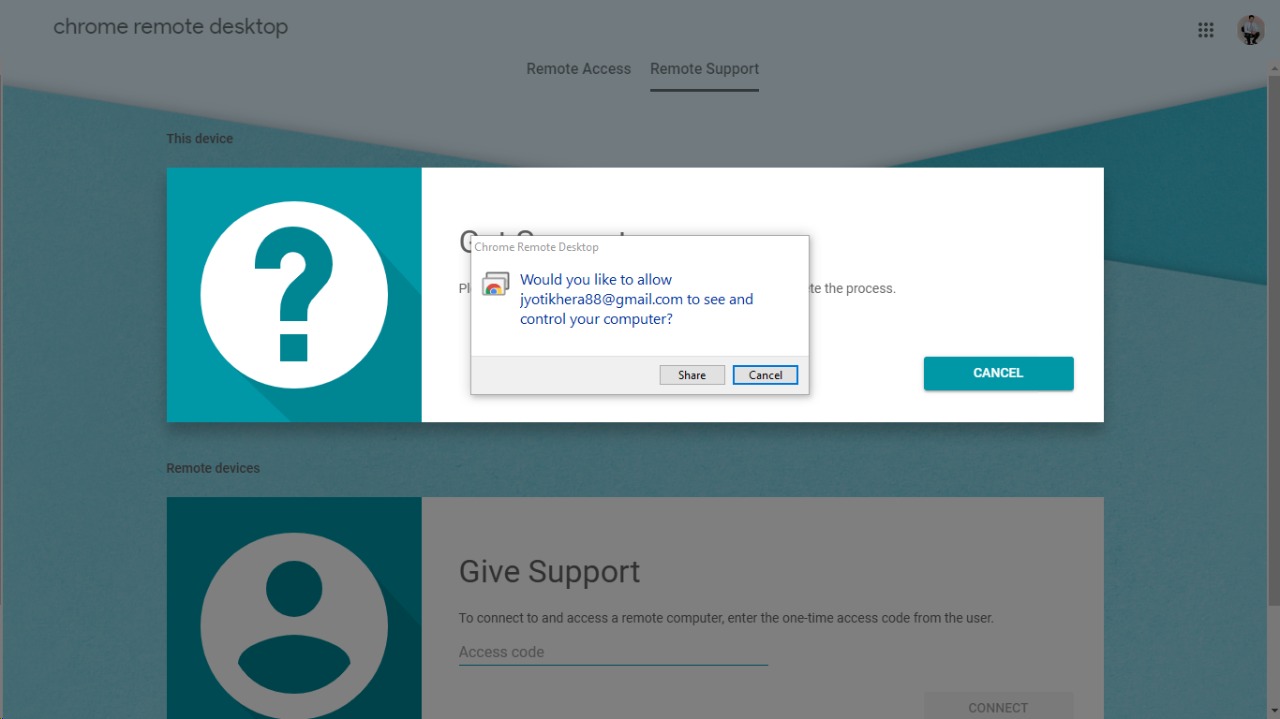
- Once the remote user has allowed and clicked on the share, he/she can access and control the client machine.
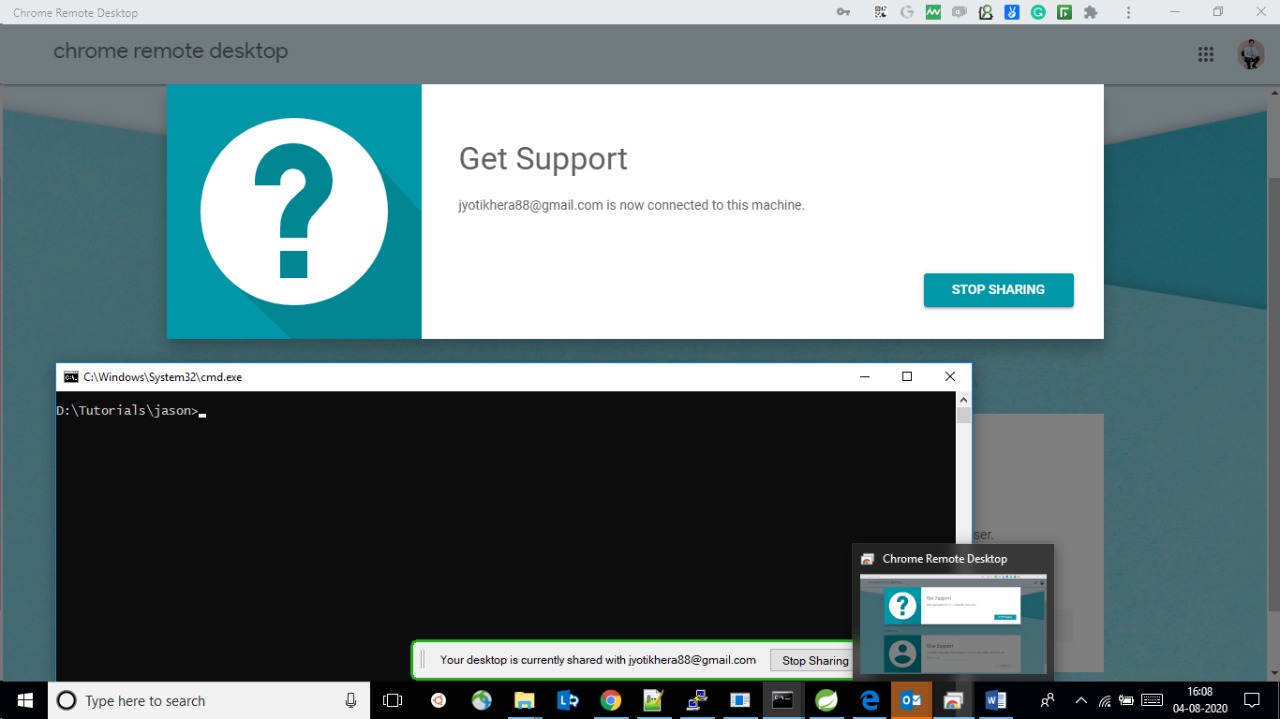
Accessing Remotely Using the Mobile (Android/iOS)
Google has provided the facility to access the remote PC through mobile devices. Install iOS or Android; once installed, users can use mobile devices to operate remote PCs.
Please note, before using a mobile app, the user email id being used on the phone must be registered with a chrome remote desktop; otherwise, the app will show a message “There’s nothing to connect to you need to first set up your computer for remote access.”
Steps to connect PC from Mobile
After setting up the computer for remote access, a list of connected computers will be given on the screen.
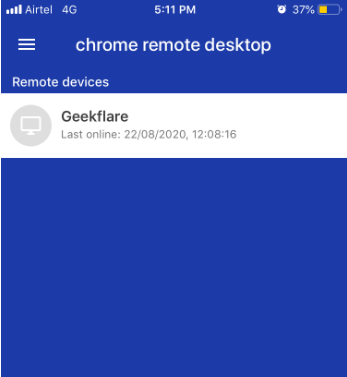
Once clicked on the listed computers, it will show “connecting to the remote computer”.
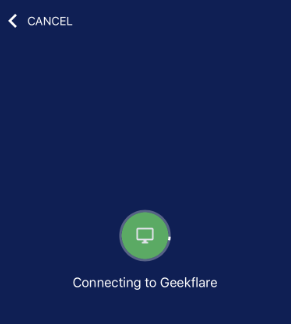
It will ask for the pin set for the remote system while registering the system with Chrome Remote Desktop. Once entered the pin, the user will be able to access its own system located at remote via phone.
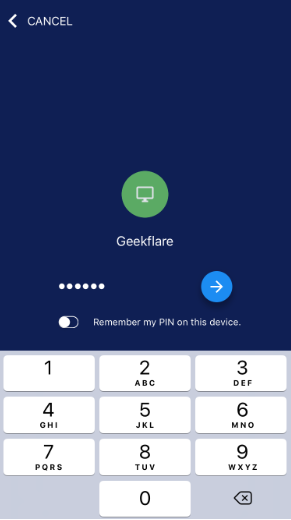
While accessing the remote system, a blue button will appear in the right bottom corner. On clicking, the button will show the option to operate on the remote machine.
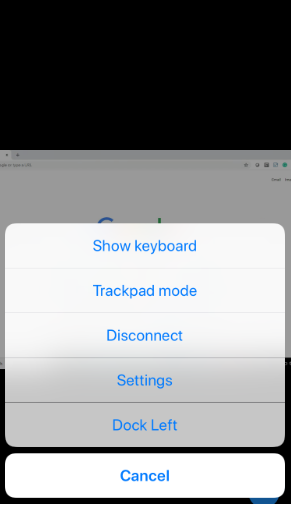
- Show keyboard: It will help the user to write anything on a remote system.
- Trackpad/Touchpad mode: Selecting trackpad mode to restrict users to view only the page. In contrast, the touchpad mode help to click and do any action on the remote system.
- Disconnect: click to disconnect remote system access.
- Settings: will give the option to resize the screen to fit on the screen and other options to customize.
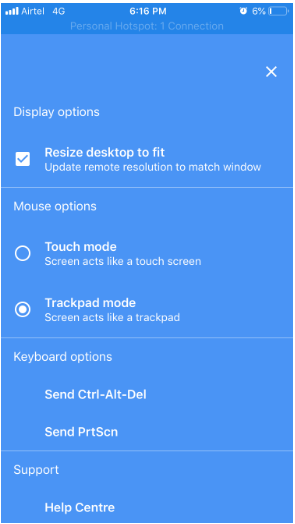
- Dock Left: Will shift the blue button on the bottom left or bottom right
What it lacks?
- It doesn’t provide (drag and drop) support to share files remotely.
- Functionality to chat or exchange messages along with sharing system is not present. The user has to use another device to connect and explain things to the controller user.
- It doesn’t provide a multi-monitor sharing feature; if you try for the same, all desktop will be crammed in the display, and the user won’t be able to navigate between the windows.
- There is no functionality to maintain and browse through multiple connections. Users can connect one system at one time.
Conclusion
Hey, come’ on. It is free, so stop complaining and take advantage of it. Imagine your home or office computer on your mobile!
Explore more tools to help you work from home or beach.



