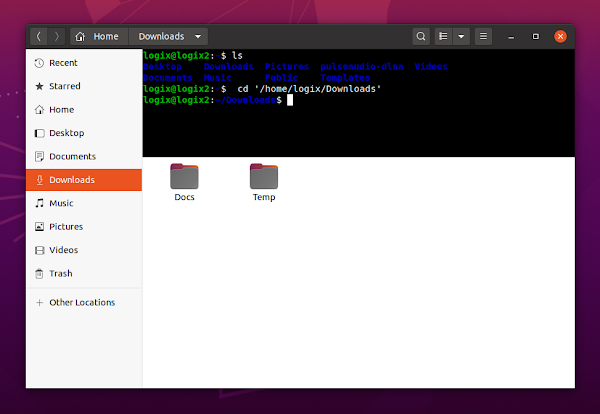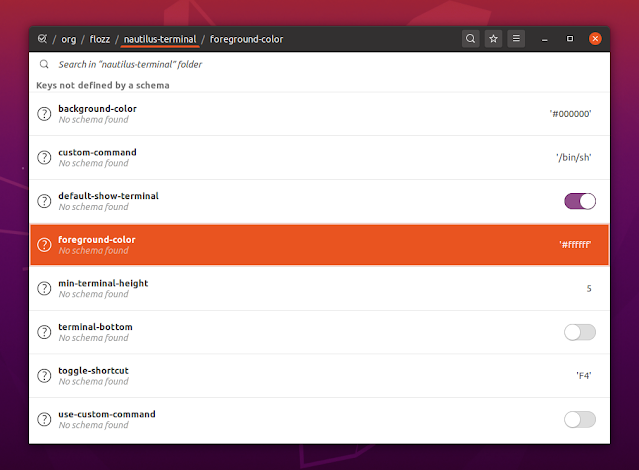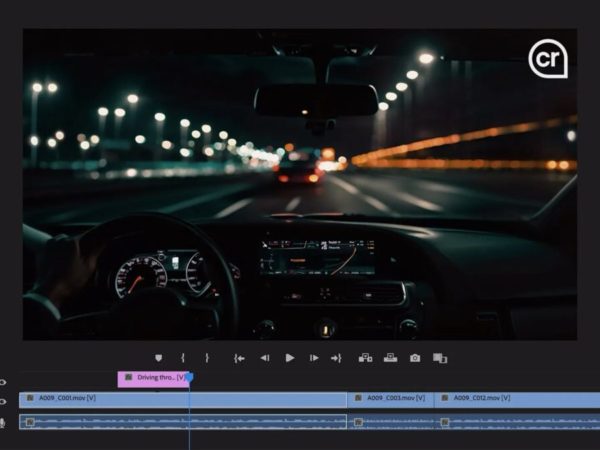Nautilus Terminal 3 is a tool to embed a terminal into Nautilus (Files, the default Gnome file browser). The terminal follows the file manager navigation (cd is automatically executed when navigating through folders in Nautilus).
Using this Nautilus plugin allows showing / hiding a terminal embedded in Nautilus, using the F4 key by default.
Nautilus Terminal 3.4.0 was released recently with 2 important new features. With this release it’s possible to change the terminal toggle shortcut, and to configure the background and foreground (text) terminal colors.
This tool doesn’t have a GUI from where you can change its settings directly, but it does have some options, including the 2 new ones I mentioned above. These settings can be changed using Dconf Editor, by navigating to / org / flozz / nautilus-terminal /:
From there, change the toggle-shortcut value from its default (F4) to any key you want, by adding the keyboard shortcut you want to use to toggle the terminal in Nautilus. E.g. to use Ctrl F4, change the toggle-shortcut value from F4 to
Under / org / flozz / nautilus-terminal / you’ll also find the new background-color and foreground-color options that allow changing the terminal background and text color.
In fact, you’ll have to change the foreground (text) color before using Nautilus Terminal 3.4.0 for the first time, because both the background and the foreground color settings are set to [[Edit]] This has been fixed in version 3.4.2#000000 (black) by default.
It’s important to note that you need to restart Nautilus Terminal (by running nautilus -q in a terminal) after changing some of its settings using Dconf Editor, to be able to see the changes.
Besides these newly added features, Nautilus Terminal 3 also supports:
- Can be set to start visible or hidden
- Copy / paste using
Ctrl Shift C/Ctrl Shift V(there’s no copy / paste context menu though) - Drag & drop of files and folders on the terminal (it auto-completes the path of the dragged file or folder)
- Uses the default shell for the user
- Detects running process: if something is running in the terminal, the
cdcommand is not sent to the shell - The terminal can be display at the top or bottom of the Nautilus window
Install Nautilus Terminal 3
For Fedora there’s a Copr repository that you can use to install Nautilus Terminal:
sudo dnf copr enable tomaszgasior/mushroomssudo dnf install nautilus-terminalFor Arch Linux, Nautilus Terminal is available in the Community repository.
Nautilus Terminal can also be installed using PIP (for both Python 2 and Python 3, depending on which Nautilus Python bindings you’re using), as follows.
1. Install required packages.
For this, you need to install the pip, python-psutil and Nautilus Python bindings from your Linux distribution’s repositories:
- Debian Bullseye or Sid / Ubuntu 20.04 or 20.10:
sudo apt install python3-pip python3-psutil python3-nautilus- Debian Buster or older / Ubuntu 18.04 or older:
sudo apt install python-pip python-psutil python-nautilus- Fedora:
sudo dnf install python3-pip python3-psutil nautilus-python2. Then install Nautilus Terminal for the current user:
- for Python3 Nautilus bindings (e.g. Ubuntu 20.04 and 20.10, Debian Bullseye and newer, Fedora):
python3 -m pip install --upgrade --user nautilus_terminal- for Python2 Nautilus bindings (e.g. Ubuntu 18.04, and Debian Buster and older):
python2 -m pip install --upgrade --user nautilus_terminal3. And finally, restart Nautilus to use the new Nautilus Terminal plugin:
nautilus -qYou’ll also want to install Dconf Editor in order to change the Nautilus Terminal settings:
- Debian / Ubuntu:
sudo apt install dconf-editor- Fedora:
sudo dnf install dconf-editorNote that you need to run Nautilus (with the Nautilus Terminal plugin installed) at least once to get the Dconf Editor options for this plugin to be displayed.
How to remove Nautilus Terminal
If you have installed Nautilus Terminal through a repository, remove it like any other package (e.g. on Fedora, remove it using sudo dnf remove nautilus-terminal).
For Nautilus Terminal installed using PIP, remove it as it follows:
python3 -m pip uninstall nautilus-terminalpython2 -m pip uninstall nautilus-terminal