What is a cache
A web cache is a collection of data that includes HTML pages, images, and other media from the web pages you visit. So, the next time when you re-visit the same web pages, the images and HTML pages will load faster as they are already stored on your system. In this way, it reduces bandwidth usage and speeds up the browsing experience.
Why you need to clear the cache
Clearing the cache means removing all the web cached data so the next time when you will open a webpage, everything will be downloaded again. But in that case why you need to clear the cache.
Sometimes, while opening a web page, you face certain issues. Clearing the cache sometimes can fix those issues. Also, it is the first solution that is recommended when you encounter any problem when visiting a web page. Some of the common reasons for clearing the cache are:
- You encounter a 404(Not Found) or 502(Bad Gateway) error when visiting a certain web page.
- You see a partially loaded or poorly formatted web page with incomplete images.
- Sometimes, when you visit a page that is updated but not showing the updated version.
- The cache can grow up to a considerable amount of space. So you need to clear the cache to free up some space.
How to Clear the Chrome Cache without opening it
Clearing the Chrome cache is an easy process. All you need is to open the Google Chrome application. Then use the Ctrl Shift Delete shortcut to open a Clear browsing data dialog box. From there, you can easily clear the cached data by checking the box “cached images and files”.
There is another way through which you can clear the Google Chrome cache even without opening the application. In this article, we will explain how to do it using the command line and the Nautilus File Manager in Ubuntu OS. We will explain the procedure on Ubuntu 20.04 LTS. However, the same procedure is also valid for Debian, Mint, and the previous Ubuntu releases.
Clear Google Chrome Cache using Command Line
In the following section, we will explain how to clear the Google Chrome cache using the Ubuntu command line Terminal. Follow the below steps to do so:
1. Open the command-line Terminal in your Ubuntu system. To open the command line, you can either use the Ctrl Alt T keyboard shortcut or can search it from the Applications menu.
2. Google Chrome cached data is stored in the .config/google-chrome/Default subdirectory under the user’s Home directory. This directory is hidden by default. You can remove this cache using the rm command in your command line Terminal. Here is the command to do so:
$ rm ~/.config/google-chrome/Default/
It will remove Google Chrome’s cached data instantly form your system.
![]()
3. There is another hidden directory .cache/google-chrome/Default under the user’s Home directory where the application cache is stored. To remove this cache too, issue the following command in Terminal:
$ rm ~/.cache/google-chrome/default
![]()
Clear Google Chrome Cache using the Nautilus File Manager
In the following section, we will explain how to clear the Google Chrome cache using the Nautilus File Manager in Ubuntu. Follow the below steps to do so:
1. Open the File Manager in your system.
2. Google Chrome cached data is stored in the .config/google-chrome/Default subdirectory under the user’s Home directory. This directory is hidden by default. To unhide the directories in the Home directory, use the Ctrl H keyboard shortcut. After this, you will be able to see the hidden directories.
To clear the Google Chrome directory, use the Ctrl L keyboard shortcut to open the location bar. Then copy-paste the following link in the location bar and press Enter:
~/ config/google-chrome/Default
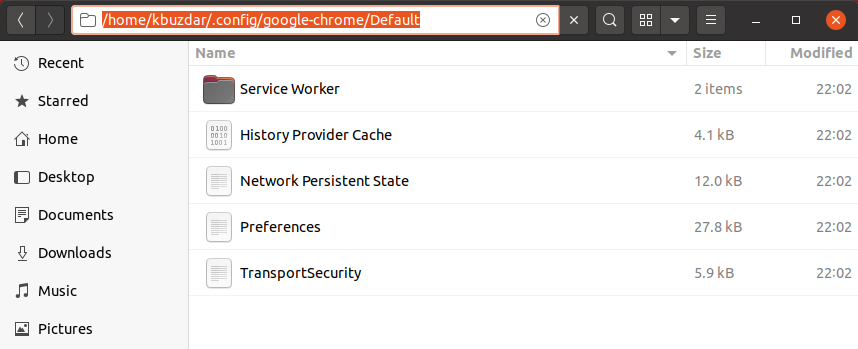
This is the location where the Google Chrome cache data is stored. You can delete the whole folder or the files under it to clear your browser’s cache.
3. There is another hidden directory .cache/ google-chrome/default under the user’s Home directory where the application cache is stored. To remove this cache too, use the Ctrl L keyboard shortcut to open the location bar. Then, copy-paste the following link in the location bar and press Enter:
~/.cache/google-chrome/default
This is the location where the Google Chrome application cache is stored. You can delete the whole folder or the files under it to clear your browser’s cache.
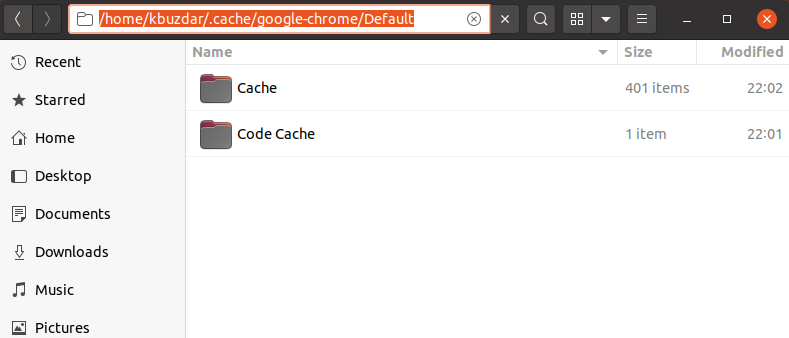
That is all there is to it! In this article, you have learned how to clear the cache in Chrome without opening it using the command line and the Nautilus File Manager. By following any of the above procedures, you can easily clear the Chrome cache in case any issue occurs or you need to free up space on your disk.
About the author

Karim Buzdar
Karim Buzdar holds a degree in telecommunication engineering and holds several sysadmin certifications. As an IT engineer and technical author, he writes for various web sites. You can reach Karim on LinkedIn.


