You need to access the WindowsApps folder if you wish to take a backup of your Windows Apps or clear some space from the computer hard disk drive (HDD).
The Microsoft Windows operating system comes with some restricted and hidden folders that usually contain files that help run Windows 11 or 10 smoothly. Disturbing these files could result in system errors or complete Windows OS malfunction.
Some of these folders are Program Data, System32, AppData, WindowsApps, etc. Among these folders, WindowsApps is of particular interest since this drive use ups a lot of disk storage when you do not restrict app installations from Windows Store.
Let’s learn more about the WindowsApps folder, its purpose, and how to access the WindowsApps folder should you need to take backup or clear some disk space.
What Is the WindowsApps Folder?
The WindowsApps folder is available in Program Files of your Windows 10 or 11 OS installation directory and stores app files for Windows Apps. Since Windows 8 OS, Microsoft introduced a set of apps that function differently than conventional software.
In the past, Microsoft called these apps Metro-style apps, Windows Store apps, Universal Windows Platform (UWP) apps, and now simply Windows apps. Windows 10 or 11 OS stores Windows Apps and other UWP apps like Your Phone in the WindowsApps folder.
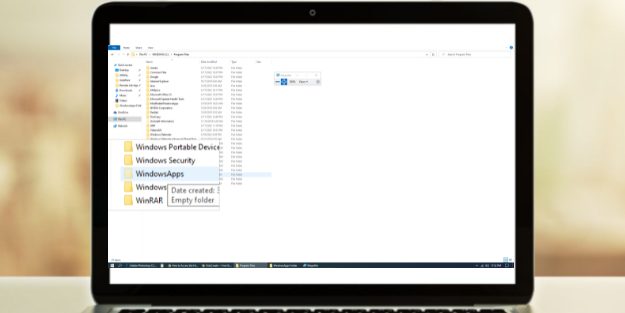
The folder is a highly secure location within your Windows OS installation directory and is protected by multiple layers of security. First of all, you will not see the folder unless you unhide it.
Secondly, normal user and system administrator user accounts do not have the necessary files access rights to access the folder or check its size, subfolders, files, etc. Microsoft reserved the necessary rights for the TrustedInstaller user account, which is a system account.
TrustedInstaller controls write and read access of the WindowsApps folder so that Windows Apps can smoothly function without any intervention from the user.
What Is the Purpose of the WindowsApps Folder?
WindowsApps folder is the safe house for all Windows apps that you install or come with the factory version of your Windows 10 or 11 OS copy. Here are the use cases of this folder:
Stores UWP Packages
Like the Program Files and Program Files (x86) for usual Windows PC software, WindowsApps is the default file location for all Windows apps or UWP packages. However, the subfolder naming convention is different than the Program Files.
For example, the Windows apps Netflix will have multiple folders with the following naming: app name, version number, CPU architecture (x64), and the Microsoft Store ID. More than one folder exists to differentiate the same app with different CPU architectures.
Works as Windows Apps Sandbox
Conventional Windows software like a data recovery tool or computer troubleshooter has the power to override system values and make visible changes in the Windows OS ecosystem. That’s why Windows features like User Account Control (UAC), user account rights, and Windows Security exists to keep them in check.

However, Windows apps can not make huge changes in the operating system. Microsoft achieved this by keeping these apps sandboxed inside the WindowsApps folder. These apps cannot themselves access computer hardware or data and need permissions in all the steps.
User Convenience
Most Windows apps do not come with executable files like the traditional software. Instead, they are a combination of automatic command prompt scripts and Java programs. Users may find it challenging to run such apps.
Also, users may make irreversible changes to these system files unknowingly if they can access the Windows apps files. Therefore, Microsoft Windows shows you app icons in the Start Menu and hides all the back-end data for safety and convenience.
How to Access WindowsApps Folder
There are multiple ways to access the WindowsApps folder. The steps are identical for both Windows 10 and Windows 11 operating systems.
Using the Task Manager Program
Accessing the WindowsApps folder for a specific app from the Task Manager program is the simplest way. It also takes less effort. However, you must run the target UWP (Universal Windows Platform) or Windows app in the background to access its folder. Here are the quick steps that you can follow on your Windows 11 pr 10 PCs:
Step #1: Run the UWP app or Windows app for which you want to access the WindowsApps folder. In this tutorial, it is the WhatsApp app. You can try this or try others like Netflix, Instagram, Skype, etc.
Step #2: To launch the Task Manager program, you can press this shortcut key: Ctrl Shift Esc. Alternatively, you can find the Task Manager folder by searching the Search Bar.
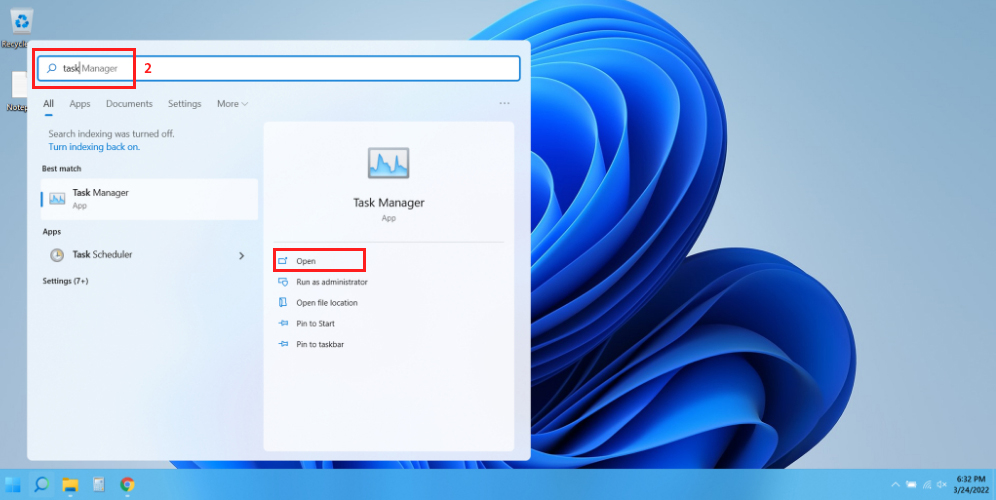
Step #3: Look for the app’s process in the Task Manager by scrolling the list or sorting it according to their names.
Step #4: Click on the drop-down arrow beside the app’s name to expand its processes. If there is no drop-down arrow, move on to the next step.
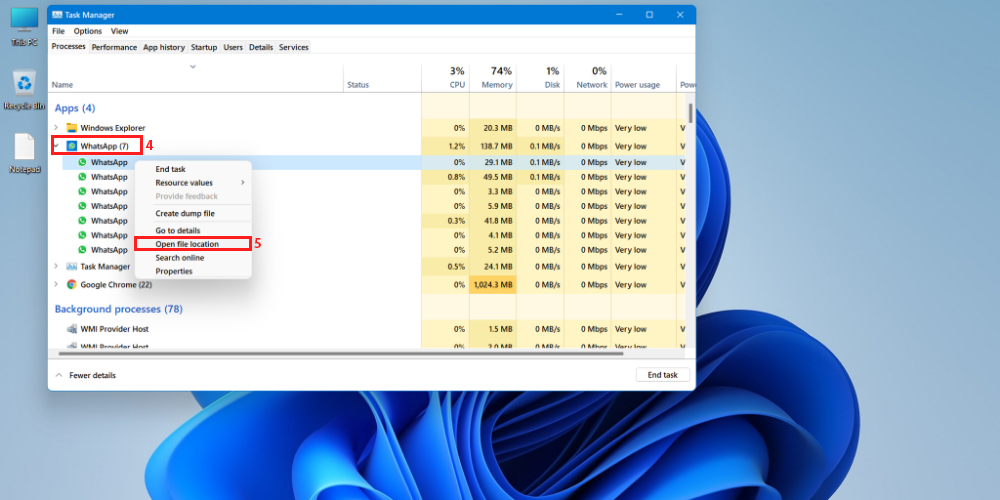
Step #5: Right-click on the app’s icon and select Open file location from the context menu that follows.
Step #6: Windows Explorer will take you to the sandboxed WindowsApps subfolder for the target app. In this case, the WhatsApp app.
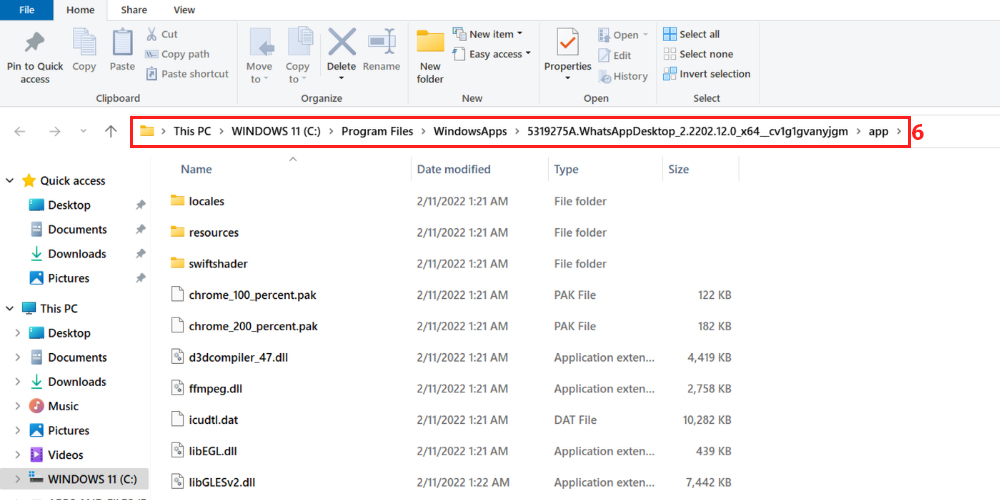
Accessing the WindowsApps folder through the Task Manager gives you viewing permission. For example, you can go through all the files and folders of the UWP app and check their size. This step is good if you want to take a backup of the app’s files and folders.
The process does not let you delete or move files from the WindowsApps folder. To gain write and delete access, you need to follow any of the below-mentioned steps.
Using Windows File Explorer
The most practical and user-friendly way of gaining access into the WindowsApps folder is through the Windows File Explorer program. This process gives you a full read and write access to this folder. Thus, you can make any kind of change that you want.
This process is also reversible, should you need to restrict the access to the WindowsApps folder after making the changes you need. The File Explorer-based method has two phases. In the first phase, you need to unhide the WindowsApps folder.
In the second phase, you need to gain exclusive read and write rights of the folder by changing folder ownership. By default, Microsoft assigned the read and write permission to the TrustedInstaller user account of your Windows 10/11 computer. Without further ado, let’s unhide and take control of the folder of interest:
Step #1: Click on the File Explorer of the Taskbar to access This PC window.
Step #2: On the top ribbon, select View.
Step #3: You will see Options in the View menu. Click on that.
Step #4: Now, click on the Change folder and search options to open the Folder Options window.
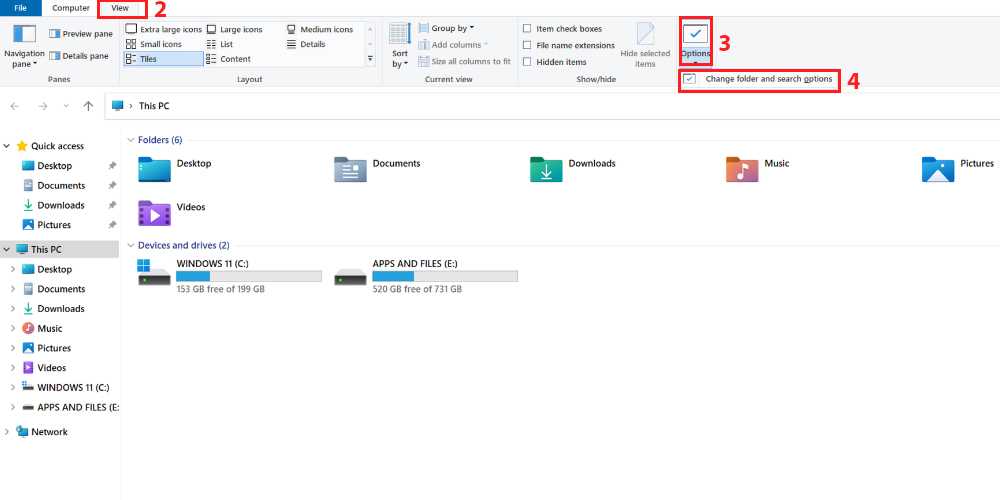
Step #5: You will see three tabs in the Folder Options window. Select the one in the middle, the View tab.
Step #6: The View tab has two sections: Folder Views and Advanced Settings.
Step #7: In the Advanced Settings section, select the Show hidden files, folders, and drives option.
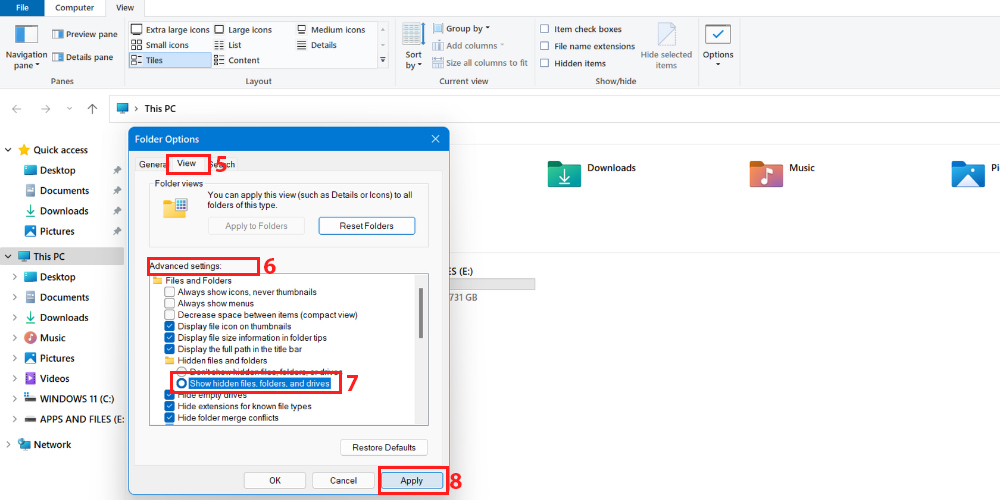
Step #8: Now, click the Apply button to save the changes.
Step #9: If you go to the Program Files folder in the Windows 11 installation directory, you should now find the WindowsApps folder in the unhidden state.
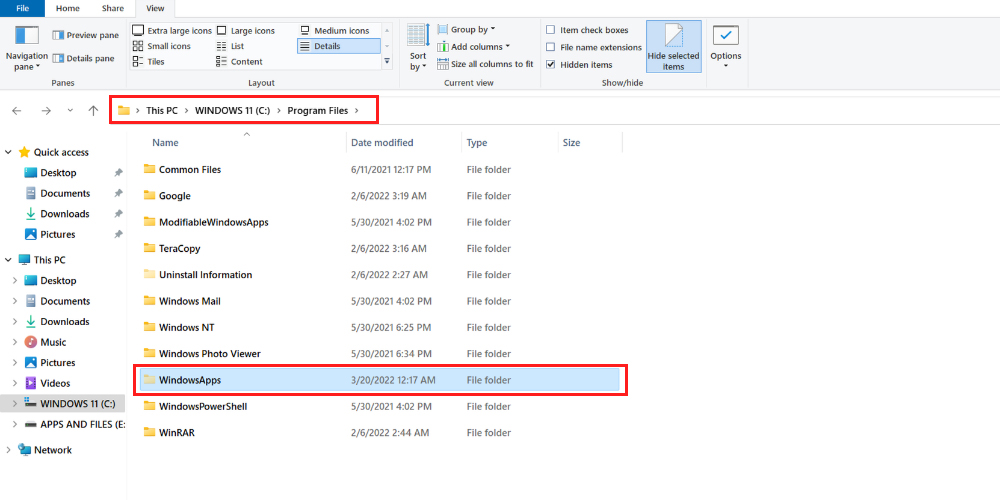
The WindowsApps folder is now visible. But, you can not access it yet. You need to manually take ownership of the folder to get read and write access.
For ownership changing purposes, you need a user account with administrative rights. If you are a non-admin user of your computer, you need to log out from that account. Then login again using the administrator account.
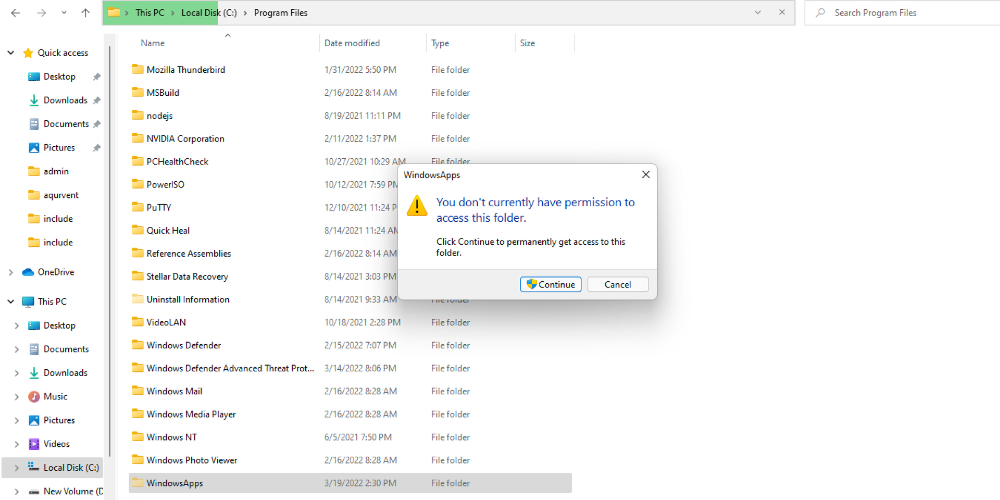
Once you are done switching the Windows user account, you can go ahead with the following steps for ownership transfer of the WindowsApps folder:
#1. Right-click on the WindowsApps folder and click on Properties.
#2. While on the Properties screen, click on the Security tab to reveal Advanced options. Click on Advanced.
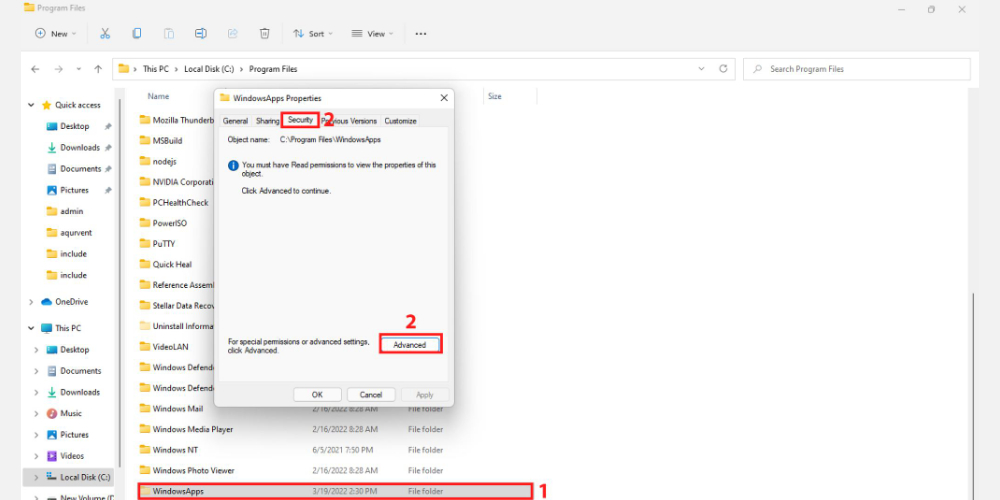
#3. In the Advanced Security Settings for WindowsApps screen, click on Change.
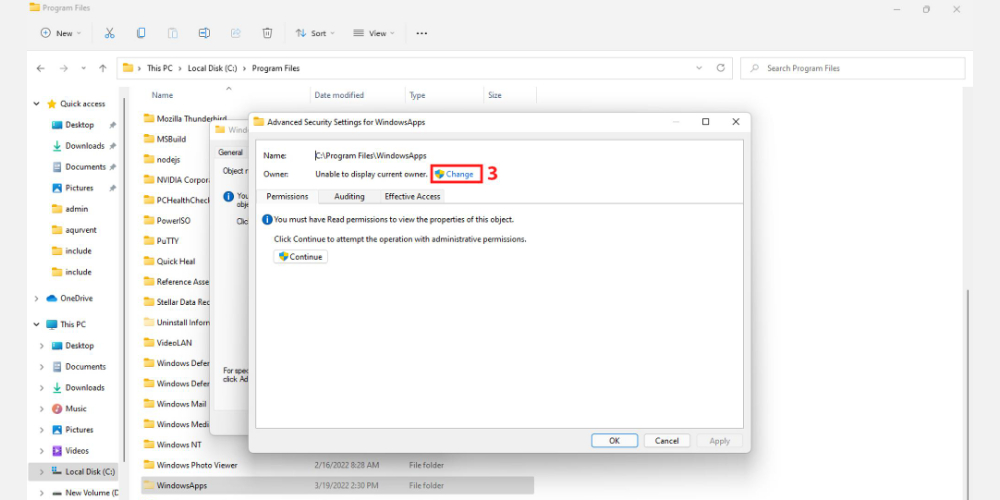
#4. You will see the Select User or Group screen.
#5. In the Object Name field, enter the name of the user account of your PC that has administrative rights.
#6. You can simply write down the name of the user account in small letters. The system will automatically recognize it. However, you need to type the correct user name.
#7. Now, click on Check Names to populate the full user account address.
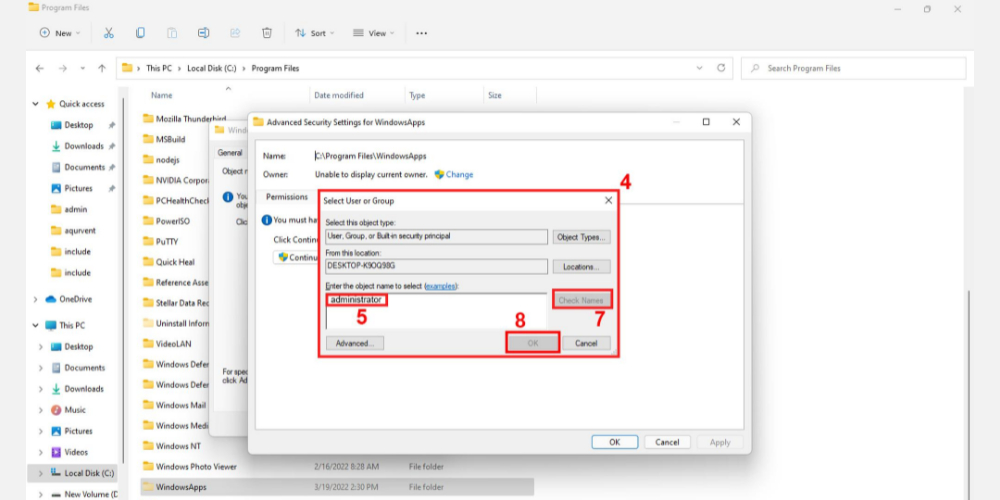
#8. Click Ok to apply the changes.
#9. You will now see your user account name in the Advanced Security Settings for WindowsApps window.
#10. Beneath your user account name, you will see a checkmark filed for Replace owner on sub containers and objects. Checkmark that box.
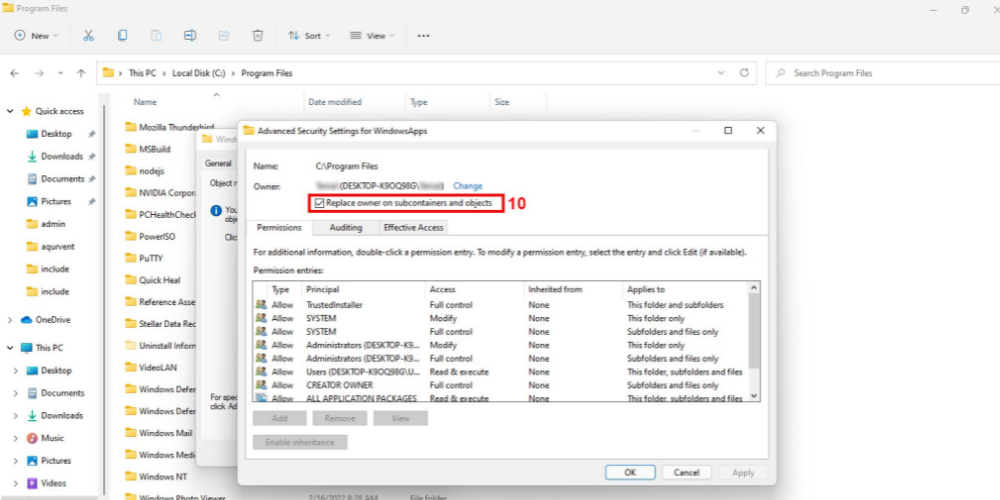
#11. Now click on Apply button and hit Ok to initiate the ownership change process.
#12. Once the process finishes, click Ok on the notification that follows.
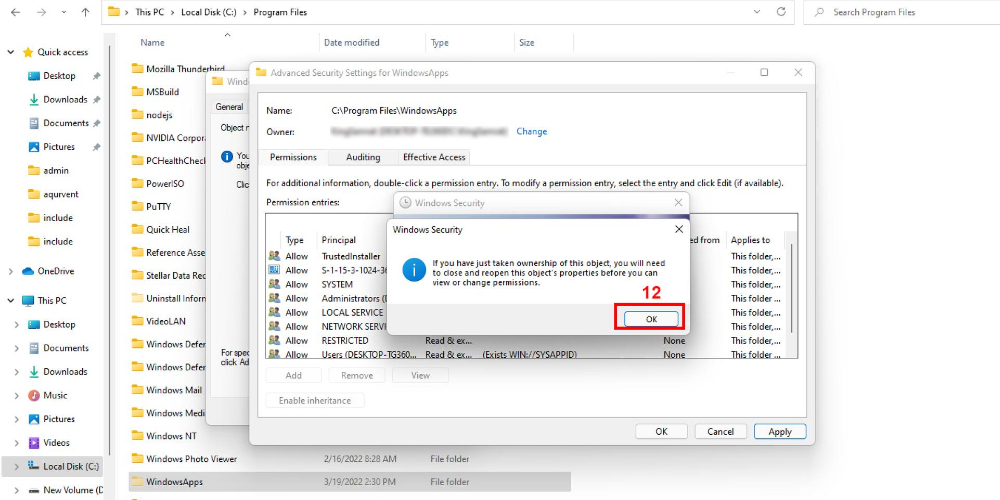
#13. Refresh your PC and try to access the WindowsApps folder again from Program Files by double-clicking on it.
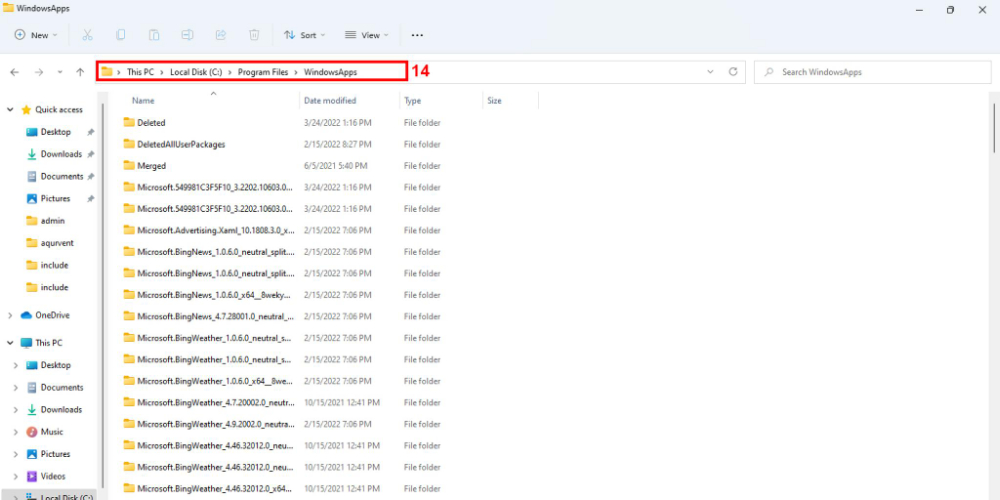
#14. You will get full access to the folder with read and write permissions.
You can now move or delete files from the WindowsApps folder if you have taken ownership of the WindowsApps folder using the process mentioned above. However, practice caution when making any changes in the subfolders. Because if you delete vital app files, the respective Windows app may not function anymore.
This step is particularly useful when you need to clean up disk space. If you have stopped using certain Windows apps or have uninstalled them, you can delete their back-end files from the WindowsApps folder to save disk space.
Using Windows Powershell
The Windows File Explorer-based ownership change process for the WIndowsApps folder is somewhat tricky. You need to follow the steps correctly, or you will waste valuable time.
There is an easy and automated process that you can also try by using Windows Powershell. It is a robust configuration and task automation program for Windows. All Windows operating system versions since Windows 7 come with this program.
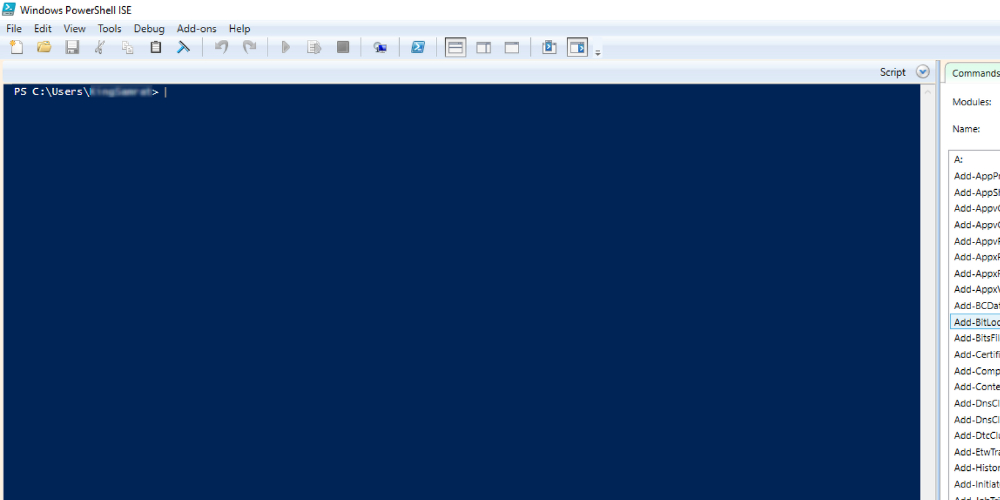
Therefore, you can apply this process to take ownership of the target folder on both Windows 10 and Windows 11 computers. You also do not need to unhide hidden files, folders, and drives.
In situations where you can not take the risk of unhiding Windows system files, the Powershell-based method is a perfect choice. Here are the steps to execute a Powershell command that assigns the necessary permissions to you to access and change the WindowsApps folder:
Step #1: Click on the magnifying glass of your Windows 11 Search.
Step #2: Type in Powershell and wait for the app to come up.
Step #3: You will see the Windows Powershell app on the right side of the search console.
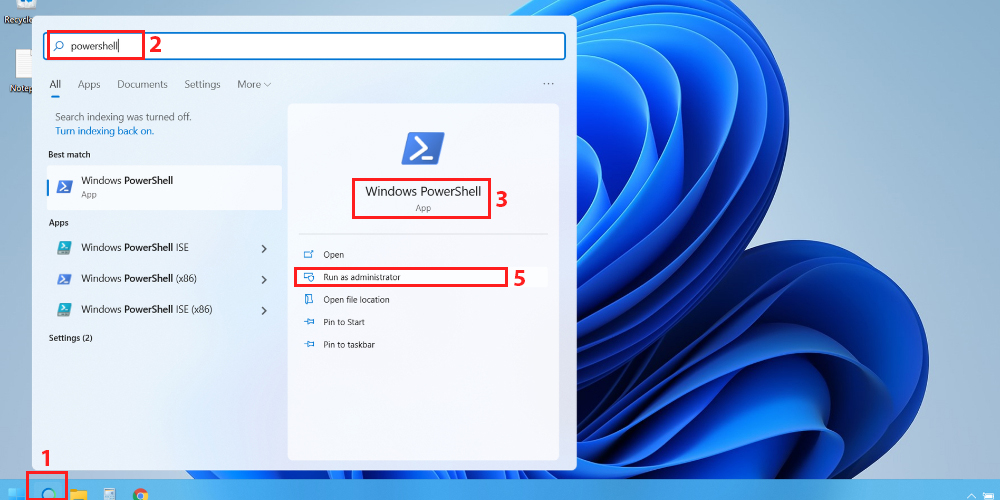
Step #4: The app will show options like Open, Run as administrator, Open file location, etc.
Step #4: Click on Run as administrator to open the program.
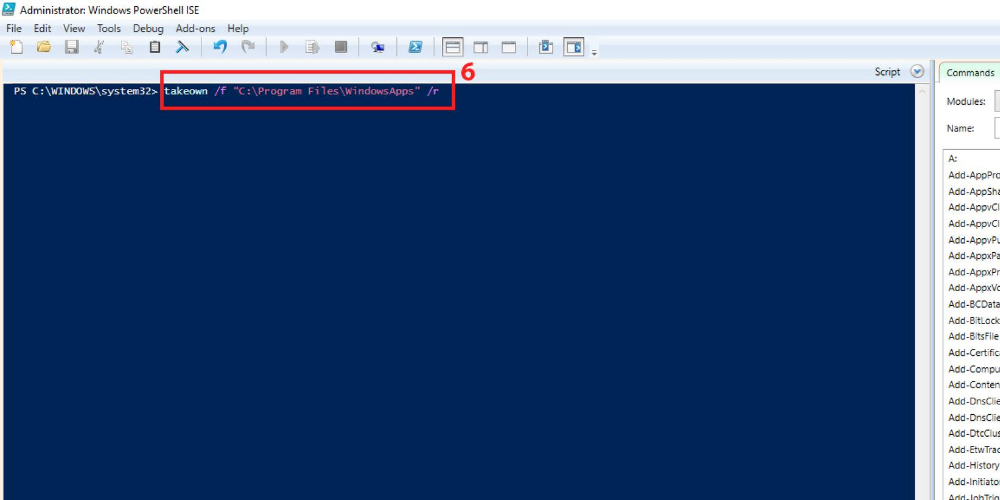
Step #6: Once the program is up and running, execute the following command. You can copy the below command and paste it as is in Powershell and hit Enter.
takeown /f “C:Program FilesWindowsApps” /rStep #7: The Powershell command takeown restores file or folder ownership to the system administrator. Advanced users utilize this command to facilitate ownership transfer for batch files.
Step #8: After the takeown syntax, you need to use /f parameter to specify the file, folder, or directory name.
Step #9: The closing /r parameter tells Powershell to transfer ownership of all the files and subdirectories to the administrator.
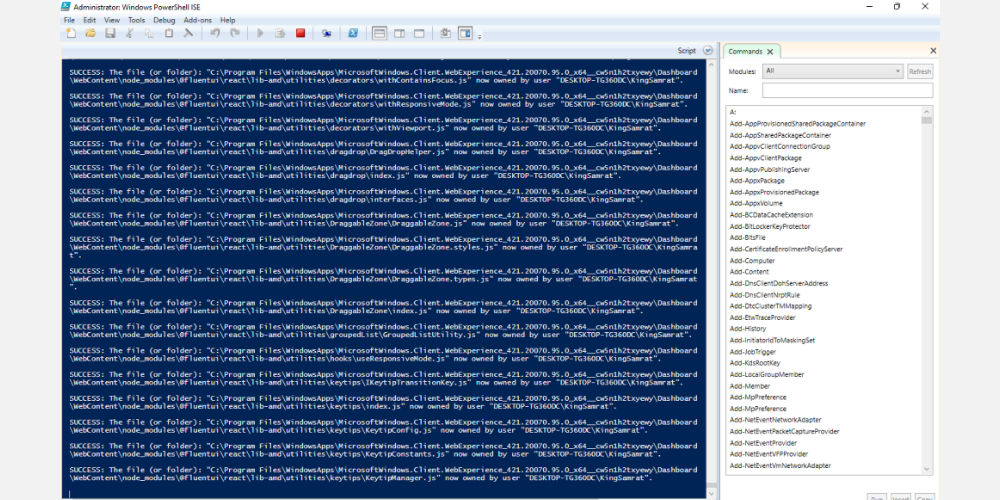
Step #10: Powershell will take some time to transfer the ownership of the WindowsApps folder and its content to your administrator user account.
Step #11: A flashing cursor will show up when the process is complete.
The access you gain by executing the above process is similar to that of the Windows File Explorer-based method. You have just automated the process and eliminated unhiding of system files. Now you can backup, clear some space, or make changes in the Windows apps back-end files.
Final Words
Now that you have an in-depth understanding of the WindowsApps folder, you can make changes in your Windows 10 or 11 OS responsibly. Before deleting any files from this folder, it is necessary that you know the folder inside out so that you do not make any fatal mistake that could damage the entire operating system.
Should you face any Windows 10 issues and need some automatic tools to resolve those problems, you can check out these 7 repair tools to solve Windows 10 problems.



