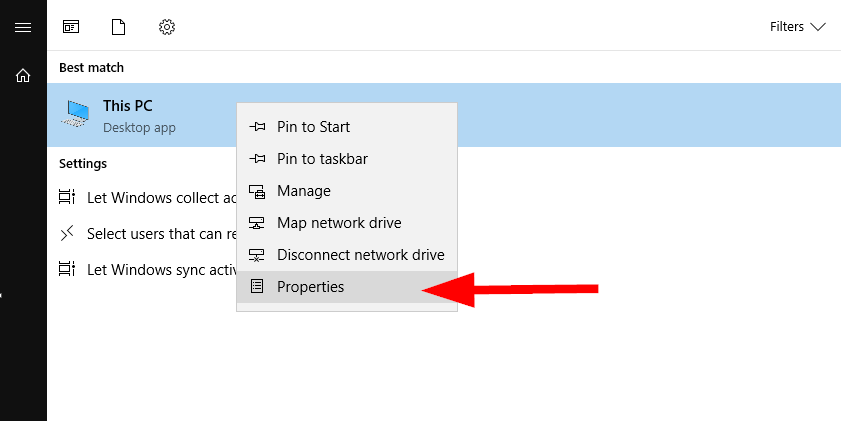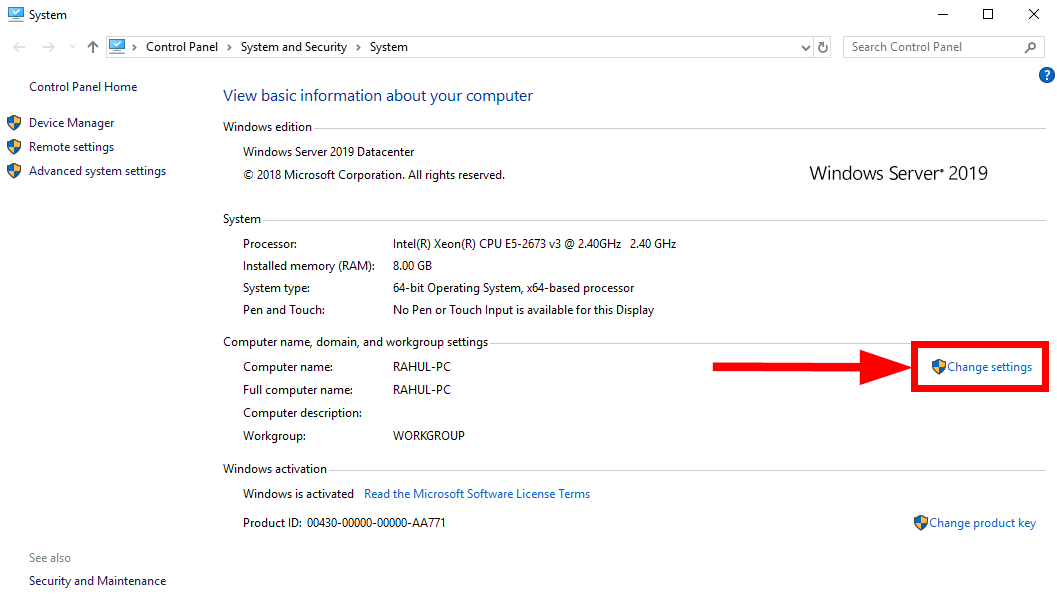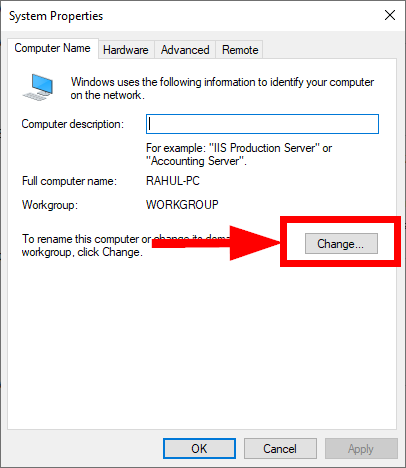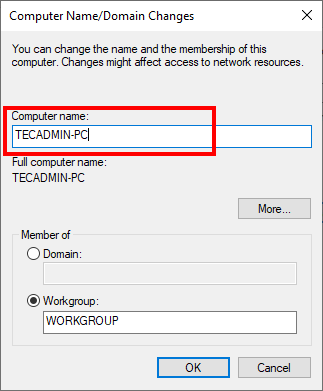A hostname is like the label of any device, which provides identity over a connected network. It is a meaningful name of the device to identify on a network. The change will require a system reboot. So make sure to save all the files. For the production servers, change the hostname, when you can restart the system.
Follow these quick instructions to change Windows system hostname (computer name).
How to Change Windows Hostname
Similar to other operating systems, Windows systems also allow us to change its hostname. Changing the hostname required a system reboot to apply it.
Quick Instructions
Here are the short and quick instructions to change the hostname of the Windows system.
- Open my computer properties
- Click change settings under computer name, domain and workgroup settings
- Click Change button under computer name tab
- Set a new hostname (computer name) of your system and click OK
- This will require a system reboot. Reboot system immediately or use option to latest
- All done
Once the system rebooted the Windows hostname will be changed.
Detailed Instructions to Change Windows Hostname
Now, follow the detailed instructions to change the hostname of the Windows system with images.
- Open the properties of Computer or My Computer or This PC based on your operating system version.
- Click on change settings hyperlink under computer name, domain and workgroup settings section. See the below image:
- The above will open a new dialog box. In the Computer Name tab click Change button in front of “To rename this computer or change its domain or workgroup”.
- You will see another dialog box with an input box. Here set a new name for the Windows hostname and click OK.
- A dialog box will open to allow the system to reboot immediately or reboot it manually latest. Select an option of your choice.
In some of the operating system versions, You will not see a later reboot option. The system will ask you to save any unsaved files and restart the system immediately.
- Once the Windows system rebooted, check the new hostname with a command prompt.
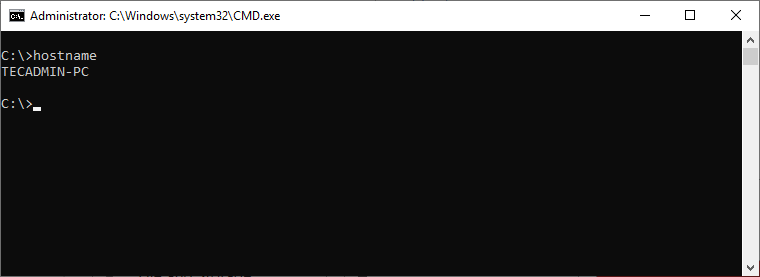
Checking Windows Hostname - All done
Conclusion
This tutorial provides you with the instructions to change the computer name (hostname) of a Windows system. The article provides short instructions as well as detailed instructions to perform hostname changes.