Geekflare is supported by our audience. We may earn affiliate commissions from buying links on this site.
Canva is a handy app for editing pictures. This is a brief tutorial on how you can use Canva to perform various edits on your photos.
The multitude of options for photo editing can overwhelm you for a task that’s meant to be simple.
Unless you’re looking for advanced-level editing, the process from selecting your editor to editing the photos should be very seamless. An editor like Canva does like to keep things simple from the very first steps, so I’ll show you how to edit your pictures using it in this article.
This tool has always been one of the top choices for designing graphics or editing photos, and it’s absolutely free to get started.
Before we move forward, here are some of the reasons why you must edit your pictures and how they can benefit you.
Appear much more professional
With a photo editor, you can edit your pictures in a way that maintains a steady style. It can help turn all your ordinary images into something that catches the eye at first glance. If you utilize the suitable editing options, no matter where you upload the photos, it can make them much more professional-looking than something raw and unfiltered.
Build a better social media presence
In the age of social networking, an attractive presence on social media can help you elevate things according to your goal. By editing your photos, you can make them stand out and garner more interactions and engagement.
Correct certain features
If you wish to correct some features on your photos, especially if it’s a professional photoshoot, editing tools can help in that regard. It can help you correct blemishes, dark circles, etc.
Resize photos for any purpose
These days different platforms have various dimensions of photos they allow uploading. Assuming you have a social profile on multiple platforms, a photo editor will help you save the headache by easily resizing your images according to the requirement. It’s also helpful for various other purposes, for example, uploading pictures to an online form that accepts specific pixel sizes.
Additionally, some other cool things you can do with a photo editor are:
- Crop a portion of your picture
- Create collages
- Add captions
- Apply trendy filters
- Blur out confidential areas
- Sharpen hazy photos
With that said, it’s time to dive into Canva to learn some basic edits you can do for your pictures.
Adjust brightness
If you think your picture is dark and you want to fix that, you can adjust its brightness using Canva. Here’s how to do it.
Step 1: Go to Canva.com
Step 2: On the top right-hand side, click on “Create a design.”
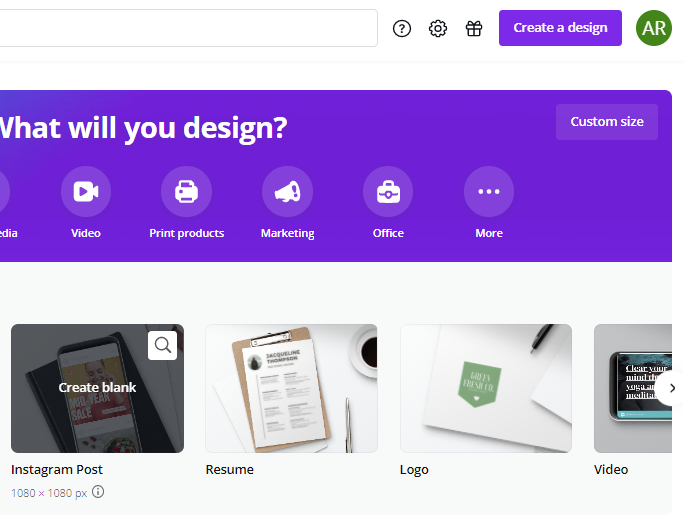
Step 3: Click on “Edit photo” and select the photo from your computer to upload it.
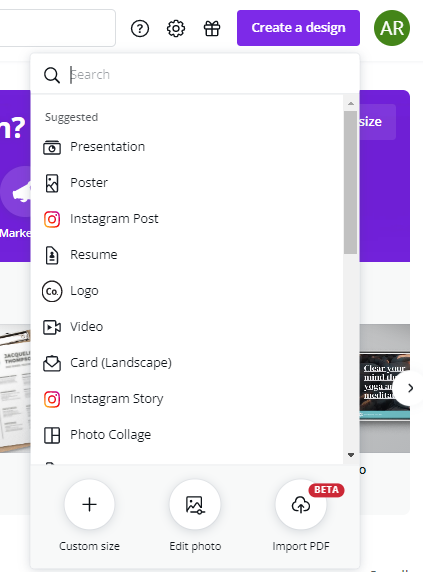
Step 4: You should see a screen like this:
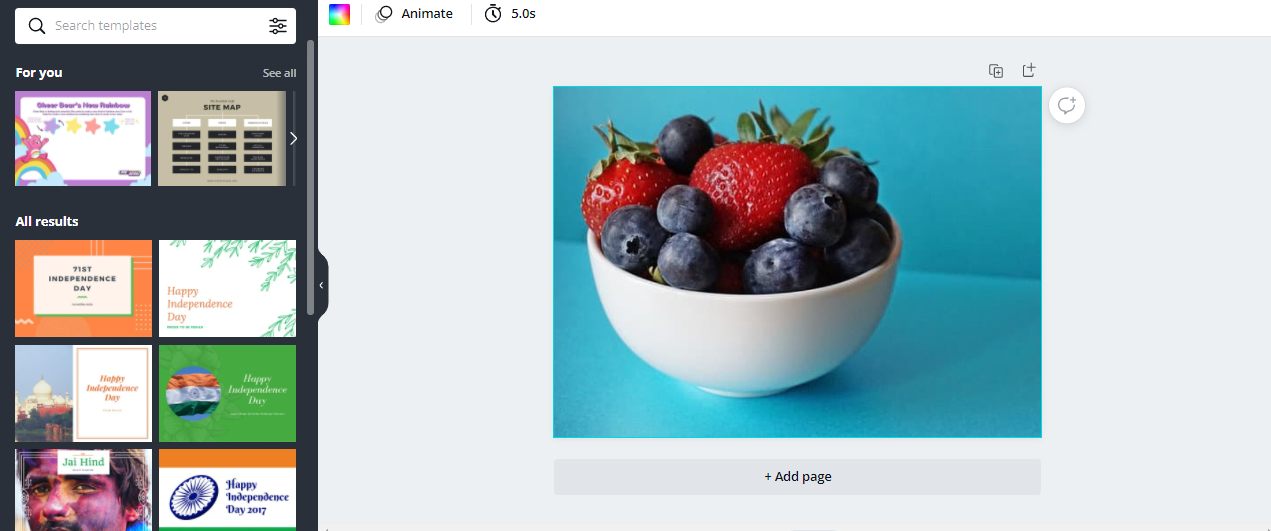
Step 5: Click on the photo once to display additional options on the top bar.
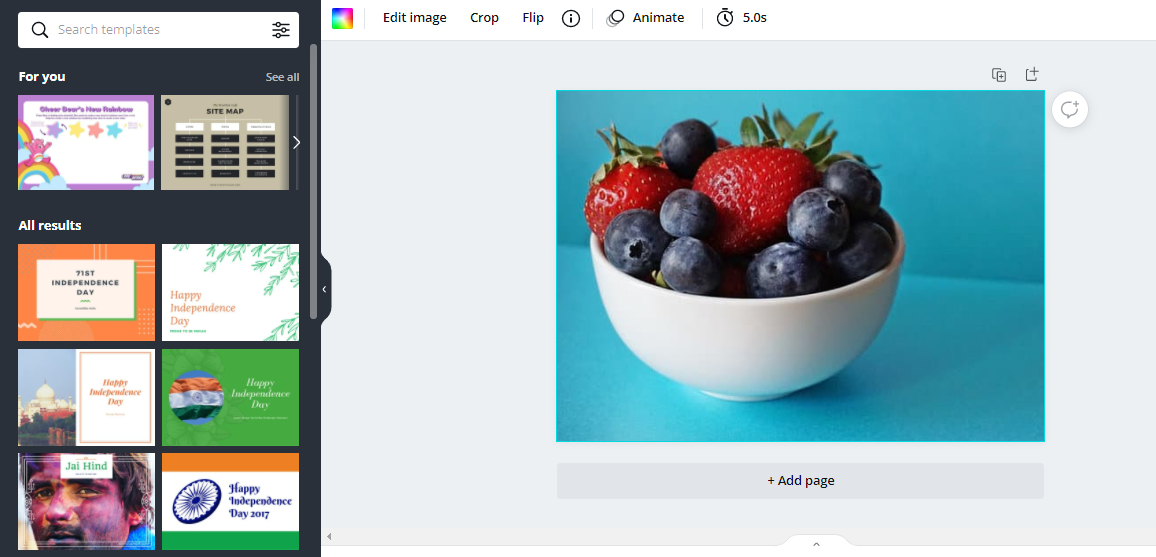
Step 6: Click on “Edit image,” Then, from the “Adjust” panel, slide the brightness meter to whatever number you like.
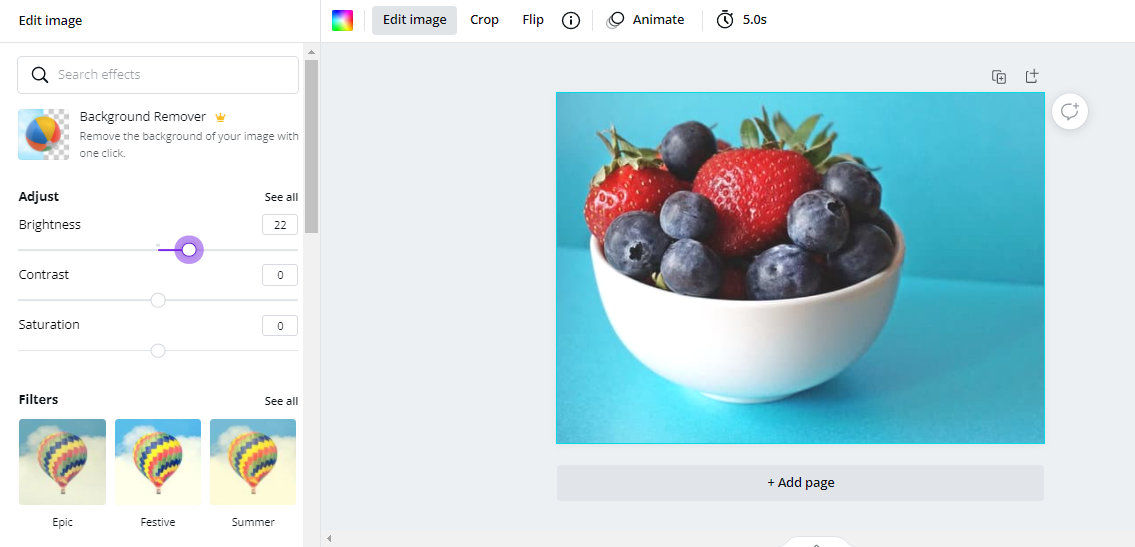
Step 7: Once you’re satisfied, click on “Download” on the top right corner and choose your desired format to save it to your computer.
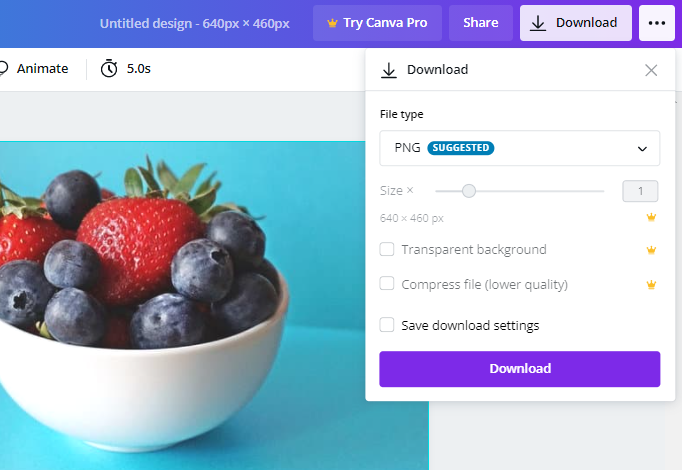
That’s it. Now you have a photo that’s brighter than before.
Adjust Contrast
If your picture is too bright and overexposed, then you can fix that by adjusting the contrast. Here’s how to do it:
Step 1: Click on the photo once and then click on “Edit image.”
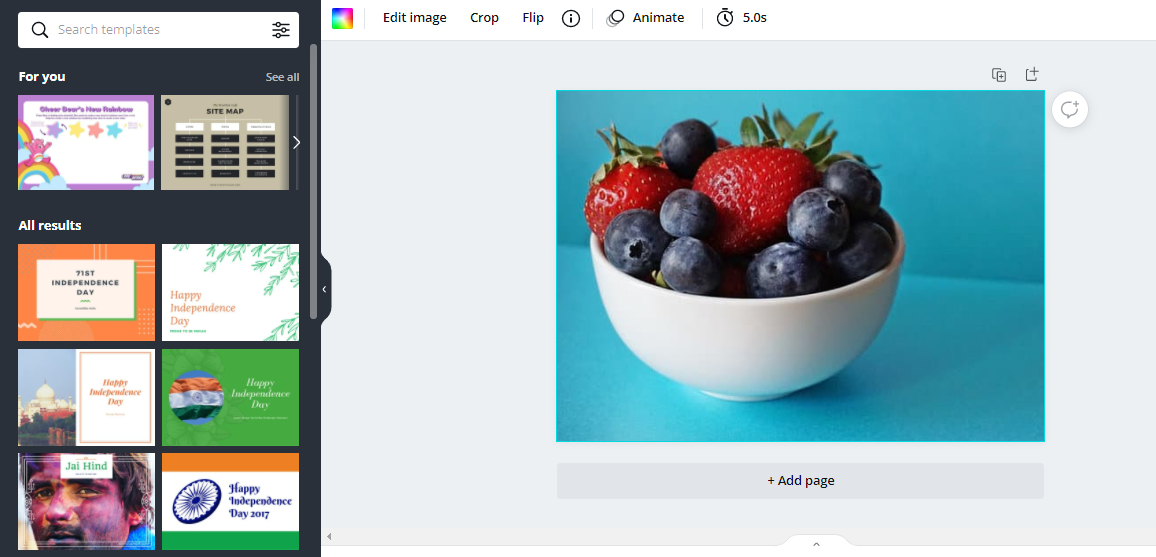
Step 2: From the “Adjust” panel, slide the contrast meter to whatever number you like.
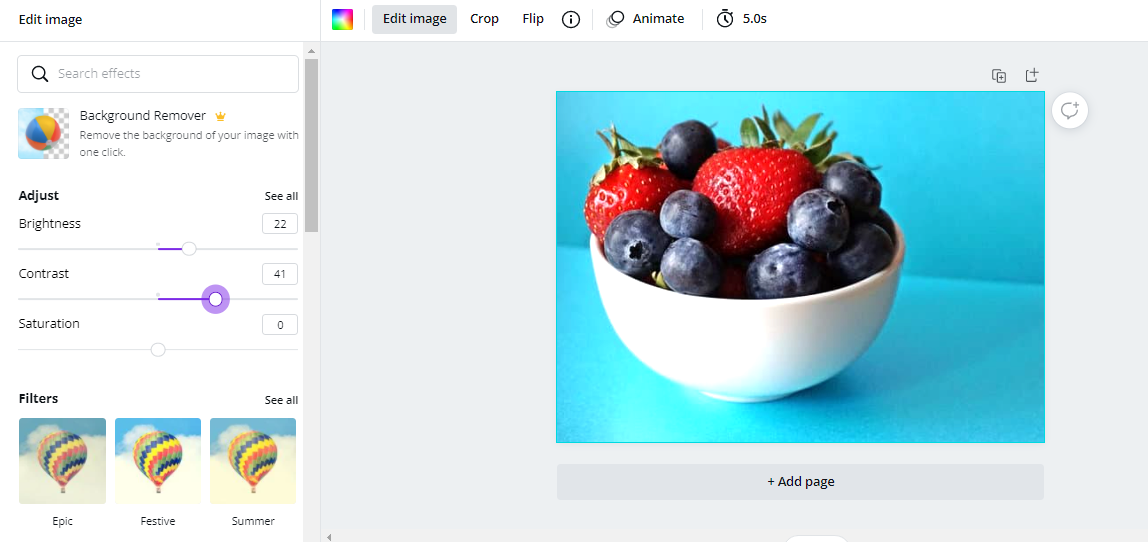
Step 3: Once you’re satisfied, download the photo.
Crop photo
It’s super easy to remove unwanted parts of your photo with Canva. Follow the below steps.
Step 1: Click on the photo once and then click on “Crop.”
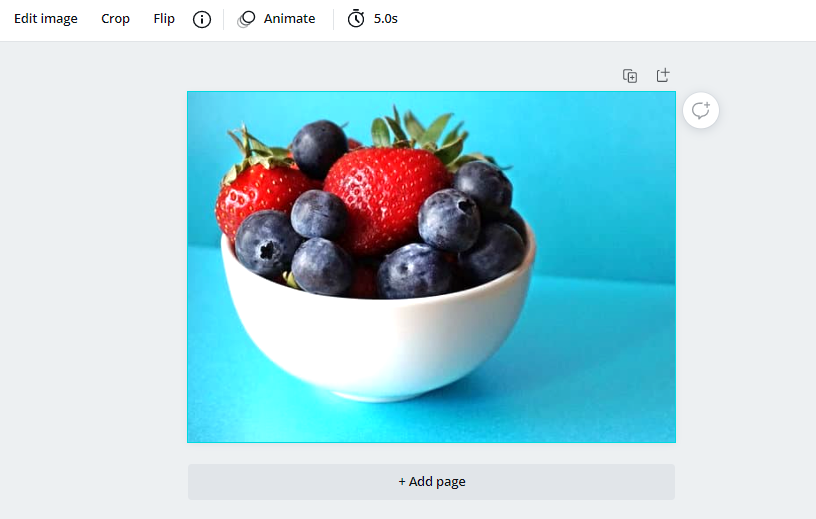
Step 2: Adjust the borders to your requirement and then hit “Done.”
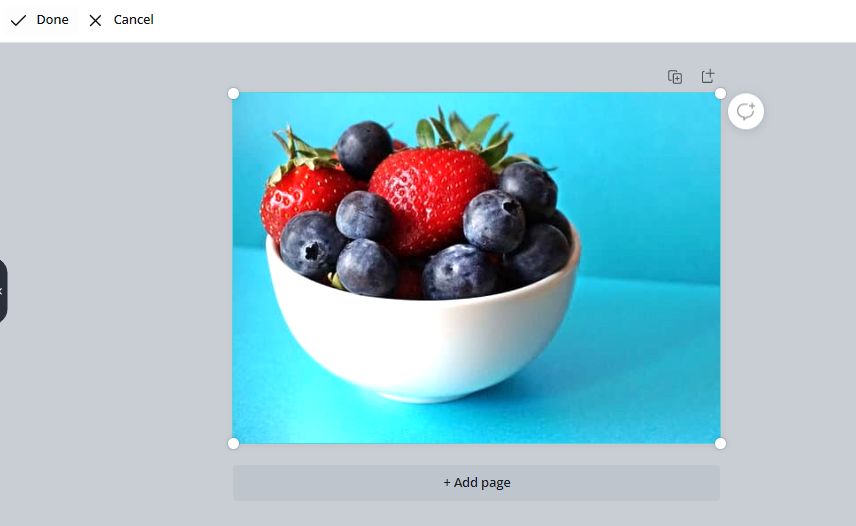
Step 3: When you’re satisfied, download the photo in your desired format.
Resize photo
If you want to change the dimensions of your picture quickly, then there’s an option for that as well. All you have to do is, click on where it says “Resize” on the top left side, and it’ll open this small menu:
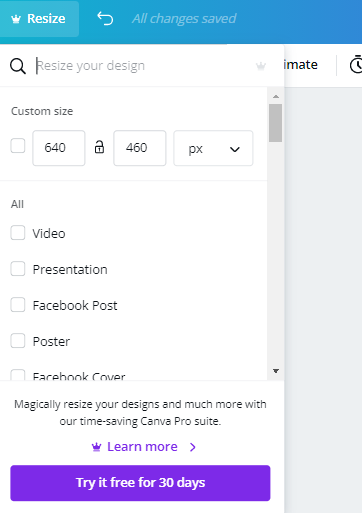
You can directly enter your desired pixels and save them. However, keep in mind that this feature requires you to be a Canva Pro member. It has various benefits, and I highly recommend it if you regularly edit photos or design graphics.
Adjusting photo size for different platforms
Similar to resizing photos manually, there’s also an option to adjust your image directly for specific platforms and purposes, such as Facebook posts, Instagram videos, infographics, or posters.
From the top left side, click on “Resize” and then tick whichever options you want to choose. You can either pick one or select multiple at once.
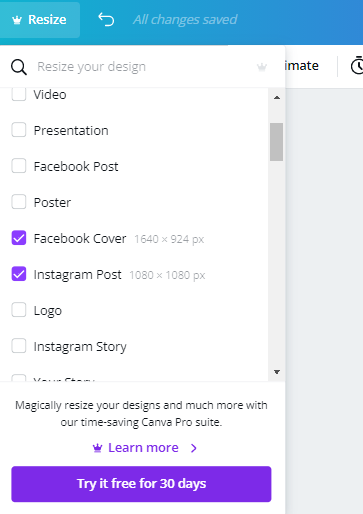
Again, this is a feature from Canva Pro, and you can access it after becoming a paid member.
Applying filters
Filters are a great way to enhance your photos, and these days almost everyone on social media uses them, so here’s how you can utilize filters on Canva.
Step 1: Click on the photo once and then click “Edit image.”
Step 2: Scroll down until you see the “Filters” section.
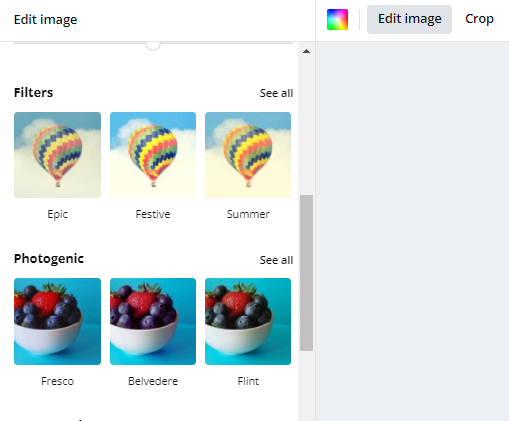
Step 3: Click on “See all” and select any of the filters you wish to apply.
Step 4: Download the photo when you’re satisfied.
Making a collage
Collages are a fun way to showcase multiple photos on a single grid and are super easy to create with Canva.
Step 1: Head to Canva.com, and on the search bar, type “Photo Collage.”
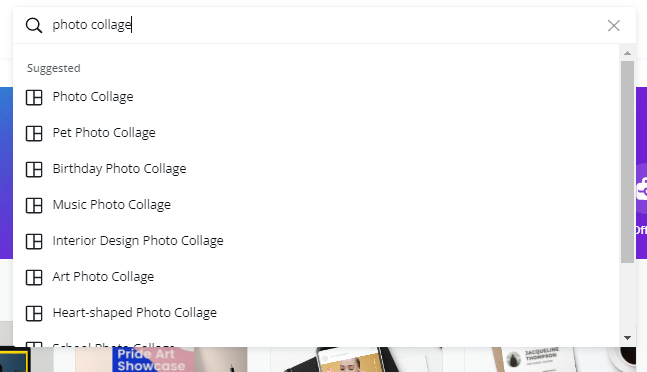
Step 2: From the given 1,000 options, choose any layout of your choice.
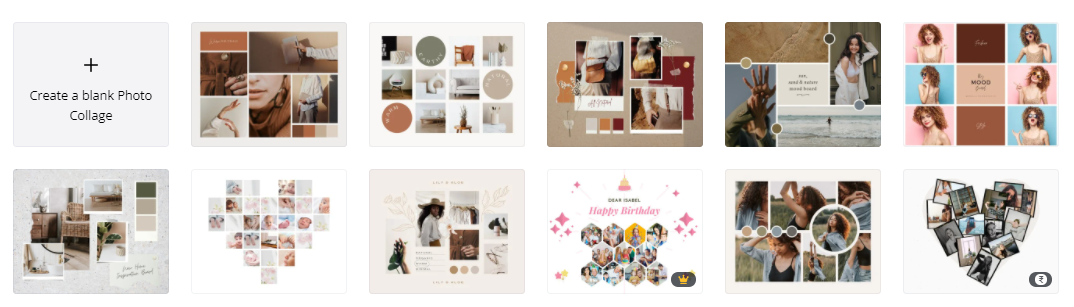
Step 3: Once the template loads in the editor, you can replace the default photos by going to uploads > upload media.
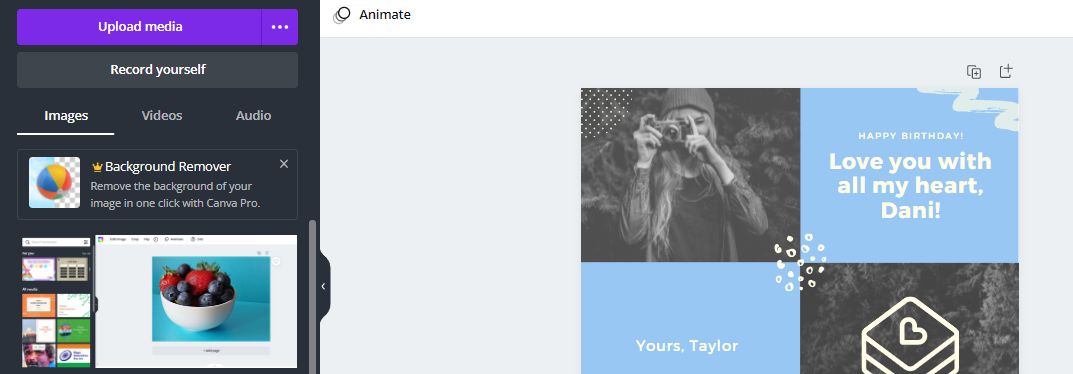
When the upload is complete, drag the new photos on top of the old photos, and you’re done. Additionally, you can customize the elements and turn them into any funky look you want to achieve.
Conclusion 😎
Canva has been my favorite editor for a long time to use for a variety of purposes. It’s super flexible and has almost everything you’d need to transform your photos or create cool designs. I hope the above tutorial will help you quickly edit photos using this brilliant tool.
Next, check out these free editing tools for various purposes to make your task even easier.

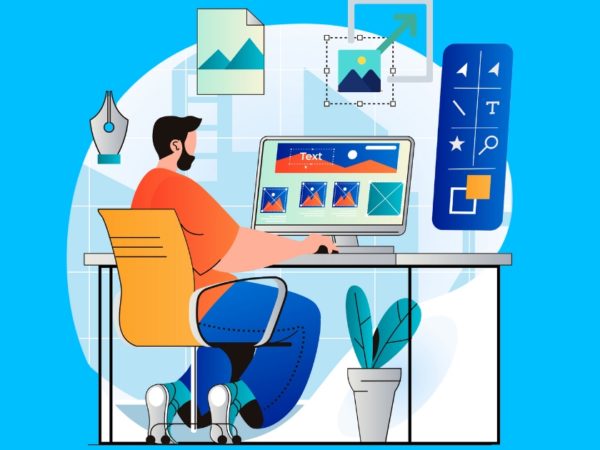

![Kirelos Blog 8 Best Landscape Design Software for Professionals [2023] 8 Best Landscape Design Software for Professionals [2023] Design](https://kirelos.com/wp-content/uploads/2023/11/26651/8-best-landscape-design-software-for-professionals-2023-600x450.jpg)