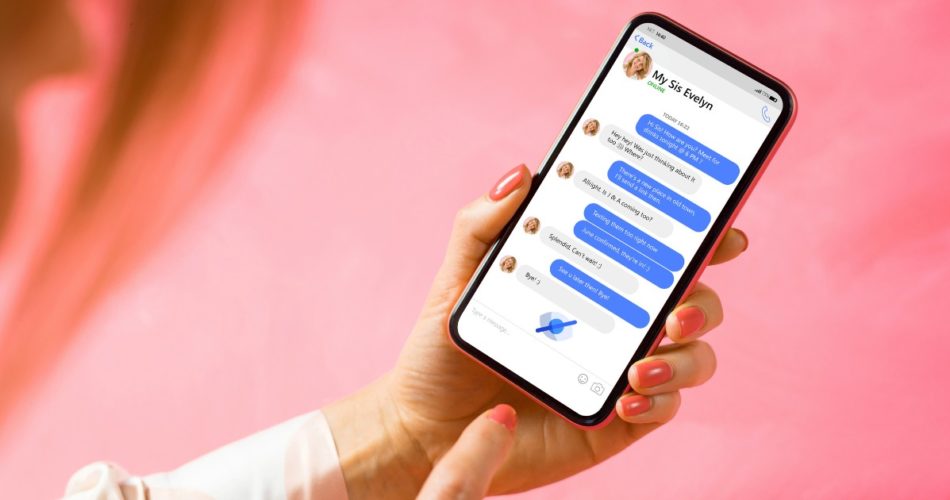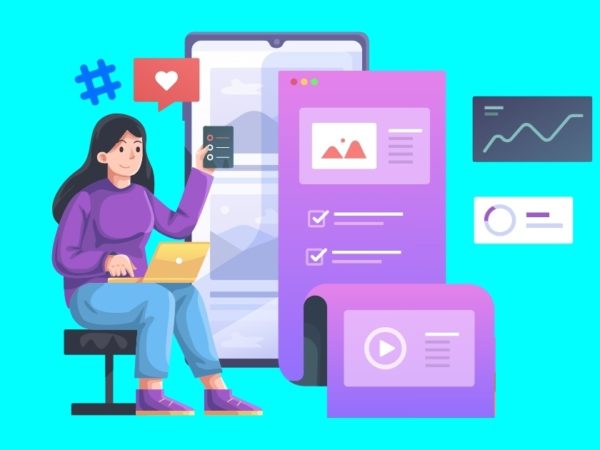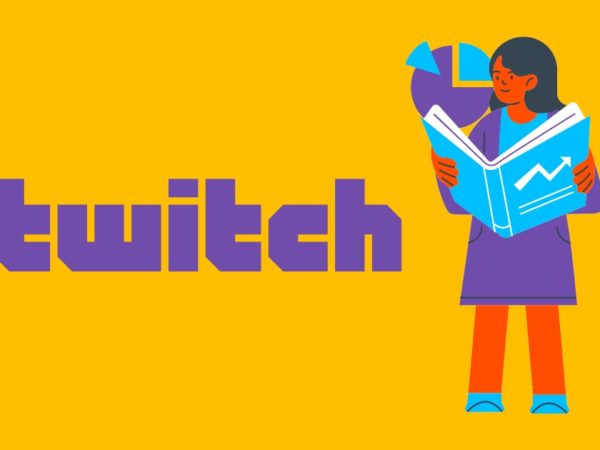<img alt="hide-text-messages-iphone-geekflare" data- data-src="https://kirelos.com/wp-content/uploads/2023/08/echo/hide-text-messages-iphone-geekflare.jpg/w=800" data- decoding="async" height="420" src="data:image/svg xml,” width=”800″>
Text messages✉️ have been my favorite communication medium ever since I knew what texting meant.
While apps like WhatsApp, Telegram, Viber, Facebook Messenger, etc. may have transformed the messaging landscape, iMessage continues to be my go-to method for texting.
If you’re anything like me, you’d have some messages and chat threads you would want to hide🔒. On WhatsApp, you can do so by archiving the messages. On iMessage, there are several ways you can hide your chats on your iPhone and prevent snooping👀.
In this post, I reveal some of the most effective ways of hiding your messages. Learn these methods, and share secrets with your friends via text messages while protecting your privacy!
Why Privacy is Important
If there’s any tech brand that’s famous for the privacy it renders to users, it’s Apple. One of the many reasons their products have a hefty price tag is because of the personal phone protection it has put in place, especially against third parties.
Thanks to its end-to-end encryption, it protects your messages and safeguards your personal data against illicit or hush-hush usage by third-party apps.
If you have an iPhone, no one can use your data without your permission, not even Apple. That’s how important it is for Apple to protect your messages and other sensitive information.
Here’s why it’s essential to safeguard your privacy on your iPhone.
#1. Personal Data Protection
Your iPhone has all the data on you, including your contacts, messages, photos, bookmarks, emails, files, health data, and more. Privacy keeps your personal information safe to prevent any misuse by third parties.
#2. Identity Theft Prevention
With your personal information, including your name, number, address, and credit card information, in your phone’s database, only the level of privacy on your phone can protect you from identity theft.
Apple has put strong privacy protections in place, safeguarding the full spectrum of your personal information.
Also read: Best privacy tools to protect your identity online
#3. Communication Security
The iPhone adds security to your phone calls and messages, with iMessage and FaceTime sporting end-to-end encryption. This means only you and the recipient of your messages can read your texts. No one, not even Apple, can view or intercept your messages, ensuring your privacy to the fullest.
You can also hide your messages from iMessage to prevent snooping if somebody else has your phone.
Moreover, privacy includes location privacy, data breach mitigation, app permissions, health and fitness data protection, preventing targeted advertising, and safeguarding intellectual property. However, for now, let’s focus on protecting your text messages.
While the iPhone doesn’t offer any “direct” feature to hide texts, you can adopt certain ways to hide your messages to prevent snooping.
Here are some fantastic ways to hide your messages and message chain on your iPhone.
Turn Off Message Previews
Whenever you receive a message from someone, you get a pop-up notification that stays in your notification center for a few seconds unless you remove it manually by swiping.
If you’re away from your phone and a friend texts you, anyone around your phone can see a snippet of the message from the previews. This feature can be easily turned off. Here’s how to do it:
Step 1: From your iPhone, go to Settings.
Step 2: Navigate and tap on Notifications.
Step 3: Scroll down to Messages and tap on it.
Step 4: Under the Lock Screen Appearance menu, tap the Show Previews option.
Step 5: Select Never.
You’ll still get a notification of a new message when someone texts you, but with previews turned off, the message and the sender’s name will be hidden until you open chat on the iMessage app.
Auto-delete Messages
If you don’t want others to see your messaging history, you can set them to auto-delete. This feature deletes your messages after a specific time. As a result, it prevents snooping from others since the messages are constantly deleted. Here’s how to activate the feature:
Step 1: From your iPhone, go to Settings.
Step 2: Scroll down to the Messages tab and tap on it.
Step 3: Under the Message History menu, select auto-delete between 30 days and 1 year. No custom options exist, so you’d have to choose from the two.
If you want your messages to be deleted sooner, select 30 days. After every 30 days, your messages will get deleted.
Use Invisible Ink
Invisible ink is a cool native feature of the iPhone that allows you to send secret and hidden messages. When you send a message using invisible ink, the recipient can’t read it unless they open the chat and tap on the message. The messages are hidden under a shimmering veil. Here’s how to use the feature:
Step 1: Open the Messages app on your iPhone and select the person you want to send the secret message to.
Step 2: Type the message you want to send and hold the send button.
Step 3: You’ll see the invisible ink option from the pop-up menu. Tap on it.
All done! The message will be sent with a glittery haze, which will be invisible to you and the recipient until they tap on it to reveal it.
There’s another quick way of hiding messages from a specific person, but it requires you to delete their contact. If you’re up for it, here’s how to do it:
Step 1: Open the Phone app on your iPhone.
Step 2: From the menu at the bottom, tap on Contacts. Find the contact whose message you want to hide and tap on it.
Step 3: On the top right corner, tap on Edit.
Step 4: Scroll to the bottom, tap Delete Contact, then confirm.
Step 5: Next, from your iPhone’s Settings, scroll down and tap on Messages.
Step 6: Scroll down and tap on Unknown & Spam.
Step 7: Turn the Filter Unknown Senders option on.
This will sort the messages from those not in your contacts into a separate list, including those of the person whose contact you deleted. You won’t get a notification of their messages. If you want to see their texts, you’d have to go to the “Filters” tab of your messages and tap on “Unknown senders.”
Hide Alerts
You can also hide alerts in a specific message chain with a person. While this doesn’t necessarily hide the messages, it can prevent the alert from appearing on your notifications center. This way, you can protect your messages or contacts from being seen by others around you. Here’s how to do it:
Step 1: Open the Messages app on your iPhone.
Step 2: Open the chat whose alerts you don’t want to receive.
Step 3: Tap on the person’s profile photo at the top. You may see an initial, emoji, or custom photo the user has uploaded.
Step 4: Navigate to the Hide Alerts toggle and enable it.
You’ll no longer receive any message alerts from the specific contact until you manually turn it off by following the same steps.
Use Screen Time Limit on Messages
Various apps on the iPhone can be locked using Face or Touch ID. Sadly, iMessage is not one of them. However, you can password-protect iMessage using the screen time feature. Here’s how to lock your messages using this feature:
Step 1: From your iPhone, go to Settings.
Step 2: Scroll down and tap on Screen Time.
Step 3: Tap on Use Screen Time Passcode. Set a 4-digit unique password.
Step 4: Enter your Apple ID to enable screen time password recovery in case you forget your screen time password and need to reset it.
Step 5: Now, tap the Always Allowed tab and deselect messages.
Step 6: Return to the Screen Time menu, tap on App Limits, and tap on Add Limit.
Step 7: Enter the passcode and tap on the Social category, then tap on Messages.
Step 8: Set the timeout limit, starting as low as 1 minute and going as high as 24 hours.
Step 9: Turn on the Block at End of Limit toggle and tap on Add in the top right corner.
From here on, after the screen time limit is reached, the iMessage app will be locked. Although, you can ask for some grace time, usually 5 minutes.
Closing Thoughts
iMessage doesn’t allow you to hide or archive messages like WhatsApp or other third-party messaging apps do. Thankfully, there are different ways to hide your texts from snoopers. Call them hacks, walkarounds, or whatever you want, but they’re pretty effective!
I’ve listed all the effective methods in this tutorial to hide messages on your iPhone. Choose the method that suits your needs the best!
Next, learn how to hide apps on your iPhone to keep your home screen neat and tidy.