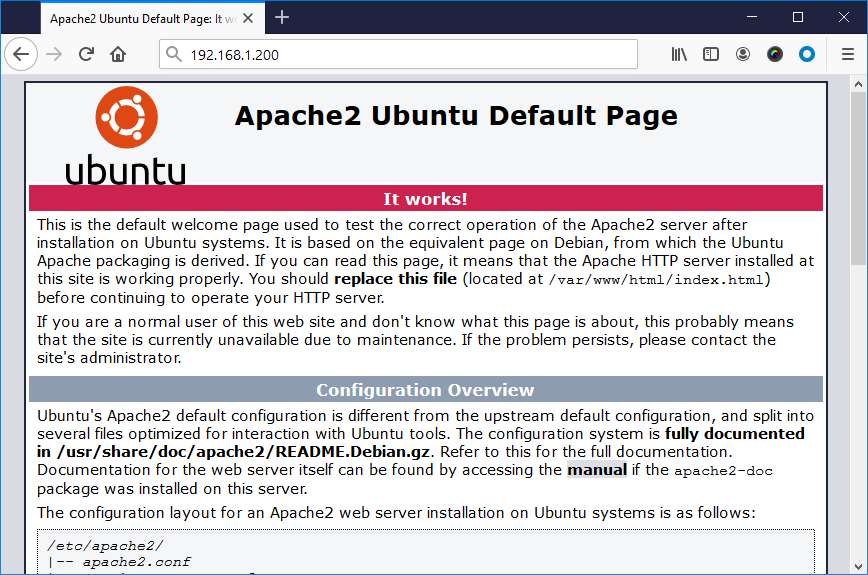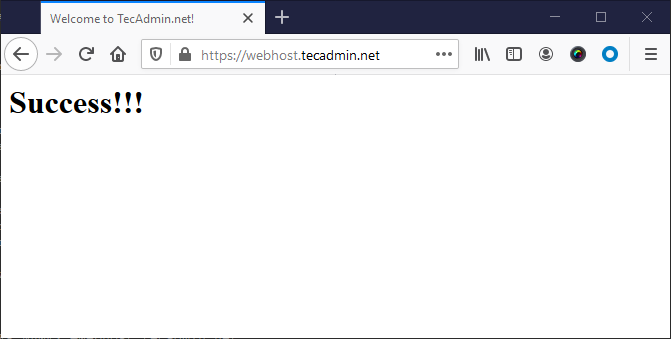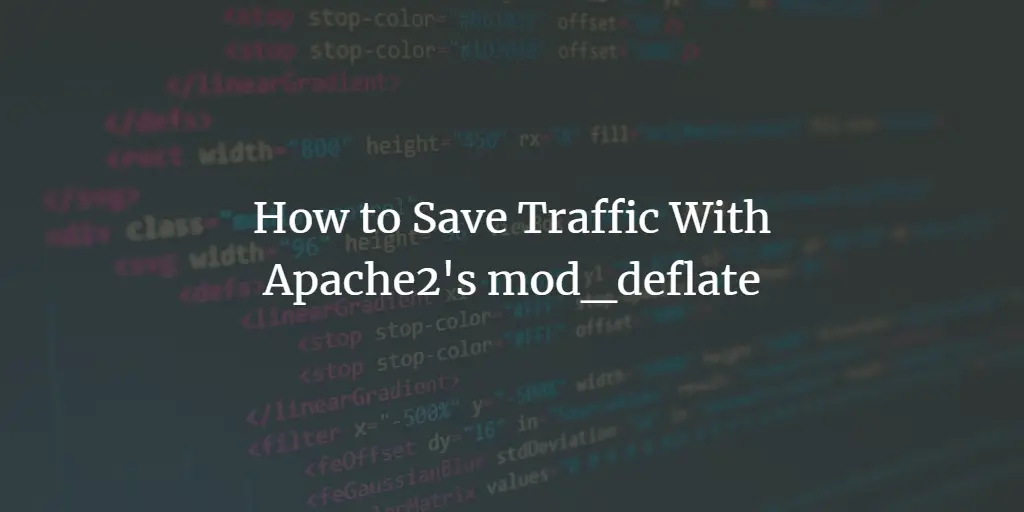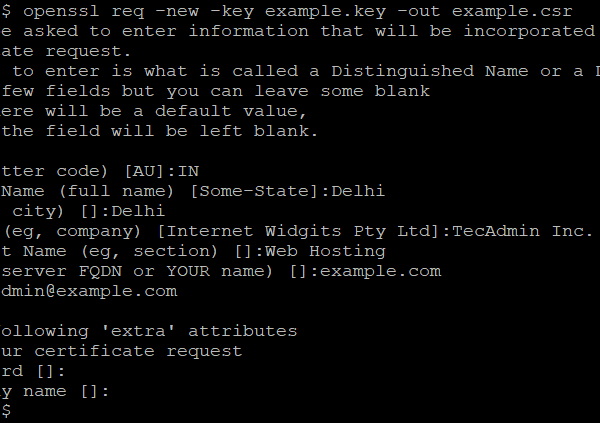This tutorial will help you to install Apache web server on Ubuntu 20.04 LTS (Focal Fossa) operating system. You will also learn how to secure your domain using Let’s encrypt SSL certificate. This tutorial will also work on Ubuntu 18.04, Ubuntu 16.04 and Ubuntu 19.10 Linux systems.
Before We Start
Before begin your work:
- Running Ubuntu 20.04 system with sudo privileges shell access.
- Complete initial server setup instructions
- A domain name registered and pointed to your server’s public IP address. For this tutorial, we use webhost.tecadmin.net, which is pointed to our server.
Step 1 — Installing Apache
Apache packages are available under the default software repositories on Ubunts. You can easily install it using the conventional package management tool.
First of all, update the local package index to reflect the latest upstream changes. Then install Apache2 web server.
sudo apt update sudo apt install apache2
After the confirmation, apt will install Apache and other required dependencies on your system.
Step 2 — Test Your Web Server
Once the installation finished, Apache service will automatically start on your Ubuntu system. You can find the Apache service status by running the following command:
sudo systemctl status apache2
Sample output:
● apache2.service - The Apache HTTP Server
Loaded: loaded (/lib/systemd/system/apache2.service; enabled; vendor preset: enabled)
Active: active (running) since Sun 2020-04-26 05:28:08 UTC; 10min ago
Docs: https://httpd.apache.org/docs/2.4/
Main PID: 15464 (apache2)
Tasks: 55 (limit: 2283)
Memory: 6.9M
CGroup: /system.slice/apache2.service
├─15464 /usr/sbin/apache2 -k start
├─18646 /usr/sbin/apache2 -k start
└─18647 /usr/sbin/apache2 -k start
Apr 26 05:28:08 tecadmin systemd[1]: Starting The Apache HTTP Server...
Apr 26 05:28:08 tecadmin systemd[1]: Started The Apache HTTP Server.
The result status like “Active: active (running)” means Apache service have started successfully. However, the best way to test web server, request a page from Apache in web browser.
You will see the default Apache landing page. It means the Apache web server is running properly on your system.
Step 3 — Create A Virtual Host
With the help of virtual hosts, you can host more than one domain from a single server. A virtual host encapsulate the configuration of a domain to it. We will set up a virtual host with a sub-domain called webhost.tecamin.net, but you should replace this with your own domain name.
Let’s start with a directory for our domain as follows:
sudo mkdir /var/www/webhost sudo chmod -R 755 /var/www/webhost sudo chown -R www-data:www-data /var/www/webhost
Next, create a sample index.html page to host on this subdomain. Edit this file in your favorite text editor like vim or nano:
nano /var/www/webroot/index.html
Add the following sample HTML content:
|
Success!!!
|
Save file and close it.
With the newly installed Apache server, you will see a default virtual host configuration file located at etc/apache2/sites-available/000-default.conf. But this is an good habbit to create seperate configuration file for each virtual host. So create a new virtual host file as /etc/apache2/sites-available/webhost.tecadmin.net.conf:
sudo nano /etc/apache2/sites-available/webhost.tecadmin.net.conf
Add the following configuration to virtual host file. Make sure to change the proper ServerAdmin email address, Servername to your domain name. You can also include ServerAlias to add more domain or subdomains. Then set correct DocumentRoot as created above.
|
<VirtualHost *:80> ServerAdmin webmaster@tecadmin.net ServerName webhost.tecadmin.net #ServerAlias www.webhost.tecadmin.net ##Uncomment it to use DocumentRoot /var/www/webhost <Directory /var/www/webhost> Allowoverride all </Directory> ErrorLog ${APACHE_LOG_DIR}/error.log CustomLog ${APACHE_LOG_DIR}/access.log combined </VirtualHost> |
Save file and close it.
By default Apache reads virtual host configuration files under /etc/apache2/sites-available directory. Use a2ensite tool to enable this virtual host:
sudo a2ensite webhost.tecadmin.net.conf
The above command will create a symbolic link webhost.tecadmin.net.conf file to sites-available directory.
Once done, run the below command to verify the configuration files:
sudo apache2ctl configtest
You should see the following output:
Syntax OK
Next, Restart Apache service to apply your changes:
sudo systemctl restart apache2
Apache is ready to serve your content on your configured domain name. You can test this by navigating to http://webhost.tecadmin.net,
Step 4 — Configure Let’s Encrypt SSL
We use Let’s encrypt SSL certificate to secure website on Apache web server. Certbot is the command line utility to work with Let’s encrypt certificates. Run the following command to install certbot binary:
sudo apt install python3-certbot-apache
This will install all the required packages for the certbot.
Once the installation process finished. Run the below command to request let’s encrypt certificate authority to issue certificate for our domain webhost.tecadmin.net. You can add multiple domains or subdomains using separate “-d” parameters.
certbot -d webhost.tecadmin.net
Wizard will ask your email address to send your updates. Then accept Terms of Service to continue. Below is the complete logs of command:
Saving debug log to /var/log/letsencrypt/letsencrypt.log Plugins selected: Authenticator apache, Installer apache Enter email address (used for urgent renewal and security notices) (Enter 'c' to cancel): [email protected] - - - - - - - - - - - - - - - - - - - - - - - - - - - - - - - - - - - - - - - - Please read the Terms of Service at https://letsencrypt.org/documents/LE-SA-v1.2-November-15-2017.pdf. You must agree in order to register with the ACME server at https://acme-v02.api.letsencrypt.org/directory - - - - - - - - - - - - - - - - - - - - - - - - - - - - - - - - - - - - - - - - (A)gree/(C)ancel: A - - - - - - - - - - - - - - - - - - - - - - - - - - - - - - - - - - - - - - - - Would you be willing to share your email address with the Electronic Frontier Foundation, a founding partner of the Let's Encrypt project and the non-profit organization that develops Certbot? We'd like to send you email about our work encrypting the web, EFF news, campaigns, and ways to support digital freedom. - - - - - - - - - - - - - - - - - - - - - - - - - - - - - - - - - - - - - - - - (Y)es/(N)o: Y Obtaining a new certificate Performing the following challenges: http-01 challenge for webhost.tecadmin.net Enabled Apache rewrite module Waiting for verification... Cleaning up challenges Created an SSL vhost at /etc/apache2/sites-available/webhost.tecadmin.net-le-ssl.conf Enabled Apache socache_shmcb module Enabled Apache ssl module Deploying Certificate to VirtualHost /etc/apache2/sites-available/webhost.tecadmin.net-le-ssl.conf Enabling available site: /etc/apache2/sites-available/webhost.tecadmin.net-le-ssl.conf Please choose whether or not to redirect HTTP traffic to HTTPS, removing HTTP access. - - - - - - - - - - - - - - - - - - - - - - - - - - - - - - - - - - - - - - - - 1: No redirect - Make no further changes to the webserver configuration. 2: Redirect - Make all requests redirect to secure HTTPS access. Choose this for new sites, or if you're confident your site works on HTTPS. You can undo this change by editing your web server's configuration. - - - - - - - - - - - - - - - - - - - - - - - - - - - - - - - - - - - - - - - - Select the appropriate number [1-2] then [enter] (press 'c' to cancel): 2 Enabled Apache rewrite module Redirecting vhost in /etc/apache2/sites-enabled/webhost.tecadmin.net.conf to ssl vhost in /etc/ap ache2/sites-available/webhost.tecadmin.net-le-ssl.conf - - - - - - - - - - - - - - - - - - - - - - - - - - - - - - - - - - - - - - - - Congratulations! You have successfully enabled https://webhost.tecadmin.net You should test your configuration at: https://www.ssllabs.com/ssltest/analyze.html?d=webhost.tecadmin.net - - - - - - - - - - - - - - - - - - - - - - - - - - - - - - - - - - - - - - - - IMPORTANT NOTES: - Congratulations! Your certificate and chain have been saved at: /etc/letsencrypt/live/webhost.tecadmin.net/fullchain.pem Your key file has been saved at: /etc/letsencrypt/live/webhost.tecadmin.net/privkey.pem Your cert will expire on 2020-07-25. To obtain a new or tweaked version of this certificate in the future, simply run certbot again with the "certonly" option. To non-interactively renew *all* of your certificates, run "certbot renew" - Your account credentials have been saved in your Certbot configuration directory at /etc/letsencrypt. You should make a secure backup of this folder now. This configuration directory will also contain certificates and private keys obtained by Certbot so making regular backups of this folder is ideal. - If you like Certbot, please consider supporting our work by: Donating to ISRG / Let's Encrypt: https://letsencrypt.org/donate Donating to EFF: https://eff.org/donate-le
You have successfully configured you domain with SSL certificate. Now, you can access your domain over https protocol as shown in the screenshot below:
Step 5 — Adjust Firewall Rules
You can use the service name like “http” or “https” to allow in FirewallD. To open HTTP and HTTPS port in FirewallD run the below commands:
sudo firewall-cmd --permanent --add-service=http sudo firewall-cmd --permanent --add-service=https
Once you add the rules, reload changes using the following command.
sudo firewall-cmd --reload
Step 6 — Manage Apache Service
Now, you have your Apache web server up and running, let’s go with the Apache service management commands.
To stop Apache web server, type:
sudo systemctl stop apache2
To start Apache web server (if stopped), type:
sudo systemctl start apache2
To restart (stop and then start) Apache service, type:
sudo systemctl restart apache2
Instead of stop then start a running server, use reload option to apply configuration file changes without dropping current connections. But this will not read any new configuration file:
sudo systemctl reload apache2
To disable Apache service to auto start on system boot, type:
sudo systemctl disable apache2
To enable Apache service to auto start on system boot, type:
sudo systemctl enable apache2
Conclusion
The Apache web server is running on your Ubuntu 20.04 LTS operating system.