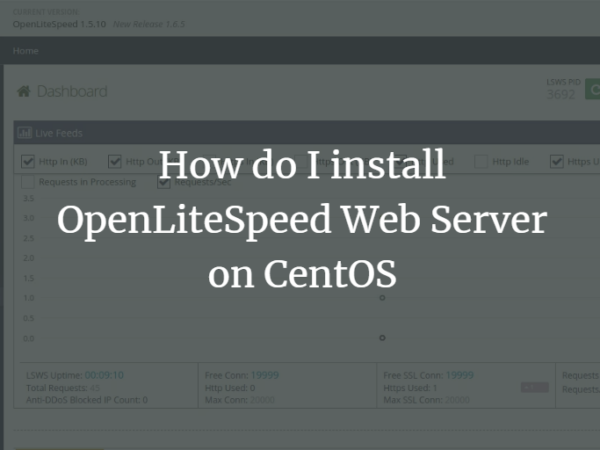CentOS Web Panel (CWP) is a control panel for web hosting. It is a free alternative to cPanel. It has an easy-to-use interface and several other features for newbies who want to create and manage hosting servers. Using CWP is easy and convenient as you don’t have to access the server with SSH for every small task that needs to be completed.
This article provides a detailed guide on installing and using the CentOS Web Panel on CentOS 8.
Important points before installing CentOS Web Panel
There are a few crucial points that we must discuss before the installation of CentOS Web Panel, aka CWP.
- After you install CWP, it cannot be removed.
- You have to reinstall the server to remove CWP from your system.
- Your hostname cannot be the same as the name of any domain on your server.
- You should only install CWP on a computer with a freshly installed operating system and has not had any configuration changes yet.
- CWP does not support sticky, dynamic, or internal IP addresses.
Getting the Server ready
First, you need to install the EPEL repository on CentOS 8:
$ sudo dnf install epel-release
<img data-lazy- data-lazy-src="https://kirelos.com/wp-content/uploads/2021/07/echo/word-image-119.png60e8c56a3ad4f.jpg" data-lazy- height="150" src="data:image/svg xml,” width=”718″>
After that, install the packages required like “wget” for CWP installation by using the command:
$ sudo dnf install wget -y
<img data-lazy- data-lazy-src="https://kirelos.com/wp-content/uploads/2021/07/echo/word-image-120.png60e8c56ad202b.jpg" data-lazy- height="132" src="data:image/svg xml,” width=”721″>
Once the required packages are installed, update the server.
Updating the Server
Now we will use the command given below to update the server:
<img data-lazy- data-lazy-src="https://kirelos.com/wp-content/uploads/2021/07/echo/word-image-121.png60e8c56b5729f.jpg" data-lazy- height="114" src="data:image/svg xml,” width=”721″>
We will have to reboot the server now to let the updates modify the system. So, reboot the system using the command:
After rebooting the CentOS 8 system, it is fully ready for installing the CentOS Web Panel.
Installation of CWP
We are ready to install CWP on our system now that we have successfully prepared our server.
First, use the cd command to change your directory to /usr/local/src using the command:
<img data-lazy- data-lazy-src="https://kirelos.com/wp-content/uploads/2021/07/echo/word-image-122.png60e8c56bd046c.jpg" data-lazy- height="45" src="data:image/svg xml,” width=”402″>
Now use the wget command to install the latest version of CWP on your system:
$ sudo wget http://dl1.centos-webpanel.com/files/cwp-el8-latest
<img data-lazy- data-lazy-src="https://kirelos.com/wp-content/uploads/2021/07/echo/word-image-123.png60e8c56c8df49.jpg" data-lazy- height="274" src="data:image/svg xml,” width=”723″>
Now run the following command to install the downloaded shell script:
<img data-lazy- data-lazy-src="https://kirelos.com/wp-content/uploads/2021/07/echo/word-image-124.png60e8c56c9bc0f.jpg" data-lazy- height="112" src="data:image/svg xml,” width=”720″>
<img data-lazy- data-lazy-src="https://kirelos.com/wp-content/uploads/2021/07/echo/word-image-125.png60e8c56d582d1.jpg" data-lazy- height="336" src="data:image/svg xml,” width=”723″>
<img data-lazy- data-lazy-src="https://kirelos.com/wp-content/uploads/2021/07/echo/word-image-126.png60e8c56e11630.jpg" data-lazy- height="432" src="data:image/svg xml,” width=”564″>
CWP has been successfully installed. Reboot the server again to let the changes take effect:
You can also use the -r flag with the sh command to automatically reboot the system after CWP is successfully installed:
$ sudo sh cwp-el8-latest -r yes
Now we will learn how to configure and use the CentOS Web Panel on CentOS 8.
Configure CentOS Web Panel
First, access the Admin Control WebPanel GUI by providing the server IP address and port number 2030.
http://server_IP_address:2030/
To check the server IP, open up the terminal of the system on which you installed CWP and enter the following command:
<img data-lazy- data-lazy-src="https://kirelos.com/wp-content/uploads/2021/07/echo/word-image-127.png60e8c56e56058.jpg" data-lazy- height="436" src="data:image/svg xml,” width=”730″>
As my IP is 192.168.18.217, I will use http://192.168.18.217:2030 to access the admin control panel:
<img data-lazy- data-lazy-src="https://kirelos.com/wp-content/uploads/2021/07/echo/word-image-128.png60e8c56f1109b.jpg" data-lazy- height="524" src="data:image/svg xml,” width=”894″>
Input root in place of username and provide the server’s root password to login into the control panel.
The dashboard will look something like this:
<img data-lazy- data-lazy-src="https://kirelos.com/wp-content/uploads/2021/07/echo/word-image-129.png60e8c5700032d.jpg" data-lazy- height="968" src="data:image/svg xml,” width=”1919″>
Being able to login into the dashboard verifies the successful installation of CWP.
Now, to prepare your server for domain hosting, you have to do a couple of tasks.
Go to DNS Functions and click on Edit Name Servers IPs:
<img data-lazy- data-lazy-src="https://kirelos.com/wp-content/uploads/2021/07/echo/word-image-130.png60e8c5715e1d0.jpg" data-lazy- height="940" src="data:image/svg xml,” width=”1919″>
Add Name Server 1 and Name Server 2 with their IP addresses and click the Save Changes button:
<img data-lazy- data-lazy-src="https://kirelos.com/wp-content/uploads/2021/07/echo/word-image-131.png60e8c57219a70.jpg" data-lazy- height="598" src="data:image/svg xml,” width=”1259″>
After that, go to CWP settings and click on Edit settings to specify the shared IP address.
<img data-lazy- data-lazy-src="https://kirelos.com/wp-content/uploads/2021/07/echo/word-image-132.png60e8c57310279.jpg" data-lazy- height="869" src="data:image/svg xml,” width=”1919″>
Now go to packages and select Add a Package button:
<img data-lazy- data-lazy-src="https://kirelos.com/wp-content/uploads/2021/07/echo/word-image-133.png60e8c573db43c.jpg" data-lazy- height="682" src="data:image/svg xml,” width=”1919″>
A pop-up will occur to add a package, so please provide the needed values and click on create:
<img data-lazy- data-lazy-src="https://kirelos.com/wp-content/uploads/2021/07/echo/word-image-134.png60e8c57485088.jpg" data-lazy- height="511" src="data:image/svg xml,” width=”601″>
After adding a new package, create an account by going to the “User Accounts” and then clicking on the “New Account.”
<img data-lazy- data-lazy-src="https://kirelos.com/wp-content/uploads/2021/07/echo/word-image-135.png" data-lazy- height="767" src="data:image/svg xml,” width=”1919″>
Provide all the details such as domain, username, email, and click on the create button.
Finally, we will add a domain.
To add a domain, click on “Domains” and then go to “Add Domain”:
<img data-lazy- data-lazy-src="https://kirelos.com/wp-content/uploads/2021/07/echo/word-image-136.png" data-lazy- height="841" src="data:image/svg xml,” width=”1919″>
Provide the name of the domain and select the “create” button to add the domain.
Conclusion
CentOS Web Panel (CWP) is a control panel for web hosting with an intuitive interface and many features to create and manage hosting servers. In this article, we have learned how to first prepare the server for installation, and then we have learned to install and configure CentOS Web Panel on CentOS 8 Operating system.
About the author
<img alt="" data-del="avatar" data-lazy-src="https://kirelos.com/wp-content/uploads/2021/07/echo/7011409B3A384F43A8417D1DAC68D179-150×150.jpg60e8c57692f6b.jpg" height="112" src="data:image/svg xml,” width=”112″>
Shehroz Azam
A Javascript Developer & Linux enthusiast with 4 years of industrial experience and proven know-how to combine creative and usability viewpoints resulting in world-class web applications. I have experience working with Vue, React & Node.js & currently working on article writing and video creation.