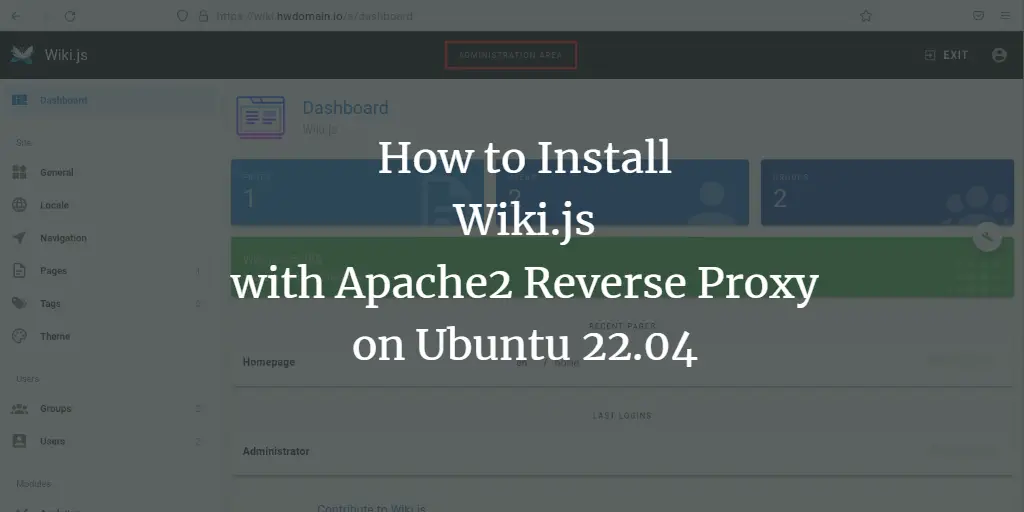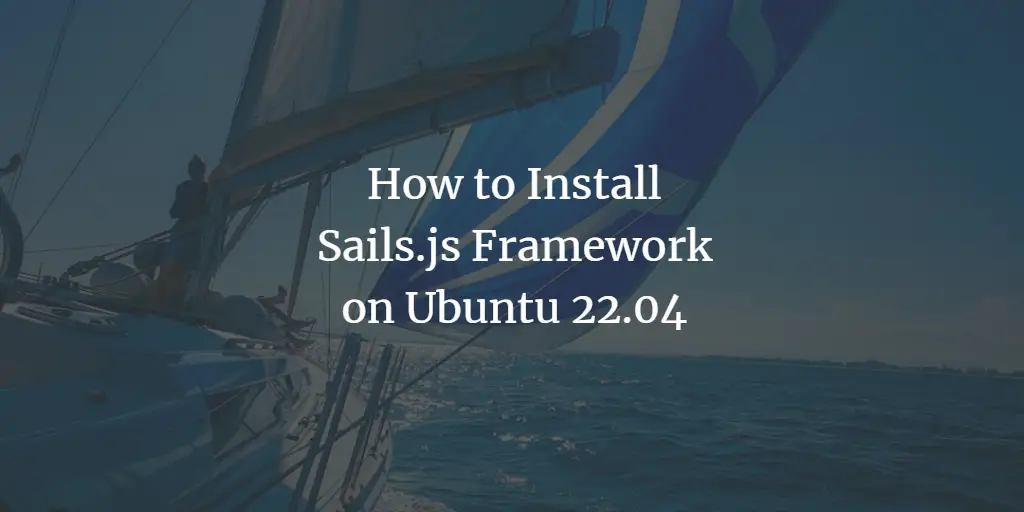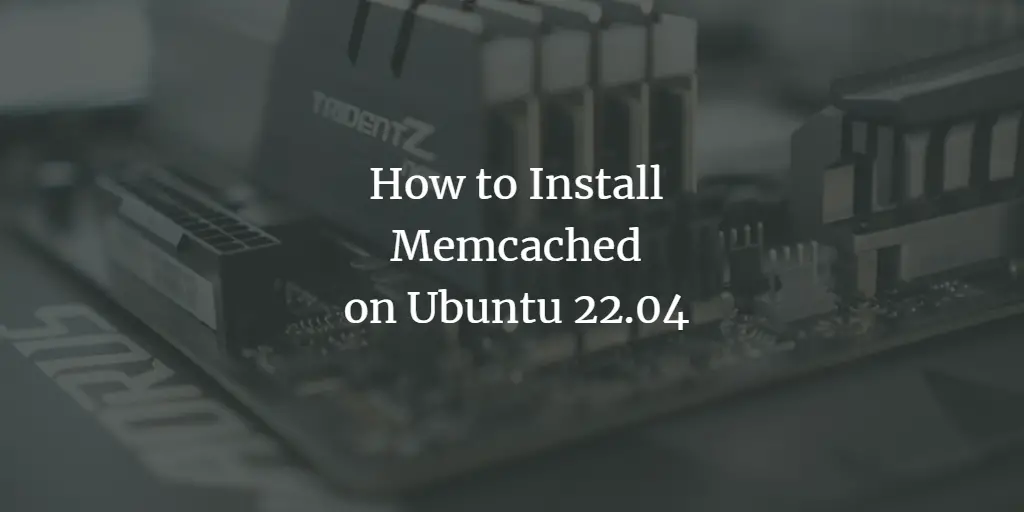Image capture (taking screenshots) is a powerful feature, especially when it comes to sharing technical guides, blogs, tutorials, and workarounds over the Internet. Ubuntu ships with a standard image capture tool, Screenshot, but it lacks many useful features. Also, the keyboard-focused screen printing utility is very basic and lacks many features needed to create a custom screen. An alternative to these tools in Ubuntu is a much more powerful tool, the Shutter tool.
In this guide, we will explain how to install Shutter Screenshot Tool and list some basic functions you can perform with Shutter. The commands and procedures mentioned in this article are for Ubuntu 20.04 LTS and Ubuntu 18.04 LTS.
Shutter Screenshot Tool Installation Through GUI
The popular image capturing and editing tool, Shutter, is available in the list of reliable Ubuntu Software for you to install. It provides an easy way to install the tool, using the graphical interface.
Click the Ubuntu Software icon from the Activities toolbar on your Ubuntu desktop.
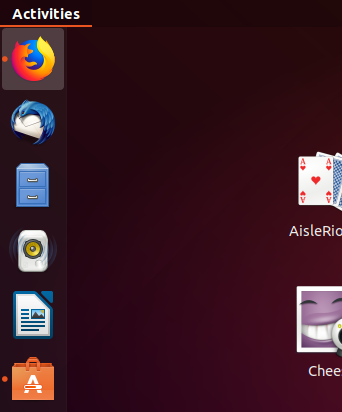
The Ubuntu Software utility will open, from where you can search for Shutter by clicking the search button and then entering shutter in the search bar.
The following result will be displayed according to your search keyword:
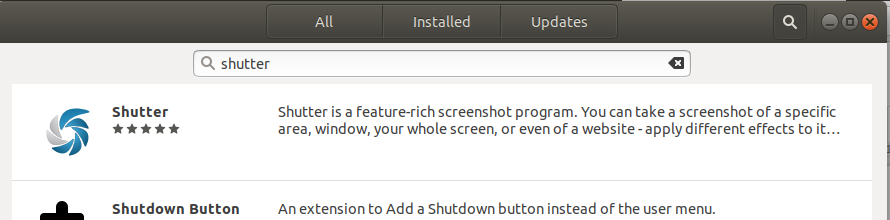
When you click on the Shutter search entry, the following window will open:
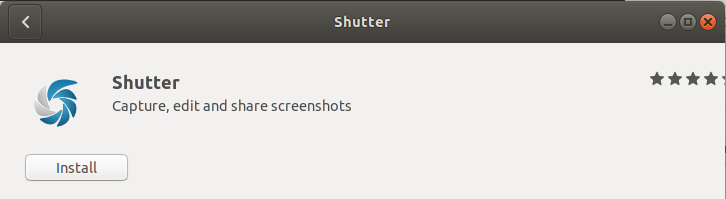
Through this window, you can install the latest version of the Shutter tool by clicking the Install button. After that, you will be asked to provide authentication through the following dialog, as only an authorized user can add/remove software on Ubuntu.
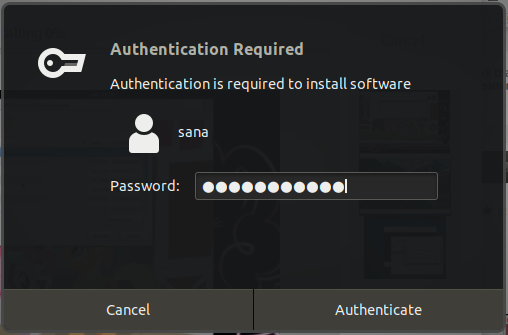
Enter the password for a privileged user and then click the Authenticate button, after which the installation process will begin. The following window indicates the successful installation of the tool. You can directly Launch it through this window and also Remove it immediately for any reason you want.
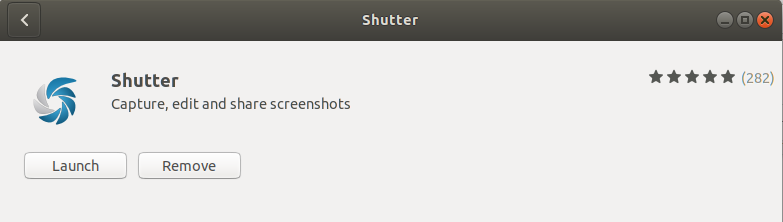
Exit the Ubuntu Software after the installation is complete.
Launching Shutter
In order to launch the Shutter tool, enter the relevant keyword in Ubuntu Dash and click the Shutter icon, as displayed here:
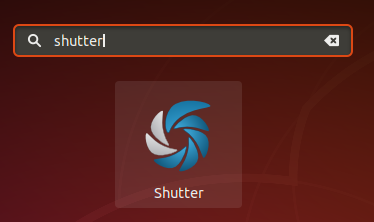
Shutter will open in the following manner; you can take screenshots of the whole screens/ selective areas, toolbars, menus etc. through this tool:
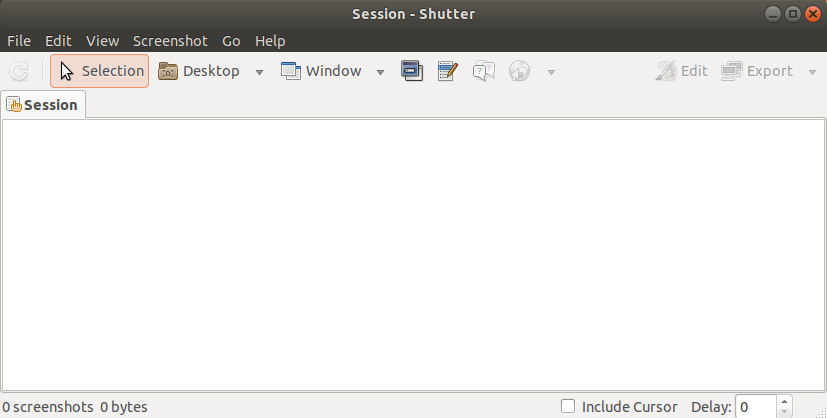
Important: If you find the Edit button disabled after you have taken a screenshot, please read through this article for a workaround to enable this button.
Uninstalling Shutter
Uninstalling the Shutter tool through the graphical interface is pretty simple. Open the Ubuntu Software from the Activities list and then search for Shutter. Click the Shutter entry and then click the Remove button from the following window
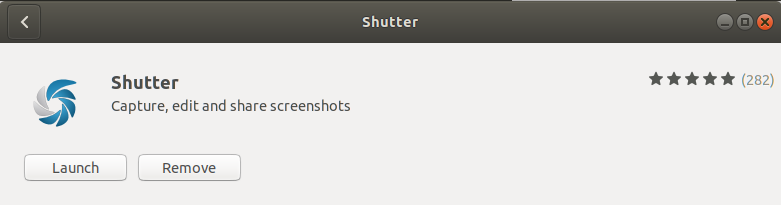
The following dialog will open, re-confirming if you want to remove the tool.
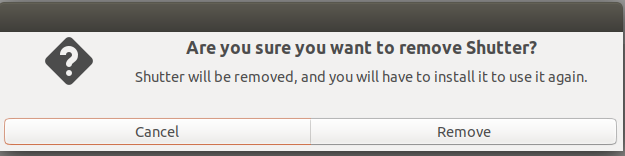
Click the Remove button in order to confirm your choice. Please note that only an authorized user can install/uninstall a package in Ubuntu, therefore you will be displayed the following authentication dialog:
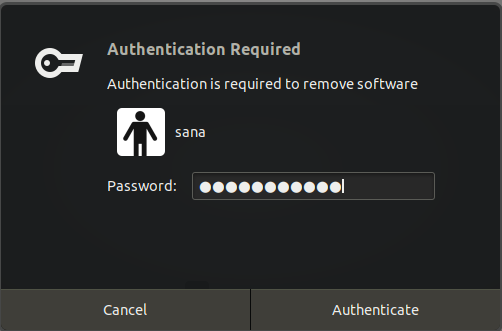
Provide the password for the authorized user and click the Authenticate button. The removal process will start and the software will be uninstalled from the system.
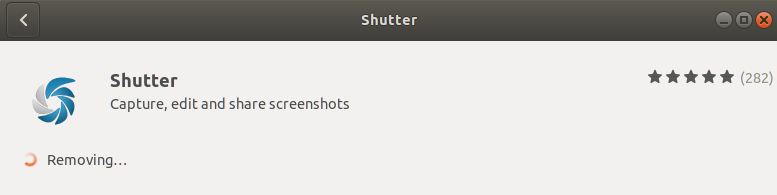
Shutter Installation Through the Command Line
Open the Ubuntu command line, the Terminal, either through the Dash or through the Ctrl Alt T shortcut. Enter the following command in order to install the shutter tool:
$ sudo apt-get install shutter
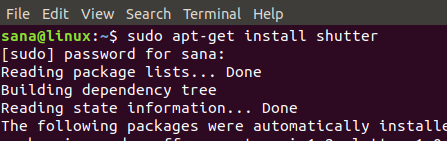
The shutter tool will be installed on your system and can be launched through the UI and the command line.
Launching Shutter
Use the following command in the Terminal in order to launch the Shutter utility:
$ shutter
Important: If you find the Edit button disabled after you have taken a screenshot, please read through this article for a workaround to enable this button.
Uninstalling Shutter
If you want to uninstall Shutter through the command line, enter the following command as root in your Terminal:
sudo apt-get remove shutter
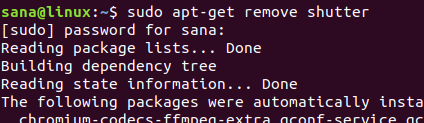
Enabling the Edit button in Shutter
Shutter enables us to edit a captured screenshot in a number of ways, making it a more powerful tool than just image capturing. However, for a few versions of Ubuntu, the Edit button in the Shutter window may be disabled as follows:
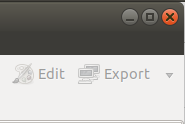
Unfortunately, this means that you will not be able to edit screenshots through Shutter. However, here is a workaround!
Open your Terminal and start entering the following commands one by one:
$ mkdir ~/libgoo-canvas-perl && cd ~/libgoo-canvas-perl $ wget http://archive.ubuntu.com/ubuntu/pool/universe/libg/libgoo-canvas-perl/libgoo-canvas-perl_0.06-2ubuntu3_amd64.deb $ wget http://archive.ubuntu.com/ubuntu/pool/universe/libe/libextutils-depends-perl/libextutils-depends-perl_0.405-1_all.deb $ wget http://archive.ubuntu.com/ubuntu/pool/universe/libe/libextutils-pkgconfig-perl/libextutils-pkgconfig-perl_1.15-1_all.deb $ wget http://archive.ubuntu.com/ubuntu/pool/universe/g/goocanvas/libgoocanvas3_1.0.0-1_amd64.deb $ wget http://archive.ubuntu.com/ubuntu/pool/universe/g/goocanvas/libgoocanvas-common_1.0.0-1_all.deb $ sudo dpkg -i *.deb $ sudo apt install -f
Exit the shutter application if it is already open and then relaunch it. Now you will be able to see the Edit button enabled as seen in the following image:
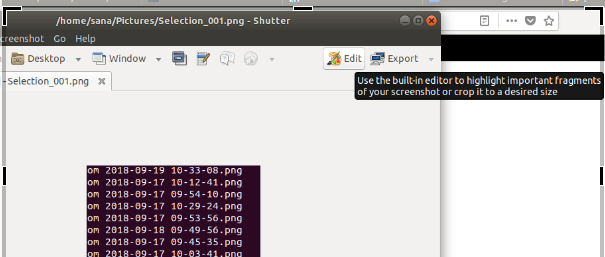
How to Use the Shutter Screenshot Tool
Here are some basic functions that you can perform with Shutter.
Screen Capturing
With Shutter, you can capture your whole screen, desktop, or selective areas such as menus, sub-menus, tooltips, and websites. All of this can be achieved through the menu bar.
Timed Screenshot
In order to take a screenshot after e delay, enter the time in seconds after which you want the screenshot to be captured in the Delay field located in the bottom-right corner. This helps in capturing a screen in a scenario based on a specific time and state.
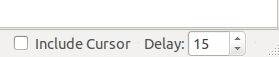
Include Cursor
If you want your screenshot to include the cursor as well, select the Include Cursor checkbox located in the bottom bar as follows:
![]()
Editing a Captured Screen
After a screenshot has been captured, you can click the Edit button from the Shutter workspace in order to edit it. This image editing tool will help you in making the image more expressive. We are using the following image in order to explain some features:
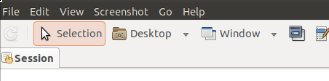
Draw a Shape
You can focus on a part of the screenshot by drawing a rectangular/oval shape around it by selecting the rectangular or oval icon from the toolbar.
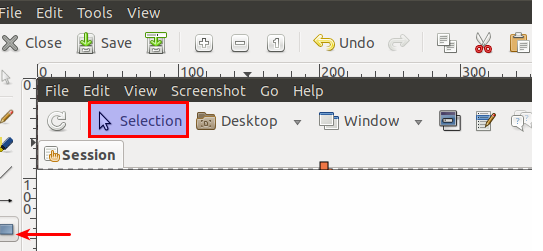
Highlight an Area
You can highlight a specific area of the screenshot through the Highlight tool located in the toolbar as follows:
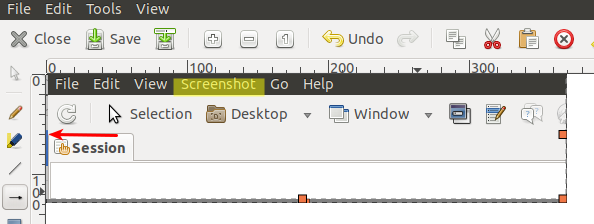
Write Text
You can add some useful text to your screenshot by clicking the text icon from the toolbar. You can also change the text font and color through the dialog shown below.
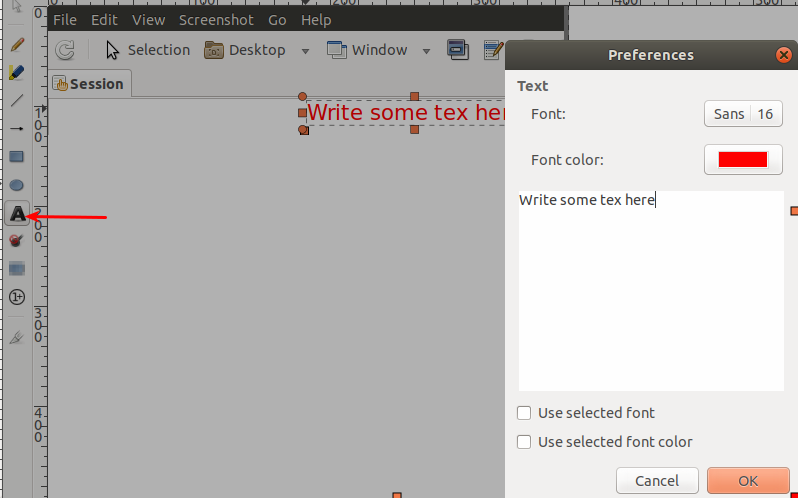
Blur an Area
You can blur an area of your captured screenshot for privacy by using the two blurring options from the toolbar:
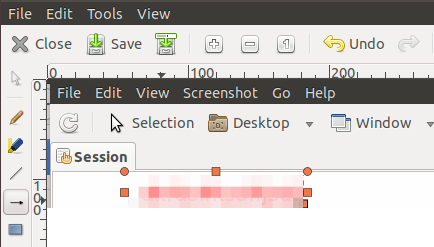
Add an Auto-increment Shape
Adding incremented shapes can enable you to mark areas of the screen number-wise, that you can mention in your tutorial/blog for reference.
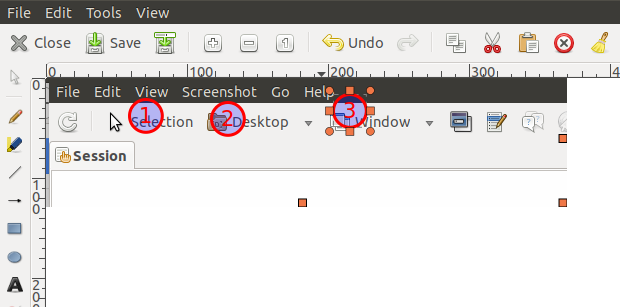
The Shutter tool can also be used in more advanced ways, however, we have mentioned some basics that a beginner can use to make it up and running. You can now install/uninstall it both through the UI and the command line. You also know how you can edit images to make them more useful and expressive through Shutter’s image editing feature. We have also explained a workaround that you can perform if your editing tool is not enabled by default.