If you use macOS, you probably use Apple-built apps like Pages, Numbers, and Keynote for word processing, spreadsheets, and presentations. These are great programs with a lot of functionality and ease of use. They’re also not free. You can only get them through the Mac App Store. But if you have to meet a budget or just prefer open source software instead of closed source programs, you might want to look at alternatives. However, there are many great free word processing programs available that are similar to Word, such as Google Docs or Microsoft Office online. Unfortunately, they’re all Windows-only applications—at least for now. Fortunately, there is an excellent open-source alternative called LibreOffice that works on macOS as well as Windows —and it comes with a Mac installer!
System Requirements
First, make sure you have a macOS system that meets the minimum requirements for LibreOffice. You can find those here. This includes:
- macOS 10.12 or newer
- Intel or Apple silicon processor
- Minimum 512 MB RAM
- Up to 800 MB of free disk space
- 1024×768 graphic device with 256 colors (or higher)
LibreOffice also has specific versions for each major macOS release. You can find the macOS versions here. You’ll want to pick the most recent one for your macOS version.
How to Install LibreOffice on macOS
If you want to install the latest version of LibreOffice, you’ll want to download the files from the LibreOffice website. Follow the below steps to download and install LibreOffice on macOS.
- Download the .DMG file from the download page. This downloads a Mac disk image file (ending in “.dmg”).
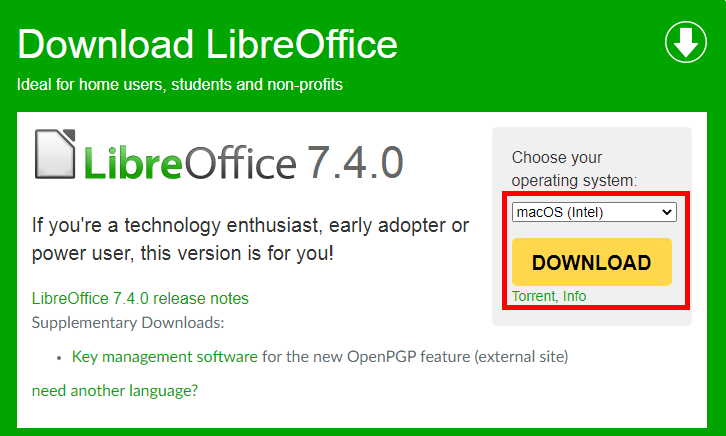
Download LibreOffice for Your MacOS - Go to the Downloads directory, Here you find the downloaded file. Right-click on the “.dmg” file and click Open
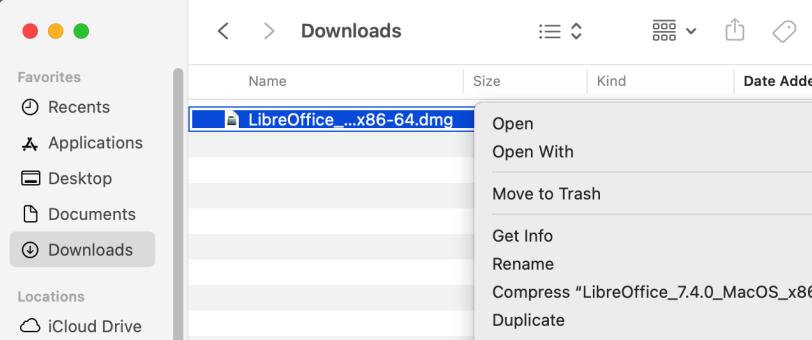
Start LibreOffice installer - An installation window will appear as below screenshot. Drag and drop the LibreOffice icon onto the Applications icon in the same window.
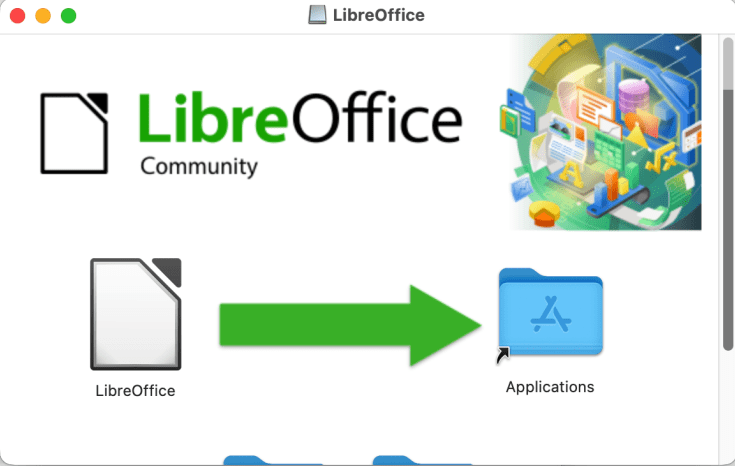
Drag and drop LibreOffice icon to Applications - The files are copied over and a progress bar shows when the installation is complete.
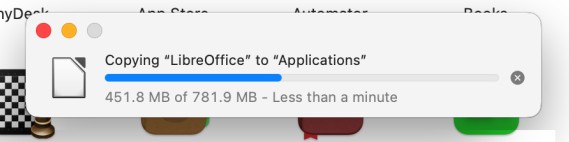
LibreOffice installation on macOS
That’s it. This will complete the LibreOffice installation on your macOS system.
Now, you can launch the LibreOffice application and start using it.
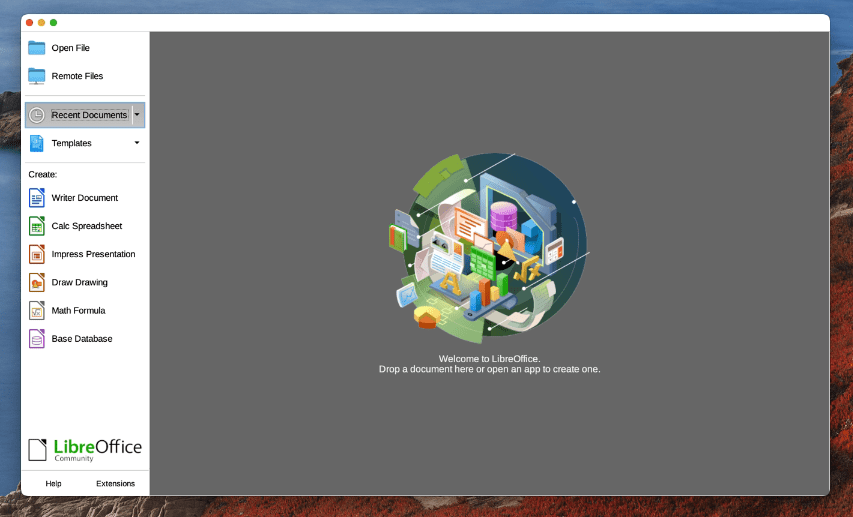
Conclusion
There are many reasons why you might want to use an open-source alternative to Office. Perhaps you want to save money or maybe you have to meet a budget. You might prefer open source software for privacy or security reasons or you might just like the idea of supporting free software. Whatever your reasons, LibreOffice is an excellent alternative to Microsoft Office.
It works well on Mac, Windows, and Linux. It also has a feature set that is comparable to Word. However, one thing to keep in mind is that LibreOffice is regularly updated. This can mean that features can change and improve over time. This can be both good and bad. It can mean that you get new and exciting features. However, it can also mean that features you like can be removed.



