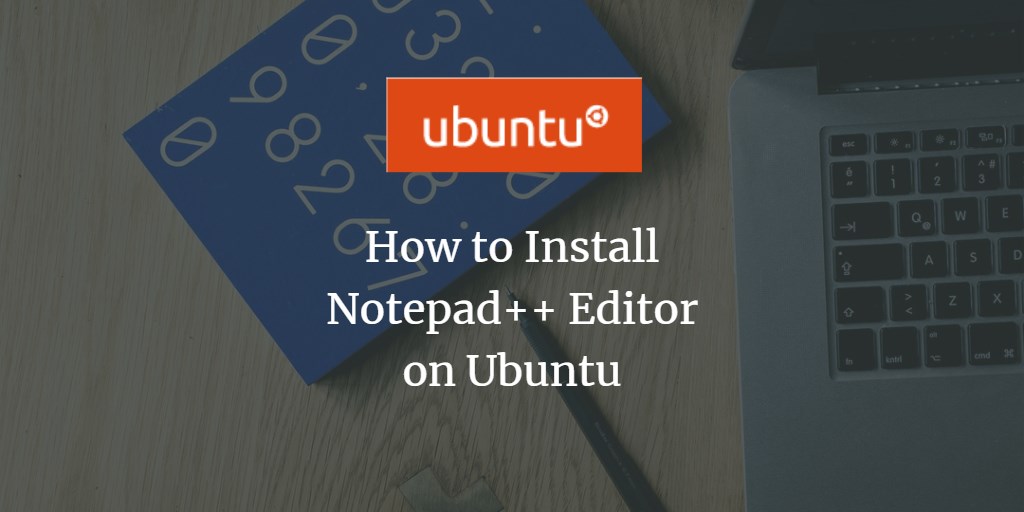
Notepad is one of the best text and source code editors developed for the Microsoft Windows platform. Notepad is an open-source code editor that is much better than the standard Windows text editor. It supports various features like syntax highlighting, multi-document view, bracket matching, macro recording, auto-completion, color codes, etc. But it is not available for Linux. If you go to the official website of Notepad , you will notice that there is no link to download Notepad for Linux distributions. Fortunately, however, there is a way to use Notepad on Linux distributions, as it is available as a snap package for Linux users.
In this article, we’ll show you how to install Notepad on Ubuntu. This guide has been tested on all Ubuntu versions from Ubuntu 18.04 to Ubuntu 22.04.
There are two ways to install Notepad on Ubuntu:
- Using GUI
- Using Command-line
Install Notepad Using Ubuntu GUI
In this method, we will use GUI to install Notepad in Ubuntu. Now to get started with installation, Press Windows key or Click on the dash icon in the bottom left corner of the desktop to open the dash menu. Then from the search bar, search and find for Ubuntu Software and open it.
<img alt="Search for Ubuntu Software" data-ezsrc="https://kirelos.com/wp-content/uploads/2022/05/echo/word-image-269-1024×612.png" data-ez ezimgfmt="rs rscb10 src ng ngcb10 srcset" height="448" loading="lazy" src="data:image/svg xml,” width=”750″>
When the Ubuntu Software application opens, click on the search icon on the top right corner of its window.
<img alt="Ubuntu Software Manager" data-ezsrc="https://kirelos.com/wp-content/uploads/2022/05/echo/word-image-270.png" data-ez ezimgfmt="rs rscb10 src ng ngcb10 srcset" height="467" loading="lazy" src="data:image/svg xml,” width=”911″>
A search bar will appear, type notepad . Once you find the application, click on it.
<img alt="Search for Notepad in software list" data-ezsrc="https://kirelos.com/wp-content/uploads/2022/05/echo/word-image-271.png" data-ez ezimgfmt="rs rscb10 src ng ngcb10 srcset" height="468" loading="lazy" src="data:image/svg xml,” width=”905″>
Now click on Install to start the installation of the Notepad-plus-plus application.
<img alt="Install Notepad " data-ezsrc="https://kirelos.com/wp-content/uploads/2022/05/echo/word-image-272.png" data-ez ezimgfmt="rs rscb10 src ng ngcb10 srcset" height="464" loading="lazy" src="data:image/svg xml,” width=”908″>
Once the installation is completed, you can launch the application from the Ubuntu Dash menu.
Or you can also type notepad-plus-plus in Terminal to launch the application.
<img alt="Start Notepad on Ubuntu" data-ezsrc="https://kirelos.com/wp-content/uploads/2022/05/echo/word-image-273.png" data-ez ezimgfmt="rs rscb10 src ng ngcb10 srcset" height="40" loading="lazy" src="data:image/svg xml,” width=”454″>
Install Notepad Using Command line
In this method, we will command line Terminal application to install Notepad . As already discussed, Notepad is available as a snap package for Linux users. Before getting started with the installation, we will need to make sure that snap is available on your system.
To ensure the latest Snap package is installed, open the Terminal by pressing Ctrl Alt T keys, then run the following command as sudo in Terminal:
$ sudo apt list
<img alt="Apt list" data-ezsrc="https://kirelos.com/wp-content/uploads/2022/05/echo/word-image-274.png" data-ez ezimgfmt="rs rscb10 src ng ngcb10 srcset" height="231" loading="lazy" src="data:image/svg xml,” width=”872″>
If snap is not installed, we will have to install it first. To install snap, type the following command as sudo :
$ sudo apt-get install snapd snapd-xdg-open
<img alt="Install snap and snapd" data-ezsrc="https://kirelos.com/wp-content/uploads/2022/05/echo/word-image-275-1024×454.png" data-ez ezimgfmt="rs rscb10 src ng ngcb10 srcset" height="333" loading="lazy" src="data:image/svg xml,” width=”750″>
It will install the latest Snap package to your repository. Once the snap is installed, run the following command as sudo to install Notepad application.
$ sudo snap install notepad-plus-plus
Now sit back and wait for a while until the installation completes.
<img alt="Install Notepad snap" data-ezsrc="https://kirelos.com/wp-content/uploads/2022/05/echo/word-image-276-1024×171.png" data-ez ezimgfmt="rs rscb10 src ng ngcb10 srcset" height="125" loading="lazy" src="data:image/svg xml,” width=”750″>
When the installation is completed, you can launch the application from the Ubuntu Dash menu. Or you can also type notepad-plus-plus in Terminal to launch the application.
<img alt="Run notepad " data-ezsrc="https://kirelos.com/wp-content/uploads/2022/05/echo/word-image-277.png" data-ez ezimgfmt="rs rscb10 src ng ngcb10 srcset" height="40" loading="lazy" src="data:image/svg xml,” width=”454″>
Notepad is one of the most useful and popular code editor application available for Windows users only. But now you have seen that you can easily install this application in your Ubuntu environment using either GUI or command line.



