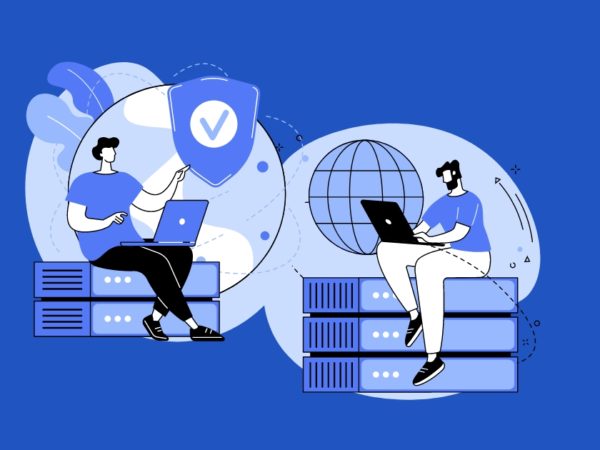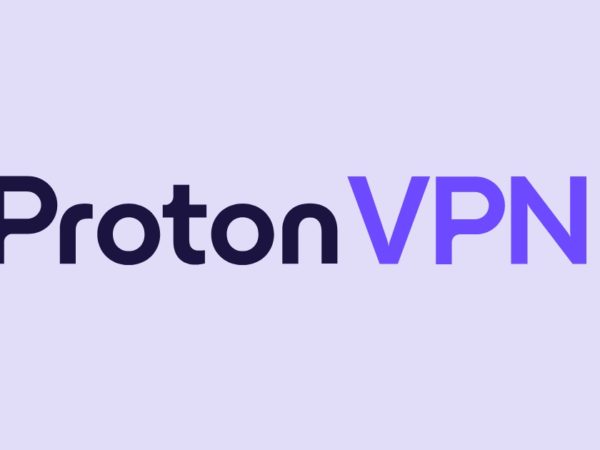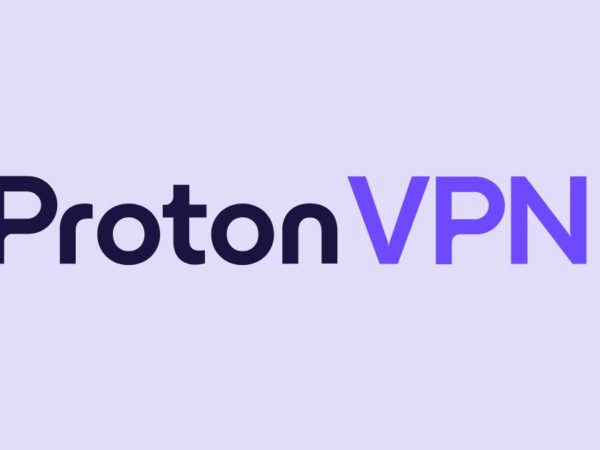A virtual private network (VPN) is a protocol used to add security and privacy to private and public networks. VPNs send traffic between two or more devices on a network in an encrypted tunnel. Once a VPN connection is made, all of the network traffic is encrypted on the client’s end. VPNs mask your IP address so that your online actions are virtually untraceable.
It provides encryption and anonymity, and protects your online activities, online shopping, sending emails, and also helps to keep your Web browsing anonymous.
In this tutorial, we will show you how to install and configure the OpenVPN server and Client on Debian 10 server.
Getting Started
Before starting, it is a good idea to update your system’s packages to the latest version.
Run the following command to update and upgrade your system’s packages:
apt-get update -y apt-get upgrade -y
Once your system is up-to-date, you can proceed to the next step.
Step 1 – Enable IP Forwarding
Next, you will need to enable IP forwarding in your system. IP forwarding allows your operating system to accept the incoming network packets and forward it to the other network if the destination is on another network.
To enable the IP forwarding, edit the file /etc/sysctl.conf:
nano /etc/sysctl.conf
Add the following line:
net.ipv4.ip_forward = 1
Save the file when you are finished. Then, run the following command to apply the changes:
sysctl -p
Step 2 – Install OpenVPN Server
By default, the OpenVPN package is available in the Debian 10 default repository. You can install it with the following command:
apt-get install openvpn -y
Once the installation has been completed, you will also need to copy the easy-rsa directory for managing SSL certificates.
Run the following command to copy easy-rsa directory from /usr/share directory to /etc/openvpn directory.
cp -r /usr/share/easy-rsa /etc/openvpn/
Step 3 – Setup Certificate Authority
Easy RSA uses a set of scripts to generate keys and certificates. First, you will need to configure the Certificate Authority on your system.
To do so, change the directory to /etc/openvpn/easy-rsa and create a new Easy RSA’s configuration file:
cd /etc/openvpn/easy-rsa nano vars
Add the following lines including your country, city, and preferred email address:
set_var EASYRSA "$PWD" set_var EASYRSA_PKI "$EASYRSA/pki" set_var EASYRSA_DN "cn_only" set_var EASYRSA_REQ_COUNTRY "INDIA" set_var EASYRSA_REQ_PROVINCE "Gujrat" set_var EASYRSA_REQ_CITY "Ahmedabad" set_var EASYRSA_REQ_ORG "Tecadmin CERTIFICATE AUTHORITY" set_var EASYRSA_REQ_EMAIL "[email protected]" set_var EASYRSA_REQ_OU "Tecadmin EASY CA" set_var EASYRSA_KEY_SIZE 2048 set_var EASYRSA_ALGO rsa set_var EASYRSA_CA_EXPIRE 7500 set_var EASYRSA_CERT_EXPIRE 365 set_var EASYRSA_NS_SUPPORT "no" set_var EASYRSA_NS_COMMENT "Tecadmin CERTIFICATE AUTHORITY" set_var EASYRSA_EXT_DIR "$EASYRSA/x509-types" set_var EASYRSA_SSL_CONF "$EASYRSA/openssl-easyrsa.cnf" set_var EASYRSA_DIGEST "sha256"
Save the file when you are finished.
Next, run the following command to initiate the PKI directory.
./easyrsa init-pki
Output:
Note: using Easy-RSA configuration from: ./vars init-pki complete; you may now create a CA or requests. Your newly created PKI dir is: /etc/openvpn/easy-rsa/pki
Next, build the CA certificates with the following command:
./easyrsa build-ca
You should get the following output:
Note: using Easy-RSA configuration from: ./vars Using SSL: openssl OpenSSL 1.1.1c FIPS 28 May 2019 Enter New CA Key Passphrase: Re-Enter New CA Key Passphrase: Generating RSA private key, 2048 bit long modulus (2 primes) .................................................................... .......................................................................................................................................... e is 65537 (0x010001) Can't load /etc/openvpn/easy-rsa/pki/.rnd into RNG 140218549745472:error:2406F079:random number generator:RAND_load_file:Cannot open file:crypto/rand/randfile.c:98:Filename=/etc/openvpn/easy-rsa/pki/.rnd You are about to be asked to enter information that will be incorporated into your certificate request. What you are about to enter is what is called a Distinguished Name or a DN. There are quite a few fields but you can leave some blank For some fields there will be a default value, If you enter '.', the field will be left blank. ----- Common Name (eg: your user, host, or server name) [Easy-RSA CA]: CA creation complete and you may now import and sign cert requests. Your new CA certificate file for publishing is at: /etc/openvpn/easy-rsa/pki/ca.crt
The above command will generate two files named ca.key and ca.crt. These certificates will be used to sign your server and clients’ certificates.
Step 4 – Generate Server Certificate Files
Next, you will need to generate a keypair and certificate request for your server.
Run the following command to generate the server key named tecadmin-server:
./easyrsa gen-req tecadmin-server nopass
You should get the following output:
Note: using Easy-RSA configuration from: ./vars Using SSL: openssl OpenSSL 1.1.1c FIPS 28 May 2019 Generating a RSA private key ........................... ............................................................................................................................................................................................................................................................................................... writing new private key to '/etc/openvpn/easy-rsa/pki/private/tecadmin-server.key.kOlBTwtY6a' ----- You are about to be asked to enter information that will be incorporated into your certificate request. What you are about to enter is what is called a Distinguished Name or a DN. There are quite a few fields but you can leave some blank For some fields there will be a default value, If you enter '.', the field will be left blank. ----- Common Name (eg: your user, host, or server name) [tecadmin-server]: Keypair and certificate request completed. Your files are: req: /etc/openvpn/easy-rsa/pki/reqs/tecadmin-server.req key: /etc/openvpn/easy-rsa/pki/private/tecadmin-server.key
Step 5 – Sign the Server Key Using CA
Next, you will need to sign the tecadmin-server key using your CA certificate:
Run the following command to sign the server key:
./easyrsa sign-req server tecadmin-server
You should get the following output:
Note: using Easy-RSA configuration from: ./vars
Using SSL: openssl OpenSSL 1.1.1c FIPS 28 May 2019
You are about to sign the following certificate.
Please check over the details shown below for accuracy. Note that this request
has not been cryptographically verified. Please be sure it came from a trusted
source or that you have verified the request checksum with the sender.
Request subject, to be signed as a server certificate for 365 days:
subject=
commonName = tecadmin-server
Type the word 'yes' to continue, or any other input to abort.
Confirm request details: yes
Using configuration from /etc/openvpn/easy-rsa/pki/safessl-easyrsa.cnf
Enter pass phrase for /etc/openvpn/easy-rsa/pki/private/ca.key:
Check that the request matches the signature
Signature ok
The Subject's Distinguished Name is as follows
commonName :ASN.1 12:'tecadmin-server'
Certificate is to be certified until Feb 16 05:00:50 2021 GMT (365 days)
Write out database with 1 new entries
Data Base Updated
Certificate created at: /etc/openvpn/easy-rsa/pki/issued/tecadmin-server.crt
Next, verify the generated certificate file with the following command:
openssl verify -CAfile pki/ca.crt pki/issued/tecadmin-server.crt
If everything is fine, you should get the following output:
pki/issued/tecadmin-server.crt: OK
Next, run the following command to generate a strong Diffie-Hellman key to use for the key exchange:
./easyrsa gen-dh
You should get the following output:
Note: using Easy-RSA configuration from: ./vars Using SSL: openssl OpenSSL 1.1.1c FIPS 28 May 2019 Generating DH parameters, 2048 bit long safe prime, generator 2 This is going to take a long time .... ................................ ........................................ ..... * * * * DH parameters of size 2048 created at /etc/openvpn/easy-rsa/pki/dh.pem
After creating all certificate files, copy them to the /etc/openvpn/server/ directory:
cp pki/ca.crt /etc/openvpn/server/ cp pki/dh.pem /etc/openvpn/server/ cp pki/private/tecadmin-server.key /etc/openvpn/server/ cp pki/issued/tecadmin-server.crt /etc/openvpn/server/
Step 6 – Generate Client Certificate and Key File
Next, you will need to generate the key and certificate file for the client.
First, run the following command to build the client key file:
./easyrsa gen-req client nopass
You should see the following output:
Note: using Easy-RSA configuration from: ./vars Using SSL: openssl OpenSSL 1.1.1c FIPS 28 May 2019 Generating a RSA private key ...................................................... ... writing new private key to '/etc/openvpn/easy-rsa/pki/private/client.key.e38GUtzHie' ----- You are about to be asked to enter information that will be incorporated into your certificate request. What you are about to enter is what is called a Distinguished Name or a DN. There are quite a few fields but you can leave some blank For some fields there will be a default value, If you enter '.', the field will be left blank. ----- Common Name (eg: your user, host, or server name) [client]: Keypair and certificate request completed. Your files are: req: /etc/openvpn/easy-rsa/pki/reqs/client.req key: /etc/openvpn/easy-rsa/pki/private/client.key
Next, sign the client key using your CA certificate:
./easyrsa sign-req client client
You should get the following output:
Note: using Easy-RSA configuration from: ./vars
Using SSL: openssl OpenSSL 1.1.1c FIPS 28 May 2019
You are about to sign the following certificate.
Please check over the details shown below for accuracy. Note that this request
has not been cryptographically verified. Please be sure it came from a trusted
source or that you have verified the request checksum with the sender.
Request subject, to be signed as a client certificate for 365 days:
subject=
commonName = client
Type the word 'yes' to continue, or any other input to abort.
Confirm request details: yes
Using configuration from /etc/openvpn/easy-rsa/pki/safessl-easyrsa.cnf
Enter pass phrase for /etc/openvpn/easy-rsa/pki/private/ca.key:
Check that the request matches the signature
Signature ok
The Subject's Distinguished Name is as follows
commonName :ASN.1 12:'client'
Certificate is to be certified until Feb 16 05:11:19 2021 GMT (365 days)
Write out database with 1 new entries
Data Base Updated
Certificate created at: /etc/openvpn/easy-rsa/pki/issued/client.crt
Next, copy all client certificate and key file to the /etc/openvpn/client/ directory:
cp pki/ca.crt /etc/openvpn/client/ cp pki/issued/client.crt /etc/openvpn/client/ cp pki/private/client.key /etc/openvpn/client/
Step 7 – Configure OpenVPN Server
Next, create a new OpenVPN configuration file inside /etc/openvpn/ directory:
nano /etc/openvpn/server.conf
Add the following lines:
port 1194 proto udp dev tun ca /etc/openvpn/server/ca.crt cert /etc/openvpn/server/tecadmin-server.crt key /etc/openvpn/server/tecadmin-server.key dh /etc/openvpn/server/dh.pem server 10.8.0.0 255.255.255.0 push "redirect-gateway def1" push "dhcp-option DNS 208.67.222.222" push "dhcp-option DNS 208.67.220.220" duplicate-cn cipher AES-256-CBC tls-version-min 1.2 tls-cipher TLS-DHE-RSA-WITH-AES-256-GCM-SHA384:TLS-DHE-RSA-WITH-AES-256-CBC-SHA256:TLS-DHE-RSA-WITH-AES-128-GCM-SHA256:TLS-DHE-RSA-WITH-AES-128-CBC-SHA256 auth SHA512 auth-nocache keepalive 20 60 persist-key persist-tun compress lz4 daemon user nobody group nogroup log-append /var/log/openvpn.log verb 3
Save the file when you are finished.
Step 8 – Start OpenVPN Service
OpenVPN is now installed and configured. You can now start the OpenVPN service and enable it to start after the system reboot using the following command:
systemctl start [email protected] systemctl enable [email protected]
Run the following command to verify the status of OpenVPN service:
systemctl status [email protected]
You should get the following output:
● [email protected] - OpenVPN connection to server Loaded: loaded (/lib/systemd/system/[email protected]; enabled; vendor preset: enabled) Active: active (running) since Fri 2020-02-21 15:38:31 UTC; 4s ago Docs: man:openvpn(8) https://community.openvpn.net/openvpn/wiki/Openvpn24ManPage https://community.openvpn.net/openvpn/wiki/HOWTO Main PID: 3044 (openvpn) Status: "Initialization Sequence Completed" Tasks: 1 (limit: 2359) Memory: 1.3M CGroup: /system.slice/system-openvpn.slice/[email protected] └─3044 /usr/sbin/openvpn --daemon ovpn-server --status /run/openvpn/server.status 10 --cd /etc/openvpn --config /etc/openvpn/server. Feb 21 15:38:31 debian10 systemd[1]: Starting OpenVPN connection to server... Feb 21 15:38:31 debian10 systemd[1]: Started OpenVPN connection to server.
Once the OpenVPN service started successfully, it will create a new network interface named tun0. You can check it with the following command:
ip a show tun0
You should get the new interface tun0 in the following output:
59: tun0: mtu 1500 qdisc pfifo_fast state UNKNOWN group default qlen 100
link/none
inet 10.8.0.1 peer 10.8.0.2/32 scope global tun0
valid_lft forever preferred_lft forever
inet6 fe80::90:e3c0:5f1a:27f5/64 scope link stable-privacy
valid_lft forever preferred_lft forever
Step 9 – Generate Client Configuration
Next, create a new OpenVPN client configuration file named client.ovpn. You will require this file to connect your OpenVPN server from the client system.
nano /etc/openvpn/client/client.ovpn
Add the following lines:
client dev tun proto udp remote vpn-server-ip 1194 ca ca.crt cert client.crt key client.key cipher AES-256-CBC auth SHA512 auth-nocache tls-version-min 1.2 tls-cipher TLS-DHE-RSA-WITH-AES-256-GCM-SHA384:TLS-DHE-RSA-WITH-AES-256-CBC-SHA256:TLS-DHE-RSA-WITH-AES-128-GCM-SHA256:TLS-DHE-RSA-WITH-AES-128-CBC-SHA256 resolv-retry infinite compress lz4 nobind persist-key persist-tun mute-replay-warnings verb 3
Save the file when you are finished.
Step 10 – Configure Routing using UFW
By default, the UFW firewall is not installed in Debian 10. You can install it with the following command:
apt-get install ufw -y
After installing the UFW firewall, you will need to add firewall rules to enable masquerading so that your VPN clients access to the Internet.
First, you will need to configure UFW to accept the forwarded packets. You can do it by editing the file /etc/default/ufw:
nano /etc/default/ufw
Change the following line:
DEFAULT_FORWARD_POLICY="ACCEPT"
Save and close the file. Then, open the /etc/ufw/before.rules file:
nano /etc/ufw/before.rules
Add the following lines at the end of the file:
*nat :POSTROUTING ACCEPT [0:0] -A POSTROUTING -s 10.8.0.0/16 -o ens3 -j MASQUERADE COMMIT
Save the file when you are finished.
Note: Replace ens3 with the name of your public network interface.
Next, allow the default OpenVPN port 1194 and OpenSSH with the following command:
ufw allow 1194/udp ufw allow OpenSSH
Next, reload the UFW firewall using the following command:
ufw disable ufw enable
Step 11 – Connect OpenVPN from Client
First, log in to the client machine and install the OpenVPN package with the following command:
apt-get install openvpn -y
Next, you will need to download the OpenVPN client configuration files from the OpenVPN server to the client machine.
On the client machine, run the following command to download all the client configuration file:
scp -r [email protected]:/etc/openvpn/client .
Once downloaded, change the directory to the client and run the following command to connect to the OpenVPN server:
cd client openvpn --config client.ovpn
You should see the following output:
Fri Feb 21 15:39:18 2020 TCP/UDP: Preserving recently used remote address: [AF_INET]69.87.218.145:1194 Fri Feb 21 15:39:18 2020 Socket Buffers: R=[212992->212992] S=[212992->212992] Fri Feb 21 15:39:18 2020 UDP link local: (not bound) Fri Feb 21 15:39:18 2020 UDP link remote: [AF_INET]69.87.218.145:1194 Fri Feb 21 15:39:18 2020 TLS: Initial packet from [AF_INET]69.87.218.145:1194, sid=6d27e1cb 524bd8cd Fri Feb 21 15:39:18 2020 VERIFY OK: depth=1, CN=Easy-RSA CA Fri Feb 21 15:39:18 2020 VERIFY OK: depth=0, CN=tecadmin-server Fri Feb 21 15:39:18 2020 Control Channel: TLSv1.3, cipher TLSv1.3 TLS_AES_256_GCM_SHA384, 2048 bit RSA Fri Feb 21 15:39:18 2020 [tecadmin-server] Peer Connection Initiated with [AF_INET]69.87.218.145:1194 Fri Feb 21 15:39:19 2020 SENT CONTROL [tecadmin-server]: 'PUSH_REQUEST' (status=1) Fri Feb 21 15:39:19 2020 PUSH: Received control message: 'PUSH_REPLY,redirect-gateway def1,dhcp-option DNS 208.67.222.222,dhcp-option DNS 208.67.220.220,route 10.8.0.1,topology net30,ping 20,ping-restart 60,ifconfig 10.8.0.6 10.8.0.5,peer-id 0,cipher AES-256-GCM' Fri Feb 21 15:39:19 2020 OPTIONS IMPORT: timers and/or timeouts modified Fri Feb 21 15:39:19 2020 OPTIONS IMPORT: --ifconfig/up options modified Fri Feb 21 15:39:19 2020 OPTIONS IMPORT: route options modified
After a successfull connection, OpenVPN will assign an IP address to your system. You can check it with the following command:
ip a show tun0
Output:
4: tun0: mtu 1500 qdisc fq_codel state UNKNOWN group default qlen 100
link/none
inet 10.8.0.6 peer 10.8.0.5/32 scope global tun0
valid_lft forever preferred_lft forever
inet6 fe80::7226:57b1:f101:313b/64 scope link stable-privacy
valid_lft forever preferred_lft forever
You can also check the OpenVPN server log to verify the connection status:
tail -f /var/log/openvpn.log
You should see the following output:
Fri Feb 21 15:39:18 2020 45.58.34.83:37445 Control Channel: TLSv1.3, cipher TLSv1.3 TLS_AES_256_GCM_SHA384, 2048 bit RSA Fri Feb 21 15:39:18 2020 45.58.34.83:37445 [client] Peer Connection Initiated with [AF_INET]45.58.34.83:37445 Fri Feb 21 15:39:18 2020 client/45.58.34.83:37445 MULTI_sva: pool returned IPv4=10.8.0.6, IPv6=(Not enabled) Fri Feb 21 15:39:18 2020 client/45.58.34.83:37445 MULTI: Learn: 10.8.0.6 -> client/45.58.34.83:37445 Fri Feb 21 15:39:18 2020 client/45.58.34.83:37445 MULTI: primary virtual IP for client/45.58.34.83:37445: 10.8.0.6 Fri Feb 21 15:39:19 2020 client/45.58.34.83:37445 PUSH: Received control message: 'PUSH_REQUEST' Fri Feb 21 15:39:19 2020 client/45.58.34.83:37445 SENT CONTROL [client]: 'PUSH_REPLY,redirect-gateway def1,dhcp-option DNS 208.67.222.222,dhcp-option DNS 208.67.220.220,route 10.8.0.1,topology net30,ping 20,ping-restart 60,ifconfig 10.8.0.6 10.8.0.5,peer-id 0,cipher AES-256-GCM' (status=1) Fri Feb 21 15:39:19 2020 client/45.58.34.83:37445 Data Channel: using negotiated cipher 'AES-256-GCM' Fri Feb 21 15:39:19 2020 client/45.58.34.83:37445 Outgoing Data Channel: Cipher 'AES-256-GCM' initialized with 256 bit key Fri Feb 21 15:39:19 2020 client/45.58.34.83:37445 Incoming Data Channel: Cipher 'AES-256-GCM' initialized with 256 bit key
Conclusion
Congratulations! you have successfully installed and configured the OpenVPN server and Client on Debian 10 server. You can now access the internet securely and protect your identity.