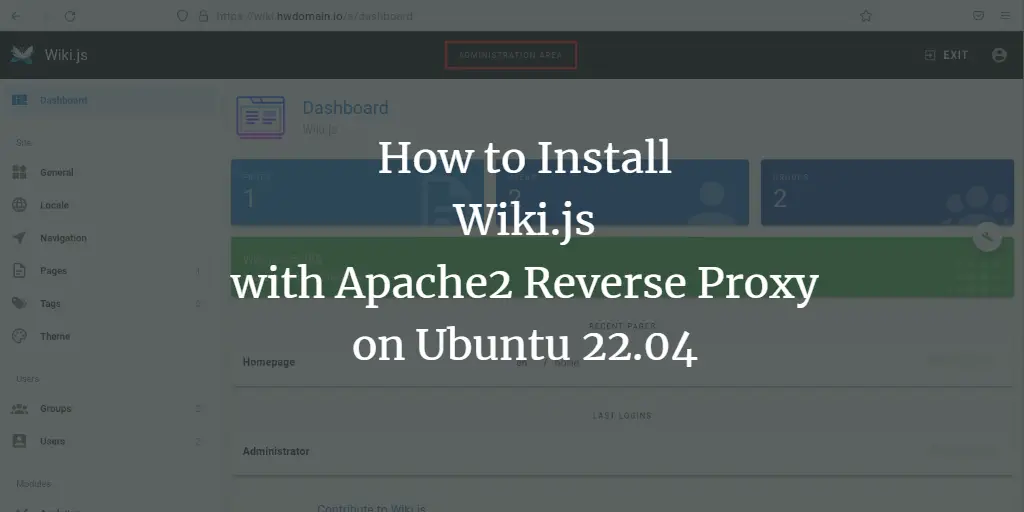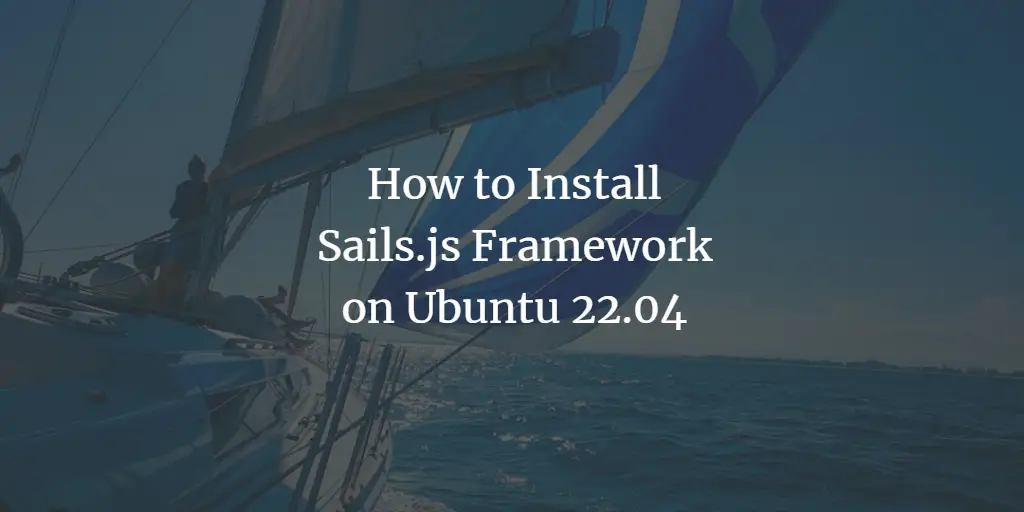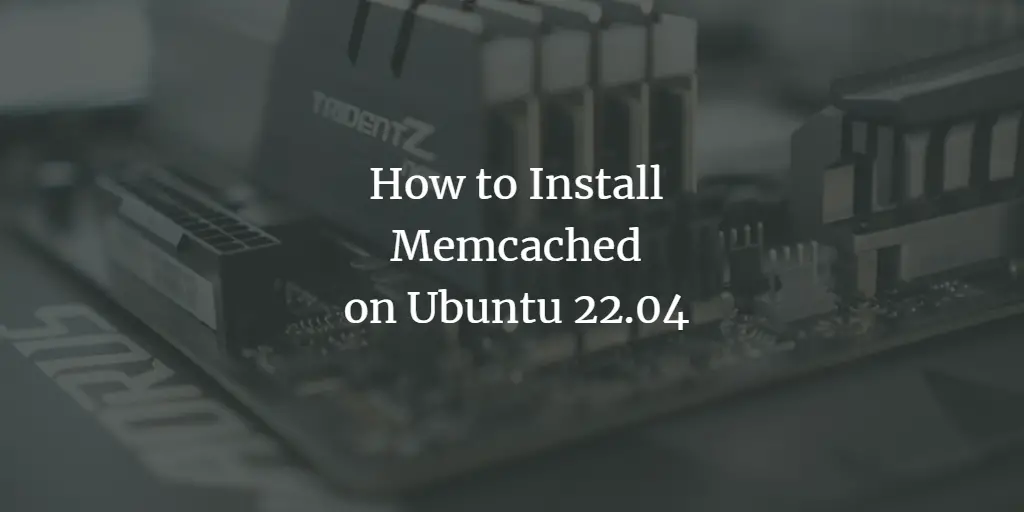RavenDB is a free and open-source document-oriented NoSQL database designed for .NET/Windows platform. RavenDB supports multiple databases, sharding, or partitioning the data across multiple servers. It has the ability to handle hundreds or thousands of databases on the same instance. RavenDB uses JSON to store documents and does not requires a schema to be declared and enables developers to work with data more naturally.
In this tutorial, we will learn how to install RavenDB on Ubuntu 20.04 server.
Prerequisites
- A server running Ubuntu 20.04.
- A root password is configured the server.
Install Required Dependencies
Before starting, you will need to install the NET Core runtime in your system. First, download and install the package repository with the following command:
wget https://packages.microsoft.com/config/ubuntu/20.04/packages-microsoft-prod.deb -O packages-microsoft-prod.deb
dpkg -i packages-microsoft-prod.debYou should get the following output:
Selecting previously unselected package packages-microsoft-prod. (Reading database ... 91134 files and directories currently installed.) Preparing to unpack packages-microsoft-prod.deb ... Unpacking packages-microsoft-prod (1.0-ubuntu20.04.1) ... Setting up packages-microsoft-prod (1.0-ubuntu20.04.1) ...
Next, update the repository with the following command:
apt-get install apt-transport-https -y
apt-get update -yOnce the repository is updated, install the .Net Core runtime with the following command:
apt-get install aspnetcore-runtime-3.1 -yOnce the installation has been completed, you can proceed to the next step.
Install RavenDB
First, download the latest version of the RavenDB by running the following command:
wget -O ravendb.tar.bz2 https://hibernatingrhinos.com/downloads/RavenDB for Linux x64/latestOnce the download is completed, extract the downloaded file with the following command:
tar xvjf ravendb.tar.bz2Next, proper permission to the RavenDB with the following command:
chmod -R 755 ~/RavenDBNext, change the directory to RavenDB and run the setup script as shown below:
cd ~/RavenDB
./run.shYou should s-ee the following output:
./run.sh: line 24: xdg-open: command not found
_____ _____ ____
| __ | __ | _
| |__) |__ ___ _____ _ __ | | | | |_) |
| _ // _` / / _ '_ | | | | _ <
| | (_| | V / __/ | | | |__| | |_) |
|_| ___,_| _/ ___|_| |_|_____/|____/
Safe by default, optimized for efficiency
Build 50005, Version 5.0, SemVer 5.0.0, Commit a8d3f94
PID 23883, 64 bits, 2 Cores, Phys Mem 1.941 GBytes, Arch: X64
Source Code (git repo): https://github.com/ravendb/ravendb
Built with love by Hibernating Rhinos and awesome contributors!
---------------------------------------------------------------
Using GC in server concurrent mode retaining memory from the OS.
Could not start browser: System.ComponentModel.Win32Exception (2): No such file or directory
at System.Diagnostics.Process.ForkAndExecProcess(String filename, String[] argv, String[] envp, String cwd, Boolean redirectStdin, Boolean redirectStdout, Boolean redirectStderr, Boolean setCredentials, UInt32 userId, UInt32 groupId, UInt32[] groups, Int32& stdinFd, Int32& stdoutFd, Int32& stderrFd, Boolean usesTerminal, Boolean throwOnNoExec)
at System.Diagnostics.Process.StartCore(ProcessStartInfo startInfo)
at System.Diagnostics.Process.Start()
at System.Diagnostics.Process.Start(ProcessStartInfo startInfo)
at System.Diagnostics.Process.Start(String fileName, String arguments)
at Raven.Server.Utils.Cli.BrowserHelper.OpenStudioInBrowser(String url, Action`1 onError) in C:BuildsRavenDB-Stable-5.050005srcRaven.ServerUtilsCliBrowserHelper.cs:line 26
Server available on: http://127.0.0.1:43241
Server started, listening to requests...
TIP: type 'help' to list the available commands.
Running non-interactive.
At this point, RavenDB is started and listening on port 43241. Now, press CTRL C to exit.
Configure RavenDB
By default, the RavenDB is accessible only from the localhost. So you will need to configure it to access from the remote host.
You can configure it by editing settings.json file:
nano ~/RavenDB/Server/settings.jsonAdd / Modify the following lines:
{
"ServerUrl": "http://your-server-ip:8080",
"Setup.Mode": "Initial",
"DataDir": "RavenData",
"Security.UnsecuredAccessAllowed": "PrivateNetwork"
}
Save and close the file when you are finished.
Create a Systemd Service File for RavenDB
Next, you will need to create a systemd service file to manage the RavenDB. You can create it with the following command:
nano /etc/systemd/system/ravendb.serviceAdd the following lines:
[Unit] Description=RavenDB v4.0 After=network.target [Service] LimitCORE=infinity LimitNOFILE=65536 LimitRSS=infinity LimitAS=infinity User=root Restart=on-failure Type=simple ExecStart=/root/RavenDB/run.sh [Install] WantedBy=multi-user.target
Save and close the file. Then, reload the systemd daemon with the following command:
systemctl daemon-reloadNext, start the RavenDB and enable it to start at system reboot with the following command:
systemctl start ravendb
systemctl enable ravendbYou can now check the status of the RavenDB with the following command:
systemctl status ravendbYou should get the following output:
? ravendb.service - RavenDB v4.0
Loaded: loaded (/etc/systemd/system/ravendb.service; enabled; vendor preset: enabled)
Active: active (running) since Sat 2020-08-01 11:25:12 UTC; 7min ago
Main PID: 30833 (run.sh)
Tasks: 32 (limit: 2353)
Memory: 157.0M
CGroup: /system.slice/ravendb.service
??30833 /bin/bash /root/RavenDB/run.sh
??30871 ./Raven.Server --browser
Aug 01 11:30:19 ubuntu2004 run.sh[30871]: Starting shut down...
Aug 01 11:30:21 ubuntu2004 run.sh[30871]: Shutdown completed
Aug 01 11:30:21 ubuntu2004 run.sh[30871]: Restarting Server...
Aug 01 11:30:21 ubuntu2004 run.sh[30871]: Using GC in server concurrent mode retaining memory from the OS.
Aug 01 11:30:21 ubuntu2004 run.sh[30871]: Server available on: http://69.87.218.19:8080
Aug 01 11:30:21 ubuntu2004 run.sh[30871]: Tcp listening on 69.87.218.19:38888
Aug 01 11:30:21 ubuntu2004 run.sh[30871]: Server started, listening to requests...
Aug 01 11:30:21 ubuntu2004 run.sh[30871]: TIP: type 'help' to list the available commands.
Aug 01 11:30:21 ubuntu2004 run.sh[30871]: ravendb> End of standard input detected, switching to server mode...
Aug 01 11:30:21 ubuntu2004 run.sh[30871]: Running non-interactive.
At this point, RavenDB is started and listening on port 8080.
Access RavenDB Web Interface
Now, open your web browser and type the URL http://your-server-ip:8080. You should see the following screen:Advertisement
Click on the Accept button to accept the License Agreement. You should see the following screen:
Here, there are three options to setup the RavenDB. Select the Unsecured option. You should see the following screen:
Provide the HTTP Port, IP address and click on the Next button. You should see the following screen:
Click on the Restart server to restart your system. After successful restart, you will be redirected to the RavenDB dashboard as shown below:
Click on the CREATE DATABASE button. You should see the following screen:Advertisement
Provide your database name and click on the Create button. You should see your newly created database in the following screen:
Conclusion
Congratulations! you have successfully installed RavenDB on Ubuntu 20.04. You can now start exploring RavenDB to get familiar with it. Feel free to ask me if you have any questions.