VirtualBox is a virtualization platform to run multiple operating systems from a single machine. Let’s check out how to install this virtualizer on Windows.
Simply put, it’s like installing an OS (guest) into another OS (host).
While this sounds like a typical process, it actually isn’t, at least not with VirtualBox.
What is VirtualBox?
VirtualBox is free and open-source software developed by the Oracle Corporation. It acts as a hypervisor for the virtualization of x86 and AMD64/Intel64 architecture.
This helps create a virtual environment for installing multiple guest operating systems (OSes) onto a single host OS. This technique is known as virtualization.
The main benefit of virtualization is to develop, deploy, and test applications in different virtual environments. So, you can test your projects on, say, Mac and Linux while still working with a Windows PC.
Not just this, virtualization has way more merits for a developer and an advanced user.
Benefits of Virtualization
Ease of Setup
This process is way easy to start with. Just download the software, and with a few clicks, you’ll be up and running with a separate operating system.
Multitasking
Virtualization gives you the liberty to dabble between various OSes quickly. You can use and test applications across multiple platforms without needing to switch to a different machine.
Security
You can also set up a sandboxed environment for threat analysis on the guest OS. This helps in keeping the Host OS safe while testing for vulnerabilities via virtualization.
Snapshot
You can create full snapshots of OSes in the VirtualBox. Those can be virtualized on another computer as well. It’s like using windows restore across platforms and computers. It also helps in quick recovery.
Sharing
This enables you to share files between the host OS and the guest OS. And you won’t need secondary storage like a separate hard disk to do it.
Flexible Storage
VirtualBox gives you the option to select a flexible storage system–dynamically allocated storage. This would gradually take the space as required with time. It cuts the possibility of redundant storage on the virtual machine.
It’s the most laid out advantage of having virtual machines because it cuts the substantial initial costs linked with the purchase of separate computing.
Additionally, it’s easier to maintain several OSes installed virtually than to maintain and update individual physical servers.
Now that you know the major perks of virtualization keep reading to learn about the installation of VirtualBox on a Windows PC.
VirtualBox Installation
VirtualBox installation is easy, just like you routinely install any other software. Keep reading to know the exact steps.
Step 1: Go to the download page and click on the Windows host link.
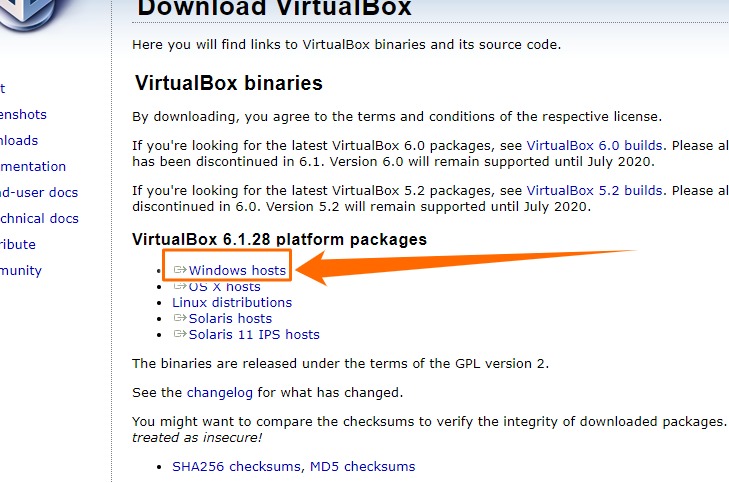
Step 2: Now go to the download folder. Then right-click the VirtualBox file and select Open.
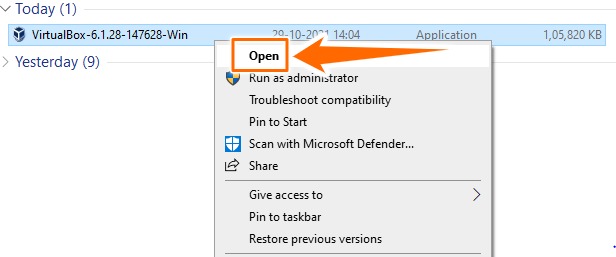
Step 3: The previous step will open the installation wizard. Afterward, click Next.
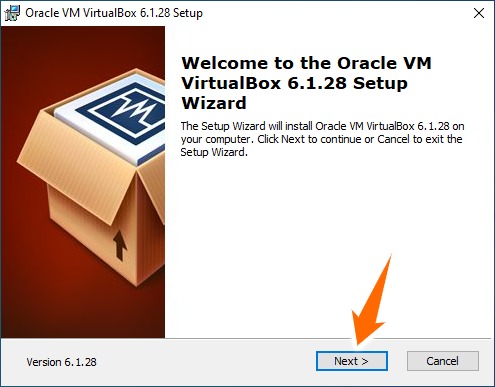
Step 4: In this step, you can change the location of the install by selecting the Browse tab. Afterward, click Next. The subsequent screen gives the option to make shortcuts. This also shows a register file association option which links files created by VirtualBox to itself.
Step 5: Go through the warning page. Fret not; it’ll just disconnect your PC during the installation. Press Yes, and then click Install on the next screen to begin the installation process.
Step 6: This completes the installation. After this, click Finish to launch the application.
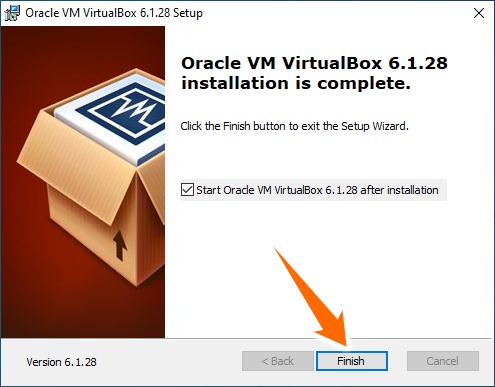
Step 7: Now, you can add any virtual OS from the New option.
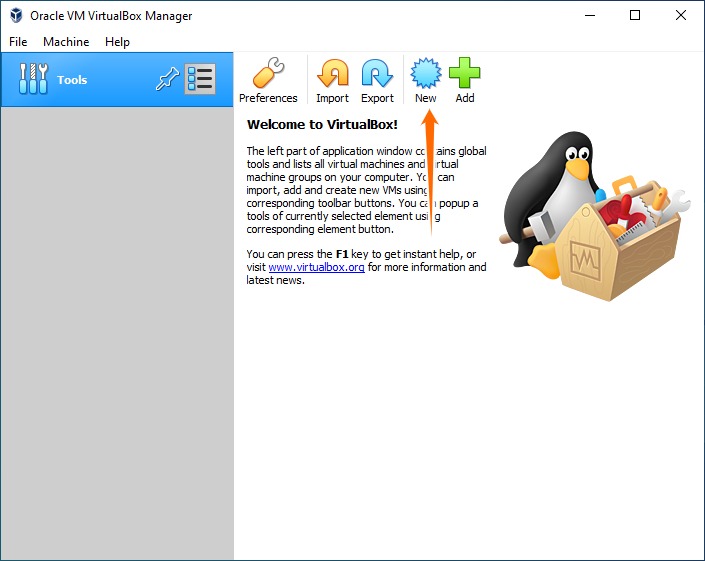
Mind you, installing a virtual OS essentially means splitting your system resources between two operating systems. So, if your machine struggles with the host OS, there is little chance you’ll get any benefit out of an additional OS eating out from an empty plate.
Conclusion 👩🏫
VirtualBox is free and is available for all major platforms. It makes virtualization a hassle-free process. Its help section is detailed and can be used to clear out any remaining confusion.
While it’s powerful enough for personal and enterprise use, there is a premium option in Parallels for people still seeking an alternative. It was primarily designed for Mac to host Windows but now offers much more. For instance, you can use Parallels to virtualize Windows on Chrome OS.
You may also be interested in How to install Linux Mint on VirtualBox.



