Ready for that ever-important video interaction? Wait! Why not join a Zoom test meeting first to see if everything’s perfect?
Thanks to COVID-19, remote or hybrid work culture has become a new normal among corporates. While this shift has granted more family time to the employees, it also saves resources for the employers.
Nevertheless, collaboration is crucial.
And while most of the time, emails and slacks do the job just fine, video meetings are the best substitute for a good-old face-to-face talk.
That’s where Zoom stands as a market leader. And its growth is not just pandemic-driven. It showed excellent results from pre-COVID times, as indicated in Okta’s report.
However, your presence here indicates you already use Zoom, so we’re here to help you present your best without any last-minute snags.
Zoom Test on Desktop
As evident by the name, a Zoom test lets you see if the hardware (camera, speaker, & microphone) is working perfectly.
While you also check them before joining any live meeting, the Zoom test is more convenient and foolproof.
First, you must open the Zoom Test link in your web browser and click Join to start the meeting test.
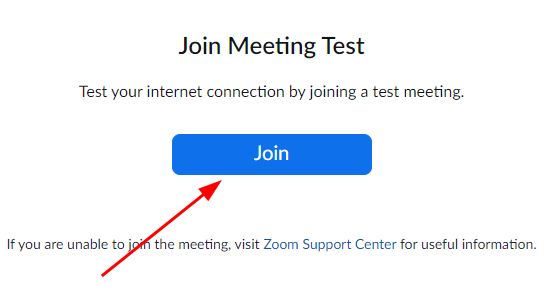
Next up, you can either click Launch Meeting to open the test in the installed application or opt to Join from Your Browser.
Since I had the application installed, I went ahead with the former.
Now, let’s start the brief test.
Camera Test
This is where you will be prompted to select the working one.
If you click No, Try Another Camera, it will automatically go for the following available equipment. Finally, you click Yes when you see your picture in the Zoom application, indicating the selected camera is working fine.
Speaker Test
Subsequently, you’ll hear a sound if the selected speakers function as expected.
Likewise the previous test, you can try all the connected speakers till you hear a ringtone and choose among them.
Microphone Test
This one is more important to me since my camera has an in-built mic which is not that great. So, I purchased an extra to work as a dedicated microphone.
Ergo, I must select the correct one for a decent audible experience for others.
This test is again relatively simple; you only need to say anything to hear the replay. And like with others, try all the available microphones to see which one is doing best.
After successful completion, you get something like this.
Here you can see the devices that passed your evaluation.
Finally, you can click on End Test and select ‘Join‘ with Computer Audio every time you use Zoom or select the checkbox at the bottom to utilize this tested hardware.
Still, you can change these for every meeting to select desired equipment or conduct a test again.
Zoom Test on Android
Conducting a Zoom Test is mostly automatic once you log on to the intended Zoom test URL (same as that for PC).
Within a few seconds, it checks for the device’s suitability and gives the results in one go without needing any action from your side.
Conclusion
So this was how you could perform a Zoom test and check which devices are best for video meetings.
And while you’re here, this list of some best web conferencing tools can be helpful.



