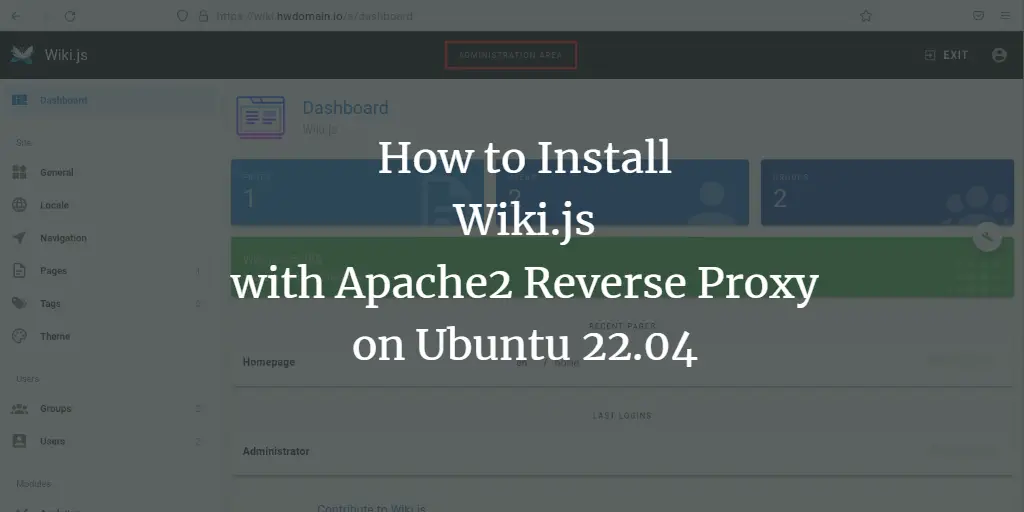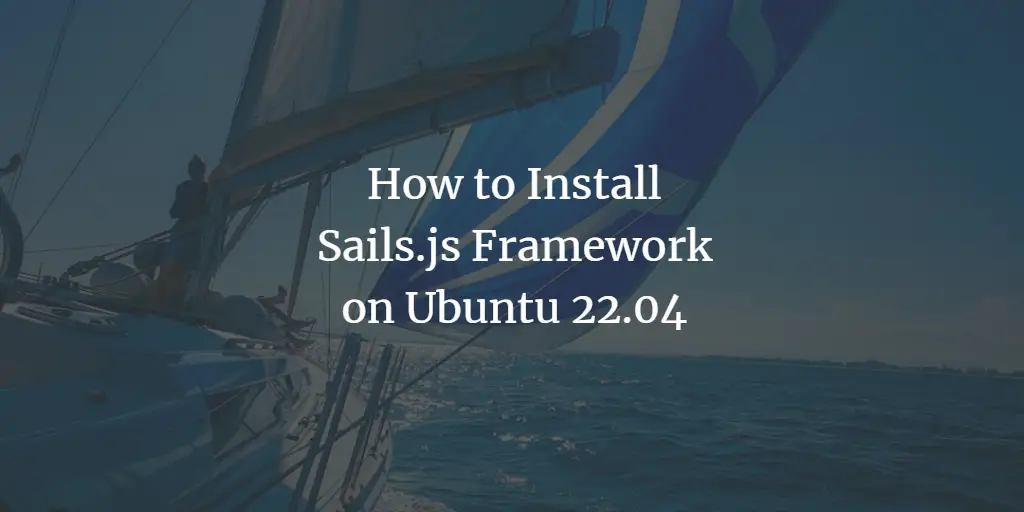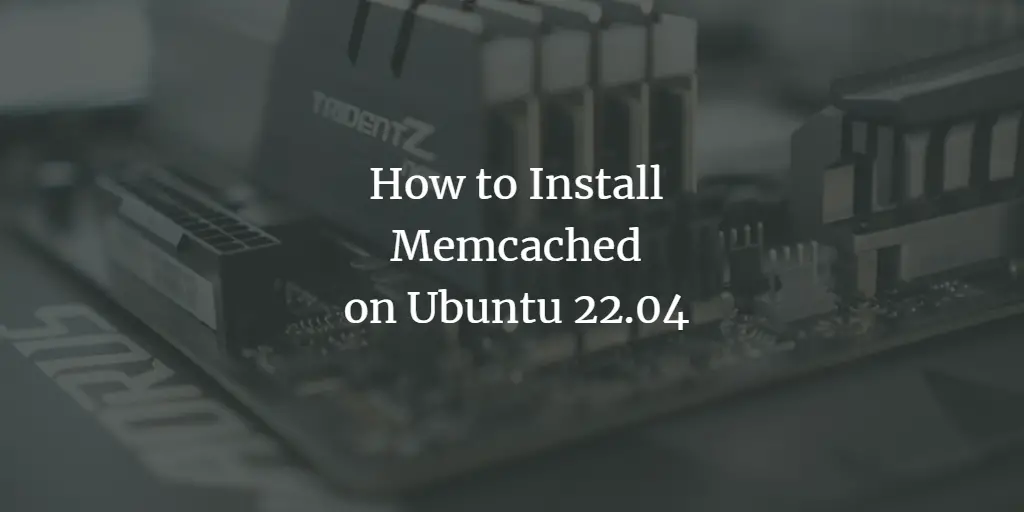Evince is a relatively new document viewer that was developed with the intention of integrating multiple document viewers into one single tool. It was done so that you do not need a different document viewer for every different type of document. Moreover, this tool lets you view your documents within the Linux terminal. In this article, we will show you how you can open a PDF in Linux Mint 20 terminal using this tool.
Opening a PDF in the Linux Mint 20 Terminal
To open a PDF instantly in your Linux Mint 20 terminal, you have to follow the steps listed below:
Step # 1: Carry out a System Update
First, you should quickly update your system with the following command:
$ sudo apt update
![]()
Step # 2: Install Evince on your System
After updating your system, you need to install a tool on it known as “Evince”. This tool can be installed by executing the command shown below:
$ sudo apt install evince
![]()
It is an extremely lightweight tool which is why it will hardly take a minute to install it on your Linux Mint 20 system after which you will see the following messages on your screen.
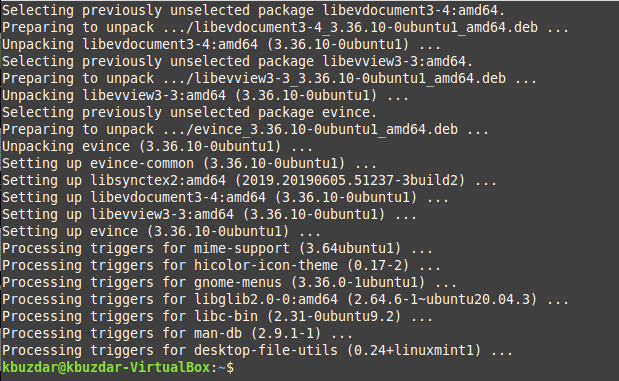
Step # 3: Use Evince to Open a PDF in your Linux Mint 20 Terminal:
Now when “Evince” has been successfully installed on your Linux Mint 20 system, you can use it to open a PDF in your terminal by executing the command shown below:
$ evince File.pdf
Replace “File” with the name of that particular PDF that you want to open up in your terminal followed by the “.pdf” extension.
![]()
After executing this command, your PDF will instantly open in the terminal as shown in the following image:
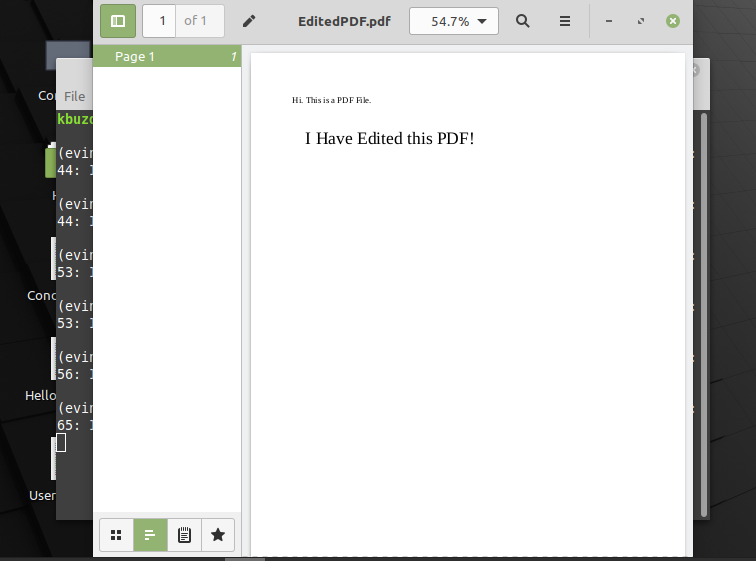 Advertisement
Advertisement
Bonus Tip
The “Evince” tool can be used to open your PDFs from the Linux terminal, however, if you want to remove this tool completely from your system, then you can quickly execute the command shown below:
$ sudo apt-get purge --autoremove evince
![]()
Conclusion
This article provided you with one very common use case of the “Evince” tool in Linux Mint 20 i.e. opening a PDF from the Linux terminal. In the very same manner, you can also view any other supported document type too while making use of this tool. Moreover, we have also shared with you the removal method of this tool from your Linux Mint 20 system in this article.