Using a Windows PC can be frustrating at times. The system may stop working, and you may not know its reason. Imagine you are in the middle of an important assignment, and the system suddenly freezes. 🙄
You are neither able to move ahead with your work nor are you able to restart the system. This is the time you may check for the issue in your device. This sudden freezing may be due to unsustainable resolution, insufficient RAM, corrupt files, or a problem with your graphics card.
Are you thinking about why your system suddenly collapses in the middle of work?
For that, you need to first understand the basics of a Graphic card and its function on your PC or Laptop.
What is a graphic card?
A graphic card, also known as a display card, a video card, a VGA card, or a Graphics adapter, is an expansion card that mainly works to generate output images for your device. Your GPU (Graphics Processing Unit) is the main component that performs the computations for a graphic card.

A graphic card may also be one of the reasons why your system collapses. However, a graphic card will usually present you with early warnings for replacing the graphic card before it gets dead completely. So first, we should look into ways that your graphic card signals that it is dying.
Symptoms of Graphics Card fault
#1. Screen glitches
Your graphics card is causing problems when you start seeing weird colors all over your screen. You may also find that the screen breaks or lines appear all over. This may be a sign that your graphics card is facing some issue.

#2. Stuttering
When your graphics card is not working correctly, you may find your screen stuttering. The screen may freeze suddenly, and you may also not be able to find a way out. If stuttering is accompanied by other warning signs listed below, the chances are that your graphics card is the one causing all these issues.
#3. Blue screen
If your system stops working and a blank blue screen appears in front of you, then you need to assume that your graphic card is the one causing trouble. Any time you begin some visual graphics-related work, your system may stop working, and a blue screen will appear on the screen before you.
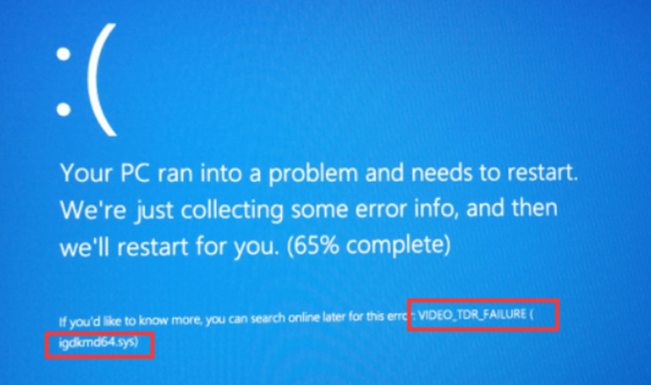
If you face any or all of these issues, you can be sure that your graphic card requires troubleshooting.
What steps do you need to follow for your work to resume and for your graphics card to stop creating problems? Let’s discuss them.
Solutions to fix Graphics Card Problems
Restart your graphics card
You may use the shortcut – Windows key Ctrl Shift B keys simultaneously on your device. This will restart your graphics card. Any ongoing apps or games will not be closed while using this shortcut. The screen may go black, and you may also hear a beep sound. This keyboard shortcut is effective in the case of all graphic cards, from AMD to NVIDIA.
Uninstall and reinstall the graphic drivers
First, you will have to uninstall and then reinstall graphics drivers on your device for troubleshooting.
A graphics driver can be uninstalled through the device manager. A device manager is a panel that enables you to install and uninstall devices and drivers on your system.
The steps to uninstall a graphic driver are:
- Press the Windows R key on your device. This will launch the Run menu box.
- In this menu box, type devmgmt.msc. Once you press the enter button, this will open the Device Manager window.
- You will receive a list in front of you. From there, you may double-click on the Display adapters category. A list of all the devices active on your system may appear. Right-click on the name of your graphics card and then select the uninstall device option.

- A confirmation dialog box will appear afterward. You may click on the ‘Delete the driver software for this device’ option.
- Click on the uninstall button.
This will uninstall the graphic driver from your device.
Now, you can use different ways to reinstall your graphic driver.
Once uninstalling is complete, you may reinstall your graphic driver by following these instructions:
Allow Automatic installation of the graphic driver
After you complete uninstalling, you may reboot your device, and Windows will automatically reinstall the graphics driver for your graphic card. However, this self-reinstall does not ensure the installation of the latest graphic driver on your device.
Reinstall the graphic driver by using Driver Easy
Download the Driver Easy software on your device. Run the app and scan your device using the app. It will scan all the drivers causing an issue, and an option to update them will appear on the screen. You may edit all these graphic drivers, which will resolve your problem with your graphic driver.
You may follow either of the steps mentioned above and reinstall the graphic driver on your device. After this, your graphic card may stop creating trouble.
Update your graphics driver
Updating your graphics driver may be one of the ways to correct the issues with your graphics card. Following are the steps you need to follow:
- Click Windows R on your device.
- A run dialogue box will appear on the screen. You have to type devmgmt.msc in the box and click the enter button.
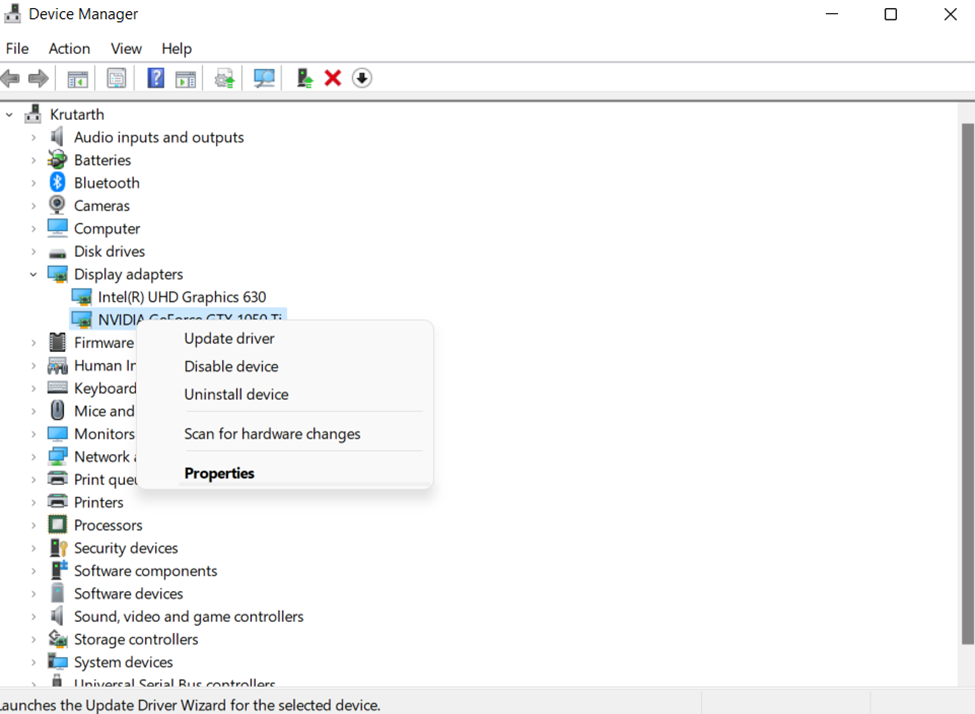
- That will display a list of all the display adapters on your screen. Right-click on the name of your graphics card and select ‘Properties.’
- From the drop-down menu, select the ‘Drivers’ tab. Click on the update driver option that appears afterward.
- The system will ask for searching available updated driver software.
- Follow the instructions that appear on the screen.
Your graphic driver may be updated and may stop creating trouble.
Reset graphics card from BIOS

Resetting your graphic card from BIOS may prove to be helpful. Hence, you may give that a try.
Following are the steps you need to follow to reset your graphics card from BIOS:
- Restart your device. You can start resetting your graphics card in BIOS after clicking the Esc key on your PC’s keyboard. A message box will appear asking you to press ‘F10’ to begin the process.
- You may press the F10 key twice to begin the BIOS setup on your device. You will see a drop-down menu appearing on the screen. From there, you may select the ‘Advanced Chipset Features.’ You may use the keys on your keyboard to navigate between these options.
- Another list of options will appear on your screen. You may select the ‘Video BIOS Cacheable’ option from there.
- You may then press the and – keys to enable the BIOS setting.
- Afterward, you may press the F10 key on your keyboard. Click on the ‘Yes’ option that appears on the screen. This process will reset your graphic card in BIOS.
Conclusion
These are all the steps that you may follow to reset, reinstall, or troubleshoot the issues caused by your graphics card. Once you follow these, your graphic card may stop creating trouble. If the problem persists, you may take professional assistance as the issue may be due to other factors and not your graphics card.
You may also look at how to fix the ‘display driver stopped responding’ error.



