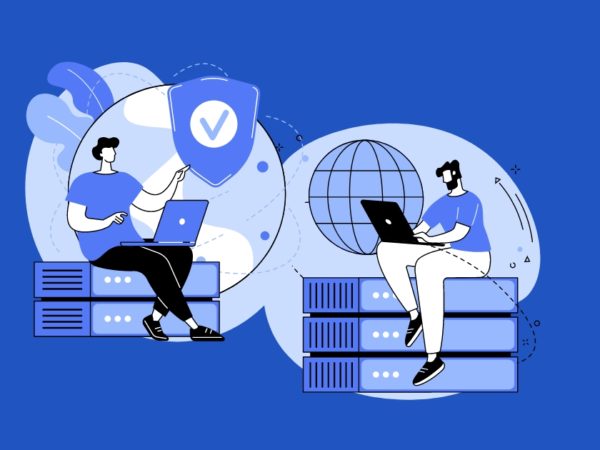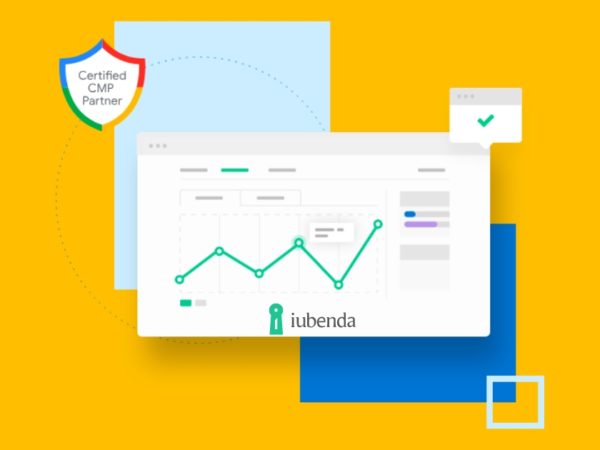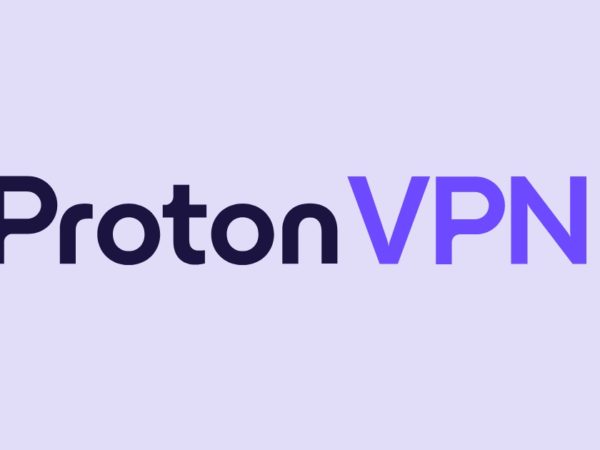Whether for security purposes or unlocking more content, a VPN works wonders in those cases.
It helps you browse the internet with more freedom while masking your real IP address. In addition, it can also help you save money in a way because of the fact that services out there have different pricing for different locations.
In today’s times, I believe using a VPN should be of utmost priority for numerous reasons. However, there are some devices out there that do not have built-in software for VPN connections, and some of those devices include Apple TV, Chromecast, and even Xbox.
If you’re in that boat and wish to use a VPN with one of those devices, then there’s a workaround. The solution is to set up a VPN connection on a virtual router on your macOS computer.
Let’s learn more about it.
What is a Virtual Router?
First, you might wonder what a virtual router is and how it can help us set up a VPN connection.
To put it in the simplest words, a virtual router is software that allows you to simulate a physical router on your Mac device. Once you set it up, other devices, such as Apple TV will be able to connect to it via WiFi.
To understand it better, consider it a personal hotspot on your phone. A virtual router works the same way, except it’s on your computer instead of your phone.
It can help you share your internet connection from one device to another and save money if you don’t wish to purchase a physical router.
How to Set Up a VPN Connection on Mac
We’ll first start by setting up the VPN connection on our Mac computer. Follow the steps below:
Step 1: The first thing you need to do is get a subscription from a good VPN service. You can also opt for free service, which won’t provide proper encryption. Since it’s a matter of your information, I recommend choosing a premium VPN service.
Also, not every VPN service allows you to set up a hotspot via L2TP over IPSec, so be sure to check that.
Step 2: Once you have your VPN subscription, head to System Preferences on your Mac and click Network.
Step 3: Click on the icon to add your VPN to it.
Step 4: Under Interface, choose VPN. Under VPN Type, choose L2TP over IPSec. Finally, under Service Name, type in any name of your choice.
Step 5: You can now adjust the settings of the VPN you just added. Under Configuration, choose Default. For the Server Address and Account Name, you can get the details from your VPN provider and enter them.
Step 6: Click on Authentication Settings and enter the Password, as well as Shared Secret. The other options can be left blank. Click on OK to proceed.
Step 7: Click on the Advanced button and make sure to tick the box where it says Send all traffic over VPN connection. If you don’t tick this box, the internet connection supplied would be normal and not covered with VPN.
Step 8: Finally, click on Apply and then hit the Connect button.
The VPN connection has now been set up.
How to Set Up a Virtual Router on Mac
Once the VPN is up and running, setting up a virtual router is a very easy process and can be done quickly. Here are the steps for it.
Step 1: For this step, you must ensure you’re connected to the internet using the ethernet cable. To check this, head over to System Preferences > Network. This step is essential because you cannot transmit WiFi simultaneously on your computer.
Step 2: From System Preferences, click on where it says Sharing.
Step 3: From the menu on the left, click on Internet Sharing.
Step 4: Next, from the Share your connection menu, you can select either USB ethernet or Ethernet. It goes without saying that if you’re using a Mac computer that doesn’t have an ethernet cable input, then you need to select the USB ethernet option. It’ll be connected via USB to an ethernet adapter. If it does have one, you can simply select the ethernet option.
An alternate method would be to choose the name of the VPN from the Share your connection from menu. All of the options would work, so you can try the one that suits you best.
Step 5: Under the To computers using dropdown menu, select WiFi and then click on WiFi Options.
Step 6: Once the new menu appears, you’re allowed to enter details about the WiFi, such as name, password, and security protocols. You can leave the Channel as default, which is set at 11. Once you’re satisfied, hit OK.
Step 7: You should now be back to the Sharing menu. From here, check the box next to Internet Sharing and you might be shown a prompt confirming the action. Just proceed and finally, your internet sharing is turned on successfully.
Now, you can connect to this hotspot from other devices and enjoy browsing with a VPN connection.
Troubleshooting Tips
There might be a few cases when things aren’t working as they should be. Below are some common problems that may arise and how to fix them.
#1. VPN is Not Connected
If you turn on Internet Sharing on the final step and notice that the VPN is not connecting with the WiFi, then the only explanation would be that you haven’t turned on the VPN. Make sure your VPN is active.
Also, ensure that the Send all traffic over VPN connection box is ticked.
#2. Not Being Able to Share WiFi
If you’re unable to share your internet connection, then there’s a possibility you’re trying to share the same WiFi you’re connected to on your Mac computer. Remember, a device cannot share and receive the same WiFi simultaneously.
You need to be connected to an internet connection that is not WiFi to share it with other devices.
#3. VPN Does Not Support L2TP
As mentioned before, not all VPN services support L2TP/IPSec, so ensure that you choose a VPN that does support this. Without this, none of the steps would work.
Final Words
Using a VPN connection on a virtual router has many benefits, including better security. You also don’t have to maintain a different physical router for it. The above steps will help you enjoy the benefits of a VPN and internet sharing from your Mac computer.
Next, check out the difference between a VPN and a Proxy.