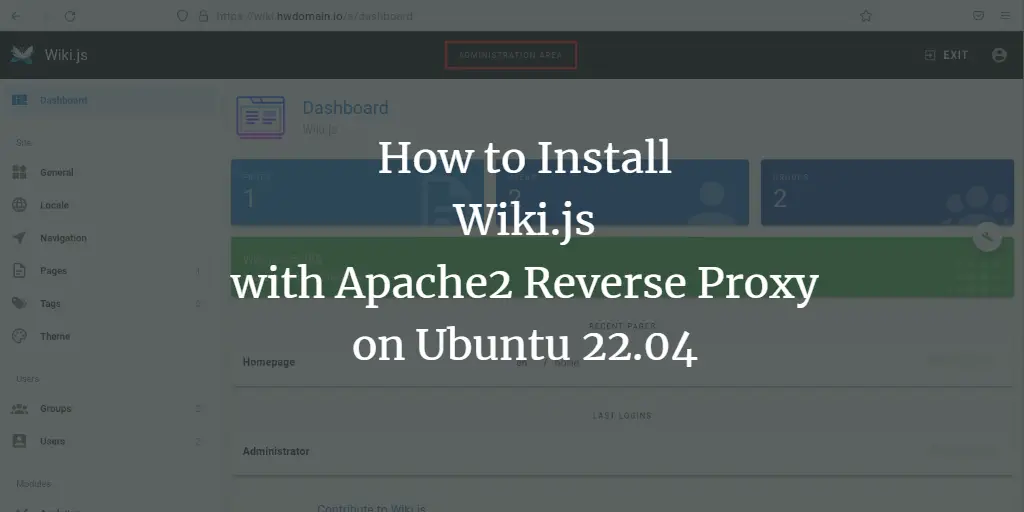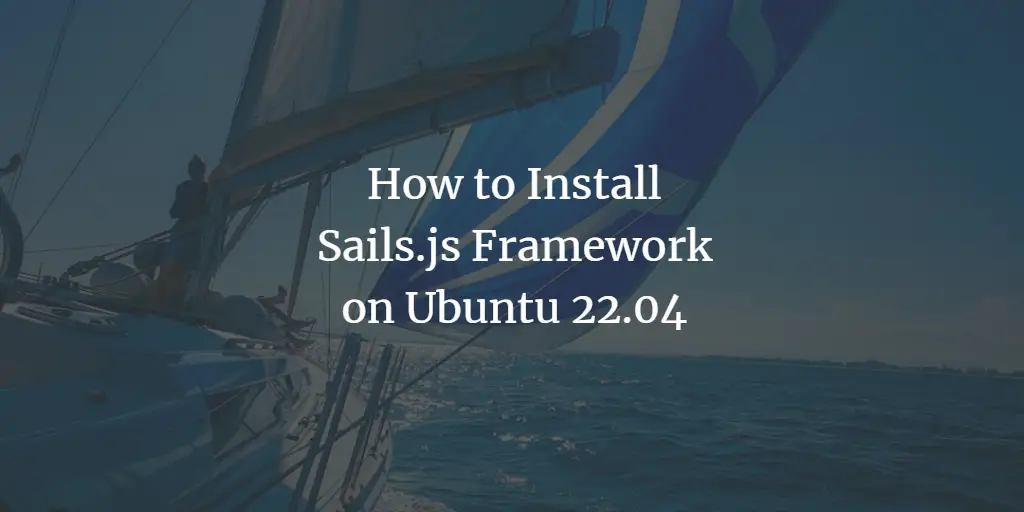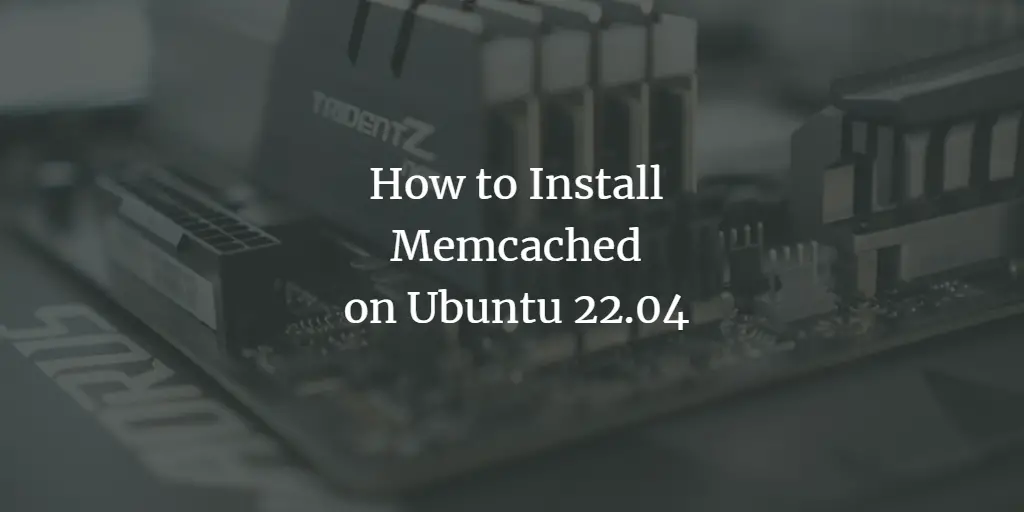Ubuntu was originally a terminal-based operating system, but over time Linux slowly introduced the graphical user interface to its operating system. Nowadays, GUI methods are the only way to solve many problems with the operating system. We’ll show you some cool methods to shut down your system in Ubuntu like a pro!
Ubuntu, like all other operating systems, offers several ways to shut down. These include such simple methods as clicking a button or passing commands to the system via a terminal.
Shutdown Ubuntu using System menu
If you are using an Ubuntu desktop, it is easy to shut down or turn off the system. Ubuntu’s system menu offers the option to turn off the system in a dropdown menu in the upper right corner of the desktop. When you click the power off button, a dialog box appears with 3 options.
- Cancel
- Restart
- Shutdown
You can make a decision within 60 seconds. After 60 seconds the system will shut down automatically.
Shutdown Ubuntu by using the Terminal
The following instructions use the command line, so you can use them on Ubuntu server and desktop systems and headless installations like cloud servers. On the desktop, you can open Terminal by simply pressing Alt Ctrl T on the keyboard or by right-clicking on the desktop and clicking on an open Terminal. For servers and headless systems, you’ll probably use an SSH client to establish a terminal connection. Several commands are used to shut down the system.
Power off and poweroff command
Run:
sudo power off
This command immediately shuts down the system.
<img alt="power off command" data-ezsrc="https://kirelos.com/wp-content/uploads/2022/04/echo/word-image-35.png62626ca3b7aeb.jpg" data-ez ezimgfmt="rs rscb10 src ng ngcb10 srcset" height="485" loading="lazy" src="data:image/svg xml,” width=”732″>
sudo poweroff
This command asks for a password and then shut down the system.
<img data-ezsrc="https://kirelos.com/wp-content/uploads/2022/04/echo/word-image-36.png62626ca3cf10d.jpg" data-ez ezimgfmt="rs rscb10 src ng ngcb10 srcset" height="88" loading="lazy" src="data:image/svg xml,” width=”585″>
Shutdown -h now
This command will immediately shut down the system.
shutdown -h now
Schedule Ubuntu Shutdown
But if you want to shut down the system after a certain time you can specify time instead of ‘now’. It will shut down the system after the specified time. For this type of command:
shutdown -h (time in minutes)
<img alt="Shutdown -h now command" data-ezsrc="https://kirelos.com/wp-content/uploads/2022/04/echo/word-image-37.png62626ca3ea077.jpg" data-ez ezimgfmt="rs rscb10 src ng ngcb10 srcset" height="85" loading="lazy" src="data:image/svg xml,” width=”586″>
This command will shut down the system after 1 minute.
<img alt="Shutdown Ubuntu in 1 minute" data-ezsrc="https://kirelos.com/wp-content/uploads/2022/04/echo/word-image-38.png62626ca3f34cc.jpg" data-ez ezimgfmt="rs rscb10 src ng ngcb10 srcset" height="84" loading="lazy" src="data:image/svg xml,” width=”592″>
To cancel this shutdown command, type command:
shutdown -c
<img alt="Stop shutdown command" data-ezsrc="https://kirelos.com/wp-content/uploads/2022/04/echo/word-image-39.png62626ca42afee.jpg" data-ez ezimgfmt="rs rscb10 src ng ngcb10 srcset" height="100" loading="lazy" src="data:image/svg xml,” width=”593″>
An alternate command for shutting down the system after a specified time is:
Shutdown 30
This will shut down the system after 30 minutes.
You can also leave a comment with the shut down command. Type command
shutdown 30 "you have a meeting right now"
<img alt="Shutdown with message to other users" data-ezsrc="https://kirelos.com/wp-content/uploads/2022/04/echo/word-image-40.png62626ca442e68.jpg" data-ez ezimgfmt="rs rscb10 src ng ngcb10 srcset" height="77" loading="lazy" src="data:image/svg xml,” width=”600″>
Shutdown Ubuntu at a Specified Time
If you want to shut down at a specified time like 8:03 pm type the command:
shutdown –h 20:3
<img alt="Shutdown at a specific time" data-ezsrc="https://kirelos.com/wp-content/uploads/2022/04/echo/word-image-41.png62626ca44f170.jpg" data-ez ezimgfmt="rs rscb10 src ng ngcb10 srcset" height="78" loading="lazy" src="data:image/svg xml,” width=”589″>
Get a list of shutdown parameters
To get a list of all the parameters that can be used with the shutdown command along with their uses type command:
shutdown --help
The shutdown command can do a lot with the following parameters.
<img alt="Get help for shutdown command" data-ezsrc="https://kirelos.com/wp-content/uploads/2022/04/echo/word-image-42.png62626ca455d46.jpg" data-ez ezimgfmt="rs rscb10 src ng ngcb10 srcset" height="240" loading="lazy" src="data:image/svg xml,” width=”571″>
Get a list of all Power Off command parameters
The poweroff command can also be used with different parameters. To get a list of all the parameters that can be used with poweroff command along with their uses type command:
poweroff --help
<img alt="Poweroff command help" data-ezsrc="https://kirelos.com/wp-content/uploads/2022/04/echo/word-image-43.png62626ca45e5b7.jpg" data-ez ezimgfmt="rs rscb10 src ng ngcb10 srcset" height="222" loading="lazy" src="data:image/svg xml,” width=”576″>
So you got to know that there are so many ways to shut down and power off your machine in Ubuntu. The basic commands of shutdown and poweroff with different parameters can perform a variety of functions to halt a session. You can now use any of the above-mentioned ways to power off your machine.