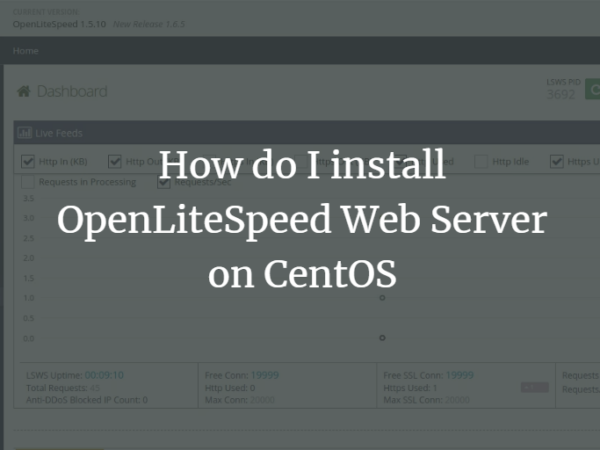oVirt is a free to use and open-source virtualization solution sponsored by Red Hat. oVirt is designed to manage your entire enterprise infrastructure. It uses KVM enterprise-grade hypervisor and is built for scalability and high availability. oVirt integration building blocks include other other community projects, including libvirt, Gluster, PatternFly, and Ansible.
In this blog post we’ll be covering the installation and configuration of oVirt Virtualization platform on CentOS 8 servers.
Some key basic features of oVirt are:
- Rich web-based user interfaces for both admin and non-admin users
- Integrated management of hosts, storage, and network configuration
- Live migration of virtual machines and disks between hosts and storage
- High availability of virtual machines in the event of host failure
Install oVirt on CentOS 8 using Cockpit
We will be performing the self-hosted engine installation of oVirt which uses Ansible and the Engine Appliance (a pre-configured Engine virtual machine image) to automate the following tasks:
- Configuring the first self-hosted engine node
- Installation of Enterprise Linux virtual machine on that node
- Installation and configuration of the oVirt Engine on that virtual machine
- Configuring the self-hosted engine storage domain
You should have installed CentOS 8 physical server or multiple servers if you plan on having more than one compute node for your Virtualization needs.
If you prefer dedicated oVirt Engine running in a VM refer to our article in the link below.
How To Install Standalone oVirt Engine on CentOS 8
Setup requirements:
The standard setup requirements are:
- CentOS 8 server(s) or oVirt Node machines.
- Storage for oVirt: NFS, iSCSI, Fibre Channel (FCP) or Gluster Storage
- Internet access for downloading software packages
- SSH access to servers as root or user with sudo
Step 1: Setup CentOS 8 Server
Login to your CentOS 8 host system with ssh.
$ ssh [email protected]Confirm it is CentOS 8 System.
$ cat /etc/redhat-release
CentOS Linux release 8.2.2004 (Core)Set correct hostname:
sudo hostnamectl set-hostname ovirt-node-01.computingforgeeks.comSet timezone.
sudo timedatectl set-timezone Africa/NairobiUpdate System.
sudo yum -y updateWait for the upgrade to complete then reboot the server.
sudo systemctl rebootAdd the official oVirt repository:
sudo dnf -y install https://resources.ovirt.org/pub/yum-repo/ovirt-release44.rpmStep 2: Prepare storage for oVirt
We recently did a comprehensive guide on setting up oVirt Storage with NFS. Use the link below for a compete steps on how you’ll configure NFS storage for oVirt.
How To Add NFS Data, ISO and Export Storage Domain to oVirt / RHEV
The article covers NFS Data, ISO and Export Storage Domains setup. The only steps necessary for this setup are Step 1 and Step 2.
My Personal Storage Setup ( NFS with Raid 1) – Don’t copy paste!
In my setup I have a number of raw devices which I’ll configure to use RAID 1.
$ lsblkInstalling Raid configuration tool.
sudo dnf -y install mdadmClearing disks before Raid configurations.
for i in sdc sdd sde sdf sdg sdh; do
sudo wipefs -a /dev/$i
sudo mdadm --zero-superblock /dev/$i
doneCreate a partition on the disks and set RAID flag.
for i in sdc sdd sde sdf sdg sdh; do
sudo parted --script /dev/$i "mklabel gpt"
sudo parted --script /dev/$i "mkpart primary 0% 100%"
sudo parted --script /dev/$i "set 1 raid on"
doneCreate RAID 1 device:
sudo mdadm --create /dev/md1 --level=raid1 --raid-devices=6 /dev/sdc1 /dev/sdd1 /dev/sde1 /dev/sdf1 /dev/sdg1 /dev/sdh1Show Raid device status:
$ cat /proc/mdstatCreate filesystem on the RAID device:
sudo mkfs.xfs /dev/md1Create mount point:
sudo mkdir /nfsConfigure mounting in /etc/fstab:
echo "https://computingforgeeks.com/dev/md1 /nfs xfs defaults 0 0" | sudo tee -a /etc/fstabConfirm it can be mounted correctly:
$ sudo mount -a
$ df -hTInstall NFS server packages:
sudo yum -y install nfs-utils
sudo systemctl enable --now nfs-server rpcbindCreate a system group called kvm on NFS server if it doesn’t exist already:
$ getent group kvm || sudo groupadd kvm -g 36Create the user vdsm in the group kvm
getent passwd vdsm || sudo useradd vdsm -u 36 -g 36I’ll create NFS exports directories for oVirt.
sudo mkdir -p /nfs/exports/ovirt/{data,iso,export}Set the ownership of your exported directories to 36:36, which gives vdsm:kvm ownership:
sudo chown -R 36:36 /nfs/exports/ovirt/data
sudo chown -R 36:36 /nfs/exports/ovirt/iso
sudo chown -R 36:36 /nfs/exports/ovirt/exportChange the mode of the directories to grant owner read and write access:
sudo chmod 0775 /nfs/exports/ovirt/data
sudo chmod 0775 /nfs/exports/ovirt/iso
sudo chmod 0775 /nfs/exports/ovirt/exportConfigure NFS exports file like below.
$ sudo vim /etc/exports
/nfs/exports/ovirt/data *(rw,anonuid=36,anongid=36,all_squash)
/nfs/exports/ovirt/iso *(rw,anonuid=36,anongid=36,all_squash)
/nfs/exports/ovirt/export *(rw,anonuid=36,anongid=36,all_squash)Start and enable NFS server service.
sudo systemctl restart nfs-server
sudo systemctl enable nfs-serverUpdate NFS exports table.
$ sudo exportfs -rvv
exporting *:/nfs/exports/ovirt/export
exporting *:/nfs/exports/ovirt/iso
exporting *:/nfs/exports/ovirt/dataIf you have a running Firewalld service, allow nfs services:
sudo firewall-cmd --add-service={nfs,nfs3,rpc-bind} --permanent
sudo firewall-cmd --reloadStep 3: Install Cockpit with Ovirt plugin and other tools
We need to install Cockpit and the cockpit-ovirt-dashboard plugin from the repository we added.
sudo dnf -y install cockpit cockpit-ovirt-dashboard gluster-ansible-roles ovirt-engine-applianceStart and enable Cockpit service after installation.
sudo systemctl enable --now cockpit.socketEnable cockpit service ports in the firewall.
sudo firewall-cmd --add-service=cockpit
sudo firewall-cmd --add-service=cockpit --permanent
sudo firewall-cmd --reloadStep 4: Install oVirt using the Cockpit wizard
Setup Pre- requisites:
- FQDNs prepared for your Engine and the deployment host. Forward and reverse lookup records must both be set in the DNS.
# Updating /etc/hosts file
172.21.148.10 ovirt-node-01.computingforgeeks.com # Deployment host
172.21.148.11 ovirt.computingforgeeks.com # Ovirt Engine- When using a block storage domain, either FCP or iSCSI, a single target LUN is the only supported setup for a self-hosted engine.
Log in to Cockpit as root at https://[Host IP or FQDN]:9090
Click Virtualization → Hosted Engine.
Click on “Hosted Engine” button to deploy oVirt hosted engine on storage that has already been provisioned.
Fill Engine details:
- VM FQDN – In DNS or added to /etc/hosts
- IP Address / Gateway / DNS Servers
- Interface from which a bridge is created
- Root user password
In the next window set Engine credentials and SMTP for email notifications.
Validate VM details and hit “Prepare VM” button.
Wait for the VM setup to be complete then proceed to configure Storage.
Finish setup then Access Ovirt Engine Dashboard on https://[ServerFQDN]
In the next article we cover how you add hosts to be managed with oVirt Engine.