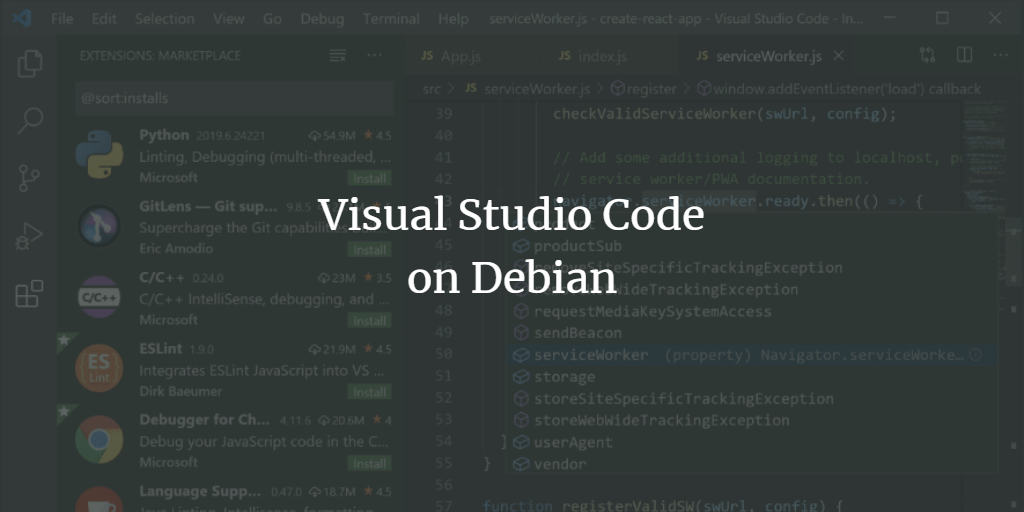
Whenever you think about a good code editor, one of the best names that you often get to hear is Visual Studio Code. It is a free and open-source code editor created by Microsoft which can be used across multiple different platforms. Therefore, in today’s article, we will be explaining to you the process of installing the Visual Studio Code on Debian 11. The steps shown here are compatible with the older Debian 10 version too.
Installing Visual Studio Code on Debian Linux
For installing Visual Studio Code or VS Code on Debian, you will need to perform the following steps:
The very first step that you need to follow before the actual installation process begins is to launch the terminal. For doing that, simply click on the Activities tab present on the Debian desktop. Doing this will cause a search bar to appear on your screen. Just type terminal in that search bar and click on the terminal search result to launch the terminal in Debian as shown in the image below:
<img alt="Linux Terminal (Console)" data-ezsrc="https://kirelos.com/wp-content/uploads/2022/09/echo/word-image-1077.png" data-ez ezimgfmt="rs rscb10 src ng ngcb10 srcset" height="101" loading="lazy" src="data:image/svg xml,” width=”732″>
Now you need to update your system so that there is no chance of any loopholes or broken links or dependencies and you can easily install VS Code on your Debian 10 system. For doing that, type the following command in your terminal and then press the Enter key:
sudo apt update
This command is shown in the following image:
<img alt="Update packages" data-ezsrc="https://kirelos.com/wp-content/uploads/2022/09/echo/word-image-1078.png" data-ez ezimgfmt="rs rscb10 src ng ngcb10 srcset" height="22" loading="lazy" src="data:image/svg xml,” width=”340″>
As soon as your Debian system will finish the update, your terminal will look something like this:
Now you are required to install all the required dependencies for VS Code. For doing that, type the following command in your terminal and then press the Enter key:
sudo apt install software-properties-common apt-transport-https curl
This command is also shown in the image below:
<img alt="Install prerequisites" data-ezsrc="https://kirelos.com/wp-content/uploads/2022/09/echo/word-image-1079.png" data-ez ezimgfmt="rs rscb10 src ng ngcb10 srcset" height="49" loading="lazy" src="data:image/svg xml,” width=”723″>
During the execution of this command, your terminal will prompt you to give your consent i.e. whether you want to carry on with this installation or not. If you are agreed to do so, just type “Y” and then press the Enter key as shown in the following image:
<img alt="Confirm package installation" data-ezsrc="https://kirelos.com/wp-content/uploads/2022/09/echo/word-image-1080.png" data-ez ezimgfmt="rs rscb10 src ng ngcb10 srcset" height="235" loading="lazy" src="data:image/svg xml,” width=”725″>
As soon as all the required dependencies will be successfully installed.
Now you need to import the Microsoft GPG key. For doing that, type the following command in your terminal and then press the Enter key:
curl -sSL https://packages.microsoft.com/keys/microsoft.asc | sudo apt-key add -
This command is shown in the following image:
<img alt="Add Microsoft key" data-ezsrc="https://kirelos.com/wp-content/uploads/2022/09/echo/word-image-1081.png" data-ez ezimgfmt="rs rscb10 src ng ngcb10 srcset" height="50" loading="lazy" src="data:image/svg xml,” width=”724″>
If the above-mentioned command will execute successfully, your terminal will respond with an OK message as shown in the image below:
<img alt="Adding the key" data-ezsrc="https://kirelos.com/wp-content/uploads/2022/09/echo/word-image-1082.png" data-ez ezimgfmt="rs rscb10 src ng ngcb10 srcset" height="83" loading="lazy" src="data:image/svg xml,” width=”725″>
The next step is to add the Visual Studio Code repository. For doing that, type the following command on your terminal and then press the Enter key:
sudo add-apt-repository "deb [arch=amd64] https://packages.microsoft.com/repos/vscode stable main"
Upon the successful execution of this command, your terminal will show you no confirmation message. This command is shown in the following image:
<img alt="Add VSCode repository" data-ezsrc="https://kirelos.com/wp-content/uploads/2022/09/echo/word-image-1083.png" data-ez ezimgfmt="rs rscb10 src ng ngcb10 srcset" height="46" loading="lazy" src="data:image/svg xml,” width=”726″>
Once it has been executed successfully, the next step is to update your system once again with the update command mentioned above. As soon as your system will finish the update, you will be able to see the output shown in the image below on your Debian terminal:
<img alt="Package update" data-ezsrc="https://kirelos.com/wp-content/uploads/2022/09/echo/word-image-1084.png" data-ez ezimgfmt="rs rscb10 src ng ngcb10 srcset" height="243" loading="lazy" src="data:image/svg xml,” width=”726″>
Finally, you need to install the Visual Studio Code by typing the following command in your terminal and then pressing the Enter key:
sudo apt install code
This command is shown in the following image:
<img alt="Install Visual Studio Code (VSCode)" data-ezsrc="https://kirelos.com/wp-content/uploads/2022/09/echo/word-image-1085.png" data-ez ezimgfmt="rs rscb10 src ng ngcb10 srcset" height="30" loading="lazy" src="data:image/svg xml,” width=”400″>
- As soon as this command will execute successfully, your terminal will look something like this:
- Now, for verifying if VS Code has been successfully installed on your system or not, type the following command in your terminal and then press the Enter key:
code --version
This command is shown in the image below:
<img alt="VSCode Version" data-ezsrc="https://kirelos.com/wp-content/uploads/2022/09/echo/word-image-1086.png" data-ez ezimgfmt="rs rscb10 src ng ngcb10 srcset" height="25" loading="lazy" src="data:image/svg xml,” width=”332″>
As soon as this command will execute successfully, you will be able to see the version of your newly installed VS Code Editor.
You can also verify this by clicking on the Activities tab on your desktop and then typing visual studio code in the respective search bar. You will be able to see the VS Code in the search result as shown in the image below:
<img alt="Visual Studio Code" data-ezsrc="https://kirelos.com/wp-content/uploads/2022/09/echo/word-image-1088.png" data-ez ezimgfmt="rs rscb10 src ng ngcb10 srcset" height="202" loading="lazy" src="data:image/svg xml,” width=”351″>
Conclusion
By following the method described in this article, you can easily install the Visual Studio Code on your Debian 11 or Debian 10 system and start using it right away. Moreover, you can also benefit yourself by keeping a track of your code modification history because of the efficient version control integration that this code editor provides.



