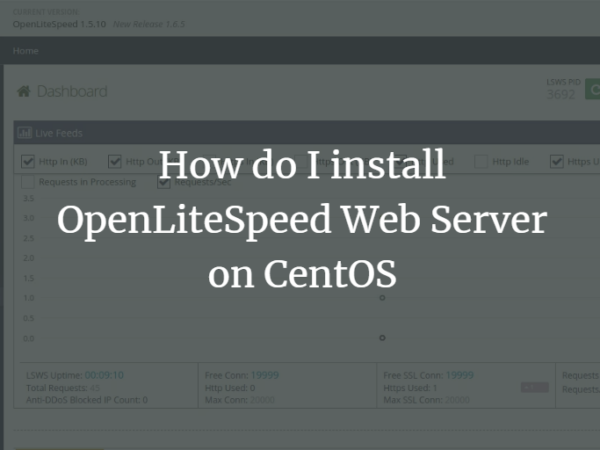Zimbra Collaboration Suite is open-source software that includes the Zimbra LDAP server, MTA (Mail Transfer Agent), and Zimbra mailbox server. It also provides you with a web-based administration panel that can be used to manage the domain and accounts. Zimbra collaboration software can run on various OS platforms including Red Hat, Ubuntu, CentOS, etc. In an earlier post, we have explained the installation of Zimbra Collaboration in Ubuntu. In today’s post, we will be going to explain how to install Zimbra Collaboration Suite on CentOS 8 system.
Prerequisites
For installing and running the Zimbra Collaboration server, you should have:
- CentOS 8 system
- Root privileges
- A & MX record for your Server
- Disk space 30 GB (at least)
- RAM 8 GB (at least)
- CPU/Processor 2.0 GHz (at least)
We have setup the CentOS 8 system with following specifications:
- Zimbra Collaboration Suite: 8.8.15 GA Release
- Domain: test.org
- Server Hostname: mail.test.org
- IP: 192.168.72.130
Steps to Install Zimbra Collaboration Suite on CentOS
Step 1: Install Dependencies
First, you will have to install some dependencies in your CentOS system. To do so, open the Terminal and execute the following command :
$ sudo yum install -y libidn gmp nptl nmap sysstat libaio libstdc
Step 2: Disable Unwanted Services
You will need to disable unwanted services so that they do not conflict with the installation of the Zimbra collaboration suite. Here, we are going to disable SELinux, firewall, and postfix.
In order to disable SELinux, first execute the following command in Terminal to check if it is in “Enforcing” mode.
If the output shows “Enforcing”, then change the SELinux mode to “Permissive”. Execute the following command to do so:
Now again run the following command to verify if the mode has been changed to “Permissive”:
In order to disable the firewall, execute the following commands:
$ sudo systemctl stop firewalld
$ sudo systemctl disable firewall
To disable Postfix, run the following commands:
$ sudo systemctl stop postfix
$ sudo systemctl disable postfix
Step 3: Configure hostname and hosts file
Open the /etc/hostname file using the following command:
$ sudo nano /etc/hostname
Then in the file, add the FQDN as follows:
Make sure to replace the mail.test.org with your FQDN. Now save and close /etc/hostname file.
Now open the /etc/hosts file as follows:
Add the below entry in the file:
192.168.72.130 mail.test.org mail
Now save and close /etc/hosts file.
Step 4: Verify A and MX Records
Now verify the DNS configurations for your mail server. You can do this by using the below command in Terminal:
We can see from the output below that the MX and A records for our mail server have been configured properly.
<img data-lazy-src="https://kirelos.com/wp-content/uploads/2021/03/echo/word-image-77.png" src="data:image/svg xml,”>
Step 5: Install Zimbra Collaboration Suite
Now in this step, we will download and install the Zimbra collaboration suite.
1. To download the Zimbra collaboration suite, execute the following command in Terminal:
$ wget https://files.zimbra.com/downloads/8.8.15_GA/zcs-8.8.15_GA_3953.RHEL8_64.20200629025823.tgz
2. The downloaded Zimbra file will be in the .tgz archive format. To extract the archive file, use the following command:
$ tar -zxvf zcs-8.8.15_GA_3953.RHEL8_64.20200629025823.tgz
3. One the file is extracted; navigate to the extracted directory using the following command:
$ cd zcs-8.8.15_GA_3953.RHEL8_64.20200629025823/
4. In the extracted directory, you will see an installer file. To start the installation of Zimbra CS, run the installer as follows:
After executing the above command, the installation of Zimbra will be started.
<img alt="Install zimbra collaboration" data-lazy-src="https://kirelos.com/wp-content/uploads/2021/03/echo/install-zimbra-collaboration.png" src="data:image/svg xml,”>
5. After performing a few checks, the installer will ask you to accept the conditions of the software License Agreement. Press “y” to accept the agreement.
<img data-lazy-src="https://kirelos.com/wp-content/uploads/2021/03/echo/word-image-78.png" src="data:image/svg xml,”>
6. Now, press “y” when asked to use Zimbra’s package repository.
<img data-lazy-src="https://kirelos.com/wp-content/uploads/2021/03/echo/word-image-79.png" src="data:image/svg xml,”>
7. Now, select the packages you want to install by pressing y. Press y for all the packages with the exception of the zimbra-imapd which is only available in the beta edition. After selecting the packages, the system will check the required space for installation. If it verifies the required space, it starts installing the selected packages; otherwise, it stops the installation.
<img data-lazy-src="https://kirelos.com/wp-content/uploads/2021/03/echo/word-image-80.png" src="data:image/svg xml,”>
8. When the following prompt appears, press y.
<img data-lazy-src="https://kirelos.com/wp-content/uploads/2021/03/echo/word-image-81.png" src="data:image/svg xml,”>
Now it will start installing the selected packages.
<img data-lazy-src="https://kirelos.com/wp-content/uploads/2021/03/echo/word-image-82.png" src="data:image/svg xml,”>
9. After the installation of packages is completed, the installer will check to see if the MX record is configured in DNS. At this stage, if an error appears as you can see in the following screenshot, then you will be asked to re-enter the domain name. First, type yes and press Enter and then type your domain name and again press Enter.
<img data-lazy-src="https://kirelos.com/wp-content/uploads/2021/03/echo/word-image-83.png" src="data:image/svg xml,”>
10. Now, the following view will appear showing you the default configurations. Here, you will also see some unconfigured option which is Admin Password marked with asterisks (******) to its left. To configure the Admin Password, press 7 from the Main menu.
<img data-lazy-src="https://kirelos.com/wp-content/uploads/2021/03/echo/word-image-84.png" src="data:image/svg xml,”>
11. Then from the Store configuration submenu, press 4 and then press Enter. Then type a password for the admin user (should at least contain 6 characters) and press Enter.
<img data-lazy-src="https://kirelos.com/wp-content/uploads/2021/03/echo/word-image-85.png" src="data:image/svg xml,”>
12. Now press “r” to return to the Main menu.
<img data-lazy-src="https://kirelos.com/wp-content/uploads/2021/03/echo/word-image-86.png" src="data:image/svg xml,”>
13. Now to apply the changes you have made, press a and then press Enter.
14. When asked to save the configurations to a file, type yes to save it and then press Enter.
15. After that, it will ask where you want to save the configurations. To save the configurations to the default (/opt/zimbra/config.75773]) location, just press Enter. If you want to save it on some other location, type the directory path and press Enter.
16. Then it will notify you that the system will be modified. Type yes and press Enter.
<img data-lazy-src="https://kirelos.com/wp-content/uploads/2021/03/echo/word-image-87.png" src="data:image/svg xml,”>
17. When the Configuration complete message appears, press Enter.
<img data-lazy-src="https://kirelos.com/wp-content/uploads/2021/03/echo/word-image-88.png" src="data:image/svg xml,”>
Now the installation of the Zimbra collaboration suite has been completed.
Step 6: Access Zimbra Administration Panel
Now access the Zimbra Administration panel using any web browser and typing the following URL:
https://mail.test.org:70701
When you open the above URL for the first time in your web browser, you will see a warning message that the connection is untrusted. You can simply ignore this message and continue. After that, a page will appear for you to type the username and password. Enter admin as a username and password that you have configured earlier during the installation.
<img data-lazy-src="https://kirelos.com/wp-content/uploads/2021/03/echo/word-image-89.png" src="data:image/svg xml,”>
Once you are logged in, you will see the following similar dashboard where you can view the summary.
<img data-lazy-src="https://kirelos.com/wp-content/uploads/2021/03/echo/word-image-90.png" src="data:image/svg xml,”>
Uninstall Zimbra Collaboration Suite
In case, you no longer need Zimbra on your system, you can easily uninstall it. Open the Terminal and go to the directory which contains the Zimbra installation files.
$ cd zcs-8.8.15_GA_3953.RHEL8_64.20200629025823/
Then execute the installer file with the -u option as follows to uninstall Zimbra from your system.
Hit y, when it asks if you want to completely remove the existing installation. After which it, will completely uninstall Zimbra from your system.
<img data-lazy-src="https://kirelos.com/wp-content/uploads/2021/03/echo/word-image-91.png" src="data:image/svg xml,”>
Now, use the cd command to go back to the main directory which contains both the Zimbra collaboration archive and extracted directory:
Then execute the following commands to remove both the archive and extracted directory:
$ sudo rm zcs-8.8.15_GA_3953.RHEL8_64.20200629025823.tgz
$ sudo rm –rf zcs-8.8.15_GA_3953.RHEL8_64.20200629025823
By following the above step by step procedure, you can easily install the Zimbra collaboration server on the CentOS system. We have also shown you how to uninstall Zimbra, in case you no longer want it in your system.
About the author
<img alt="LinuxWays Team" data-lazy-src="https://kirelos.com/wp-content/uploads/2021/03/echo/Linux-Ways-Logo-Final-update-nnnnn-150×82.jpg" height="61" src="data:image/svg xml,” width=”112″>
LinuxWays Team
We create HowTos and Tutorials for Sys Admins. Visit us on <a href="https://linuxways.net/"LinuxWays.net