Selenium is a versatile tool that can be used for automating browser-based tests. It has a wide range of features that make it an ideal choice for automating tests. Selenium can be used to automate tests for web applications and web services. Selenium supports a number of programming languages, including Java, C#, Python, and Ruby.
This makes it possible to write tests in the language that you are most comfortable with. In addition, Selenium has a large user community that provides support and help when needed.
In this blog post, you will learn to set up a Selenium environment on an Ubuntu system. Also provides you with a few examples of Selenium scripts written in Python.
Prerequisites
You must have Sudo privileged account access to the Ubuntu system.
One of the examples also required a desktop environment to be installed.
1. Installing Google Chrome
Use the below steps to install the latest Google Chrome browser on Ubuntu and Debian systems.
- Open a terminal on your system and type:
wget -nc https://dl-ssl.google.com/linux/linux_signing_key.pubcat linux_signing_key.pub | gpg --dearmor | sudo tee /etc/apt/trusted.gpg.d/linux_signing_key.gpg >/dev/null - Next, create a Apt PPA file for Google chrome on your system by executing:
sudo sh -c 'echo "deb [arch=amd64] http://dl.google.com/linux/chrome/deb/ stable main" >> /etc/apt/sources.list.d/chrome.list' - Now, execute the following commands to update the apt cache and install Google Chrome stable version:
sudo apt updatesudo apt install google-chrome-stablePress ‘y’ for all the confirmation asked by the installer.
This will install Google Chrome on your Ubuntu system.
2. Installing Selenium and Webdriver for Python
We will use a virtual environment for running Python scripts. Follow the below steps to create Python virtual environment and install the required python modules.
- Create a directory to store Python scripts. Then switch to the newly-created directory.
mkdir tests && cd tests - Setup the Python virtual environment and activate it.
python3 -m venv venvsource venv/bin/activateOnce the environment is activated, You will find the updated prompt as below screenshot:

Create Python Environment for Selenium on Ubuntu - Now use PIP to install the selenium and webdriver-manager Python modules.
pip install selenium webdriver-manager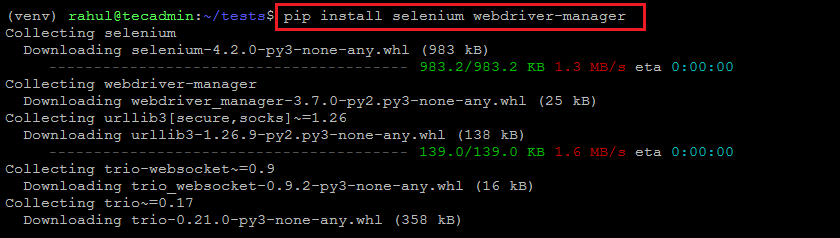
Installing Selenium and Webdriver Python Module on Ubuntu & Debian
3. Example 1: Selenium Python Script with Headless Chrome
Your system is ready to run Selenium scripts written in Python. Now, create a sample selenium script in Python that fetches the title of a website.
This script will run headless, So you can run it without an X desktop environment. You can simply SSH to your system and run the below example:
- Create a Python script and edit in favorite text editor:
nano test.py - Copy-paste the following Selenium Python script to the file.
from selenium import webdriver
from selenium.webdriver.chrome.options import Options
from selenium.webdriver.chrome.service import Service
from webdriver_manager.chrome import ChromeDriverManager
options = Options()
options.add_argument(‘–headless’)
options.add_argument(‘–no-sandbox’)
options.add_argument(‘–disable-dev-shm-usage’)
driver = webdriver.Chrome(service=Service(ChromeDriverManager().install()), options=options)
driver.get(“https://python.org”)
print(driver.title)
driver.close()
Press
CTRL Oto save content to file and pressCTRL Xto close editor. - Now, run this Python script in a shell.
python test.pyYou will see the output something like below:

Running the Selenium Python Script
4. Example 2: Selenium Python Script with Chrome GUI
In order to run this example, the Ubuntu system must have installed a Desktop environment. If the desktop is not installed, use another tutorial to install the Desktop environment on Ubuntu systems.
Now, log in to the desktop interface and try to run the below example.
- Open a command prompt, then create a new Python script and edit in your favorite text editor.
nano test.py - Copy-paste the below snippet in the file:
1
2
3
4
5
6
7
8
9
10
11
12
13
14
15
16
17
18
19
20
21
import time
from selenium import webdriver
from selenium.webdriver.chrome.options import Options
from selenium.webdriver.chrome.service import Service
from selenium.webdriver.common.by import By
from selenium.webdriver.common.keys import Keys
from webdriver_manager.chrome import ChromeDriverManager
options = Options()
# options.add_argument(‘–headless’)
# options.add_argument(‘–no-sandbox’)
options.add_argument(‘–disable-dev-shm-usage’)
driver = webdriver.Chrome(service=Service(ChromeDriverManager().install()), options=options)
driver.get(‘http://www.google.com’)
search = driver.find_element(by=By.NAME, value=“q”)
search.send_keys(“Hey, Tecadmin”)
search.send_keys(Keys.RETURN)
time.sleep(5)
driver.close()
Write the changes to file with
CTRL Oand close this with keyboard shortcutCTRL X - This is a Selenium script written in Python, that will launch the Google Chrome web browser and search for a defined string. then close the browser.
- Run the Python script in terminal:
python test2.pyYou will see that a Browser window will open and perform the defined tasks in the script. See the below screencast of the run:
Conclusion
In this tutorial, you have learned about the configuration of Selenium for Python on Ubuntu and Debian Linux systems. Also provides you with two Selenium examples. Hope this tutorial helps you to understand to run Selenium with Python.



