Like computers, smartphones also have a limited life; and Android phones are no exception. Over time, your Android phone will slow down and won’t keep up with your ever-increasing smartphone needs.
Your phone slowing down over time is inevitable due to hardware wearing out and software getting outdated and unable to handle the latest apps/games. However, such a slowdown happens over a period of multiple years. If your phone seems slow just after a few months of purchase, it’s certainly because you are not keeping it optimized.
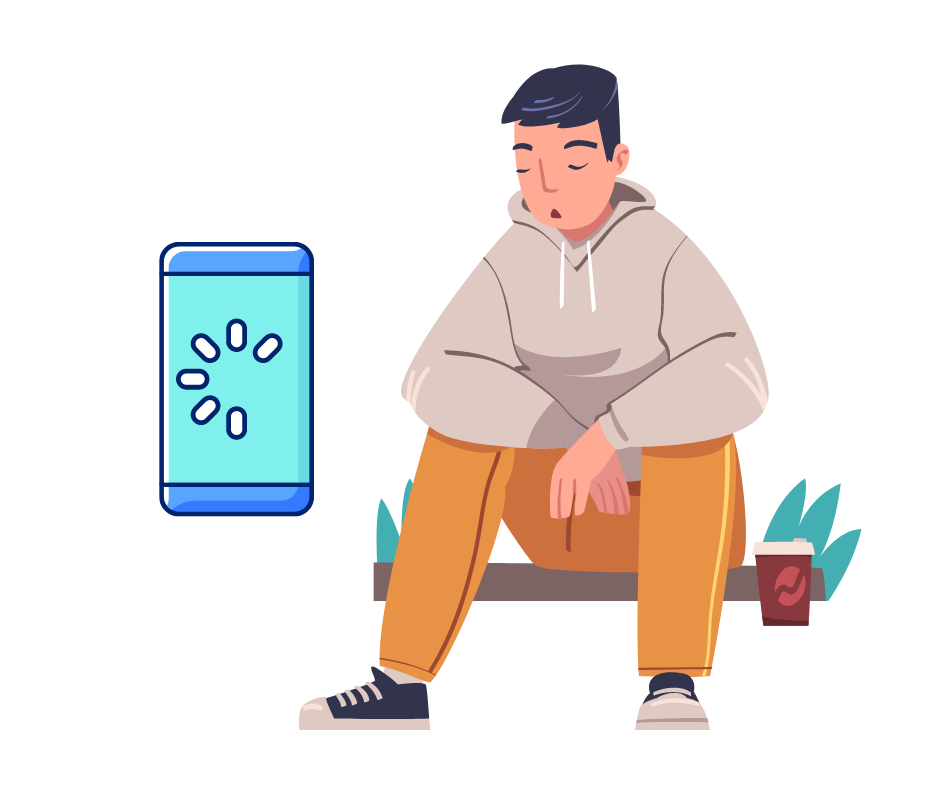
In most cases, a slow Android phone is because the user doesn’t know the proper optimization practices to keep the phone at optimum speed.
For example, just last month, I had the honor of witnessing a phone that had not been optimized for over 18 months when my mother-in-law asked me to try to fix her phone before she threw it in the drawer (a Xiaomi Redmi Note 9 Pro). She only knows how to use WhatsApp, Facebook, YouTube, and make calls. She has probably never tapped the Settings Gear icon, so optimizing the phone isn’t even an option.
It took me 2 hours to fix her phone (most time spent on updating things), but it became as good as new, and she thinks I magically “renewed” her “too old” phone. All I did was clean up junk stuff (dozens of GBs) and update software and apps to the latest version.
Now that’s just one example; there are many things you need to do to keep your phone at the same speed as when you bought it. Today, I’ll cover multiple optimization practices to keep your Android phone at optimum speed. I’ll also share some tips that could help keep an old Android phone at optimum speed even though its hardware and software are having trouble keeping up with the latest technological advances.
Why do phones slow down over time?
To understand the need to optimize your phone, it’s important to know why phones slow down in the first place. There are mainly two reasons for it. First, you have too much data on the phone, and its software is outdated to keep up with the latest apps and updates. Secondly, due to wear-and-tear, your hardware is working slower now, so the phone works slower.
Below I am going to explain both of these issues:
#1. Junk data and software issues
As you fill up your phone with media and new apps, it slows down. More data means your phone has to search through more data to complete a task, even if it only means navigating. Usually, this slows down the file manager and the apps that store tons of data like WhatsApp, Facebook, YouTube, etc.
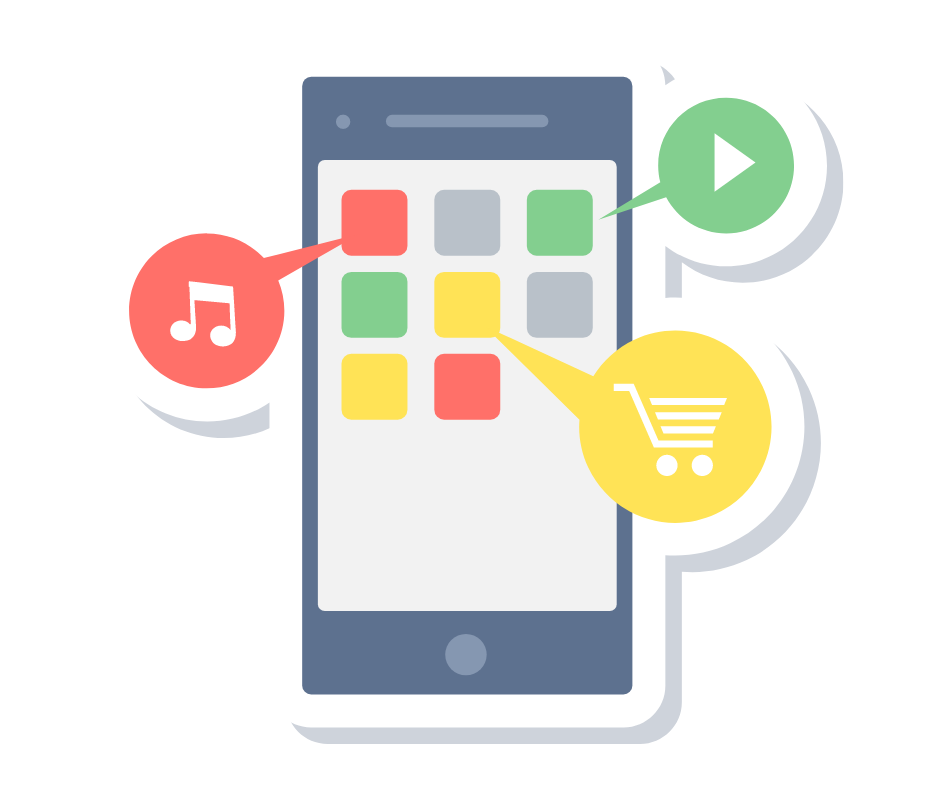
If you notice an overall slow down in phone speed even in the settings menu, it’s probably an outdated software issue. Your phone manufacturer keeps sending the latest security and performance updates to your phone to ensure it keeps up with the latest changes depending on how long they support upgrades for your specific phone.
You need to download and install these updates manually. If you won’t, your phone might feel sluggish as the latest improvements are lacking. This is especially true for big updates like phone software version upgrades.
#2. Hardware slowing down
Your phone hardware, such as CPU and GPU, can wear out and slow down due to continuous use. However, this issue usually plagues gamers who extensively use their phone to play graphic-extensive games. Most phones from reputable manufacturers have been optimized enough to handle casual phone use like browsing, social media, calls, etc., for many years.
However, if your phone has gotten old enough, it might feel sluggish even if the hardware is fine. That’s because even though your phone is fine, the apps inside have been updated and require the latest hardware. You might have noticed that apps from active developers are usually updated every month. During these updates, they introduce features that take advantage of new hardware features in the market to offer the best experience.

This isn’t limited to third-party apps. The default apps on your phone, like the ones from Google, also get continuously updated. Therefore, even if you don’t install anything, your phone hardware will still get outdated over time to handle the latest default app updates.
Fixing hardware issues is a bit difficult as you usually have to buy a new phone. However, I will list some solutions that might help old phone users keep using their phones as is a bit more.
Keep the phone clean.
From the above explanation, you can see how important it is to keep only the required data on the phone. While cleaning your phone, you are looking to get rid of any apps you don’t use and media files that you no longer need. Even if you can’t delete media files, it’s better to upload them to cloud storage like Google Drive or Google Photos than keep them in phone storage.
Now finding this large and unrequired data is the real problem. Thankfully, Files by Google file manager can make this process very easy by automatically sorting the data for you. On most Android phones, Files by Google is installed by default, but you can always download it if your phone doesn’t have it.
It will categorize and show your data along with the exact size so you may know what is taking the most space. When you tap on a specific category, it further lets you narrow down to data. For example, if you open up Apps, it will allow you to sort them by size, unused apps, games, etc. You can use this information to find and delete apps that take up too much space, or you don’t use often.
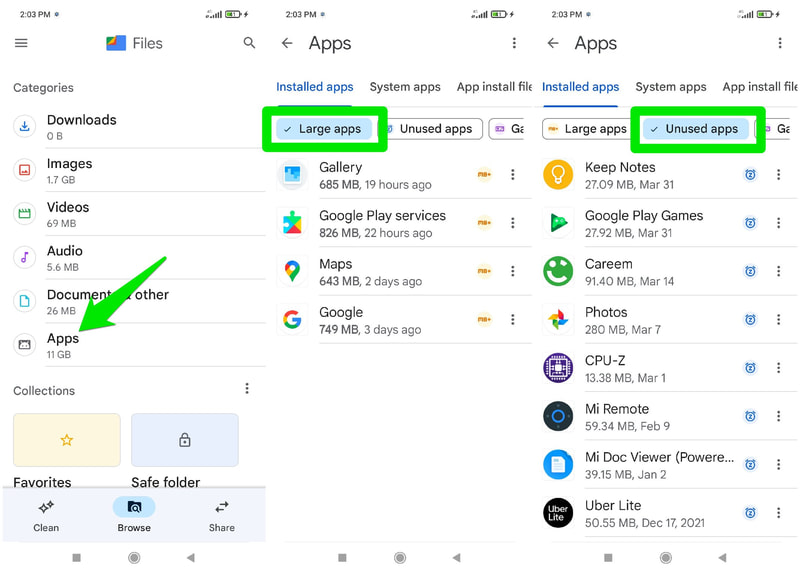
There is also a really nice Clean section at the bottom that offers personalized suggestions to clean data based on your activity and stored data. It can help find duplicate files, blurred photos, large files, unused apps, very old screenshots, backed-up data, etc. An automatic junk data cleaner is also there to delete temporary data like cache, etc.
Keep system apps and software updated.
Outdated system apps and Android version updates are usually why your overall phone performance gets slow, and you might even face bugs and glitches. Unlike the third-party apps, you download from Google Play Store, system apps and Android software are not automatically updated. You have to download and install them manually whenever notified.
Unfortunately, the steps to update system software and apps are different from manufacturer to manufacturer, so I can’t provide exact steps that apply to all Android phones. No worries, though; it’s usually easy to find these settings if you know where to find them.
On most phones, you can find the Software update option right inside the phone’s Settings, where you can tap on the Download and Install option to see if there are updates to install.
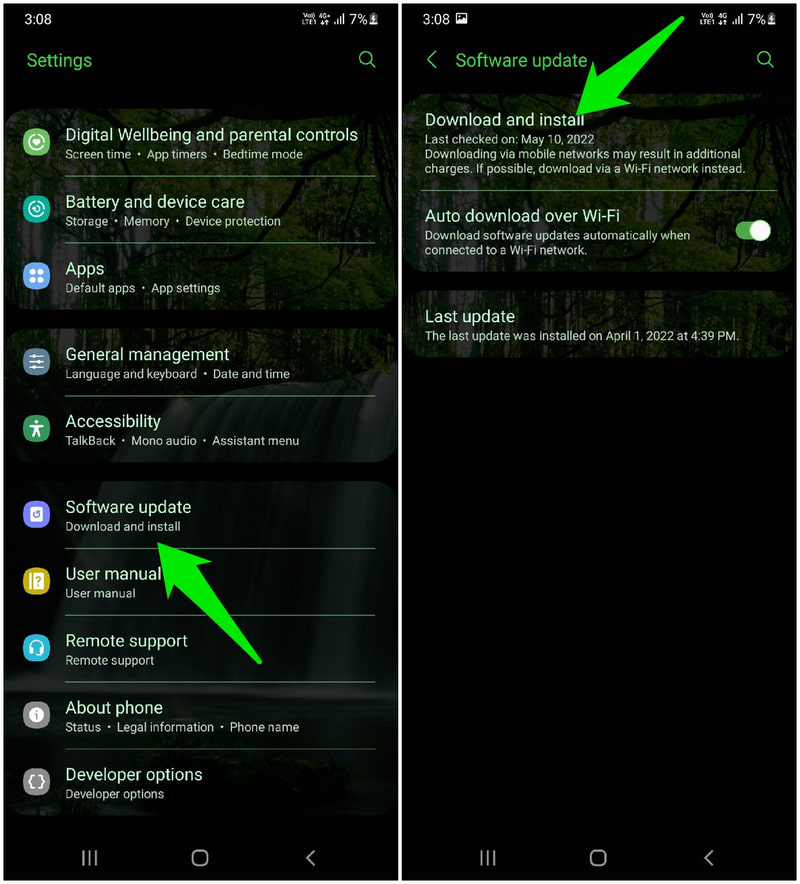
If you can’t find it there, you might have to go inside the About phone option first, and you’ll find the Software update option there, or tap on your phone’s Android version to search for the latest updates.

If updates are found, the phone will prompt you to download or install them if they are already downloaded. The installation process requires the phone to restart and should never be interrupted as it could brick your phone. Before updating, make sure you have a 70% battery charge and don’t need to use the phone for the next 10-15mins (it could take longer depending on update size).
For system apps, there should be a System apps updater option in the Settings. Here you can see the update history and if there are any system apps to update. System app updates don’t require a phone restart. If you don’t find the System apps updater option, there is a possibility your phone automatically updates them in the background.
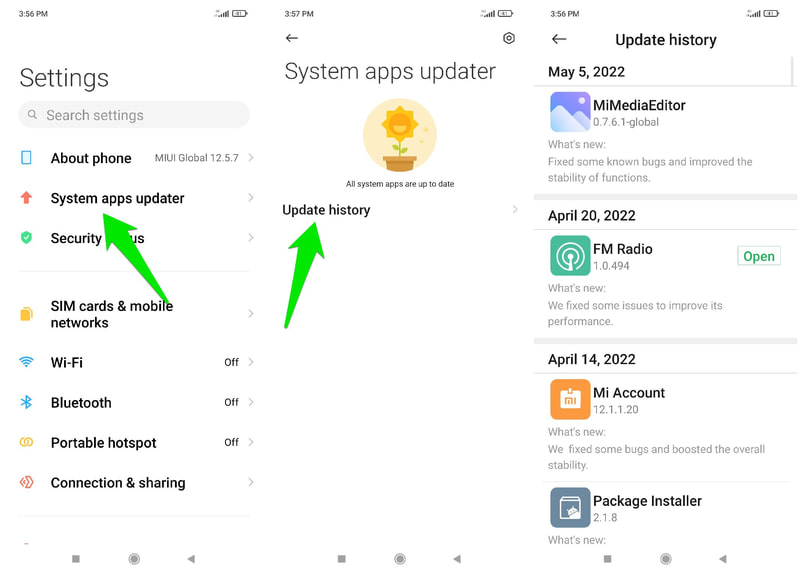
Although on most phones, you will get a notification when a system update is available, it is still good to manually check for them every few weeks to make sure you don’t miss any updates.
Keep background apps in check.
Background apps are one of the main culprits of slowing down the phone as they use the phone’s CPU, GPU, RAM, and other resources without you even knowing. Many apps run in the background to offer real-time services and updates, like WhatsApp, Facebook, Alarms, Events, and other apps that depend on real-time services.
Managing background apps can be problematic as you not only need to find the currently running background apps but also make sure you don’t disable any important background apps. For example, disabling WhatsApp or Facebook will prevent you from seeing the latest messages and notifications.
Thankfully, this process can be made automatic with the help of a third-party app called Greenify. This app can show you all the apps that run background processes and automatically hibernate them when you stop using them. Here’s how to use the app:
Using Greenify to manage background apps
After opening the app and giving it the required permissions, you’ll see a Plus ( ) icon at the bottom-right corner. Tap on this icon, and you’ll see a list of apps currently running in the background.
At the top, you’ll see apps that are continuously running and can significantly impact device performance. You can tap on the Show more apps button to open up apps that can run in the background but don’t continuously run.
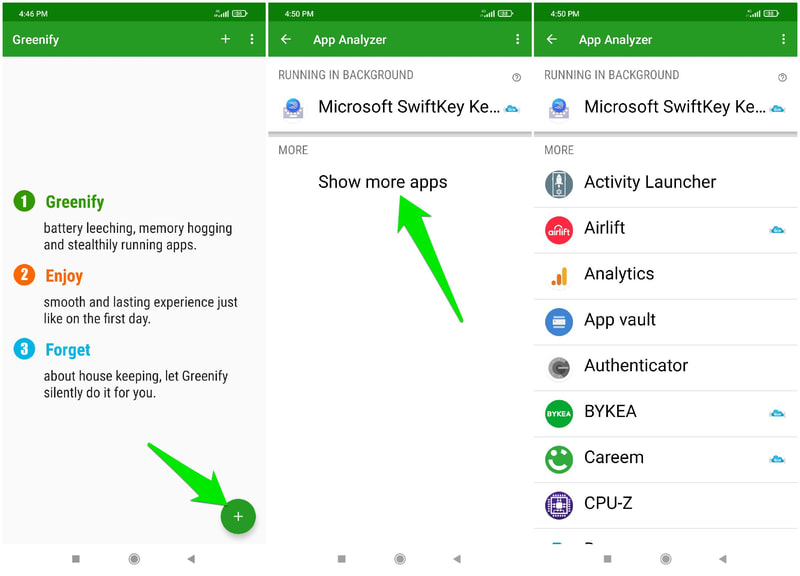
Select all the apps that you want to hibernate automatically, and then tap on the green checkmark icon to hibernate them. Once added, Greenify will show apps that are successfully hibernated, require manual hibernation, or don’t require hibernation due to low impact.
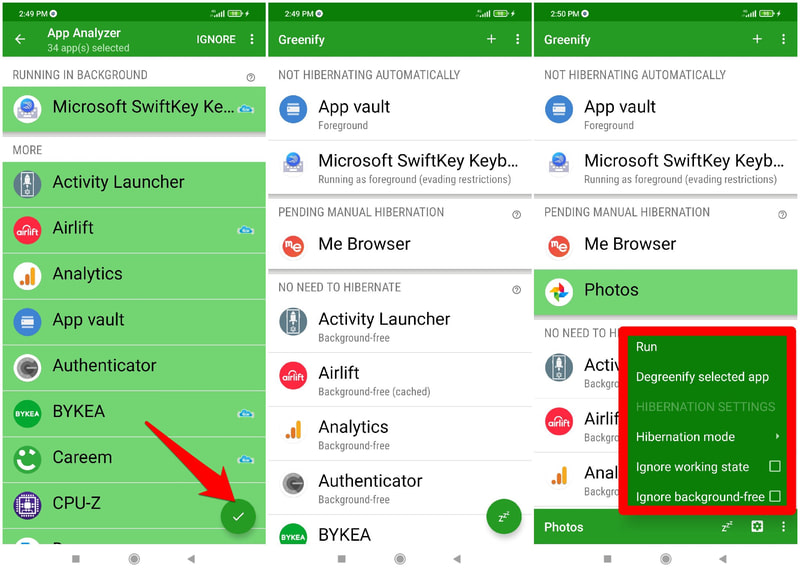
You have complete control here to hibernate apps even if Greenify recommends not to hibernate them due to low impact or being necessary for the proper working of the phone. Just make sure you don’t end up hibernating apps that provide essential services while they are closed.
Use the lite version of the apps.
This recommendation is for those users who have old phones that can’t seem to keep up with the latest advances in technology. Many of the popular apps you use on your phone have lite versions that consume less space and phone resources.
Of course, they might lack some of the advanced features and have a slightly different interface, but they get the job done. Some of the popular lite apps include Facebook Lite, Messenger Lite, Gmail Go, Twitter Lite, Uber Lite, Google Maps Go, Skype Lite, Google Go, Dual Space Lite, and many more.
Next time you are looking to download an app, it’s always worth searching for it with the keyword “lite”. The more lite apps you have, the easier it will be for your phone to work at optimum performance.
Customize developer options
For those who have old phones or those who like to go out of their way to ensure their phone stays in the best state, developer options can offer some advanced optimizations.
All Android phones come with hidden advanced options called developer options intended to be used by developers. These options are not intended to be used by regular users as they can compromise phone security and stability.
However, there are a bunch of options available in developers options that could help keep your phone at top speed, so it’s worth venturing into. And don’t worry. I am here to guide you only to tweak safe options and won’t negatively impact your experience.
The steps to enable developer options is different from manufacturer to manufacturer. In most cases, you need to go to the About phone option in the Settings and tap 7 times on the Build number option. This will create a new Developer options entry in the Settings. If that doesn’t work, you can always search on Google about how to enable it for your specific phone model.
Below I am listing a bunch of developer options that can optimize your phone speed one way or another. Make sure you follow the instructions exactly and don’t edit anything else:
Enable Automatic system updates: This will automatically update your phone software whenever your restart it, so you won’t have to manually do it as I told you above.
Enable Tethering hardware Acceleration: When available, it can save battery life and resources by offloading workload to the WiFi chip when you enable the WiFi hotspot.
Downscale Animations: You can downscale or disable animations to make menu transitions and navigation look snappier. The three animations you need to tweak include Window animation, Transition animation, and Animator duration.
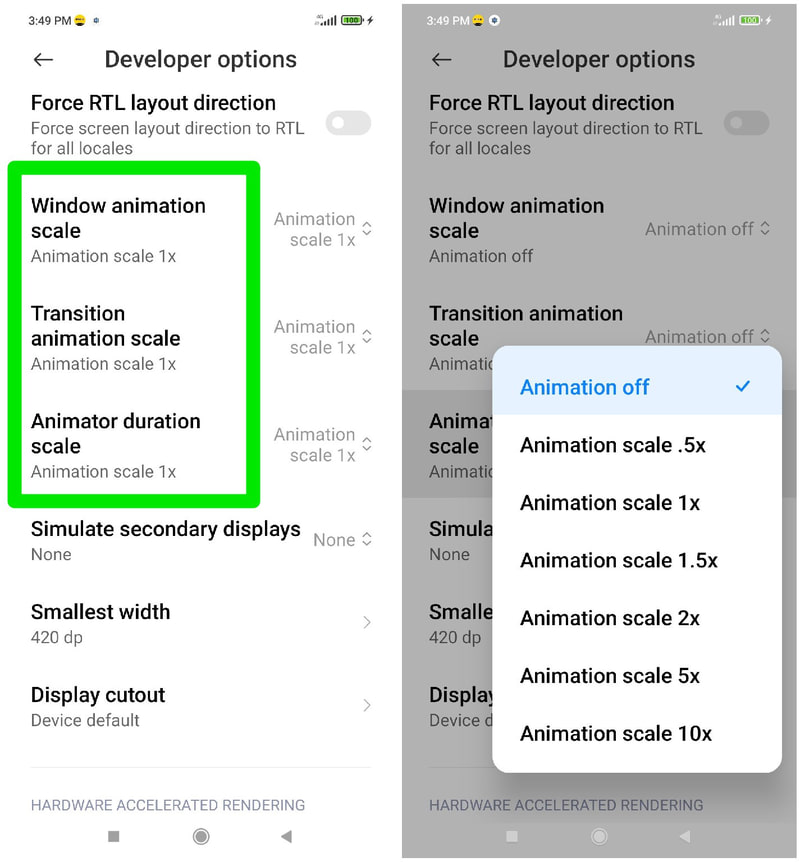
Decrease Smallest width: A powerful speed booster but can negatively impact your experience. This option decreases screen resolution, ultimately reducing pixel density, so your phone has to allocate fewer resources to render the display. However, it also makes content bigger on the phone and shows less content at a time on screen. I’ll recommend scaling down the value by 20dp to try and find the balance between the right visuals and speed.
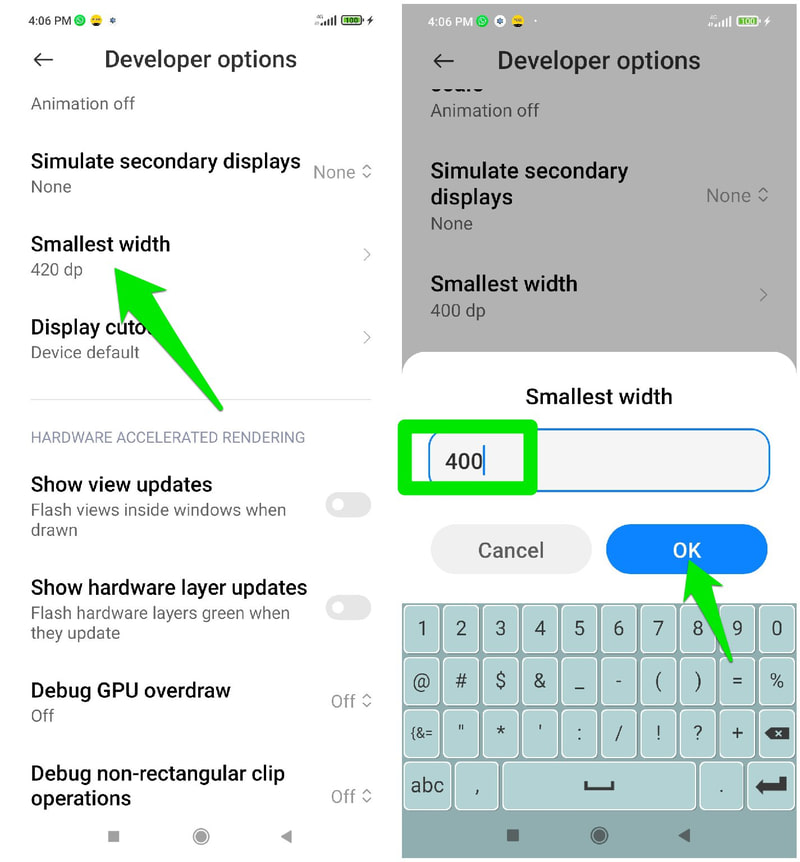
Enable Force 4x MSAA: If heavy battery drain isn’t a problem for you, enabling this option will offer better image quality in supported games and apps. I won’t recommend enabling it on older phones as it also heavily pressures GPU to work harder and heat up.
Enable Don’t keep activities: A risky option, but worth enabling if you are desperate enough. When enabled, it will automatically delete any activity as soon as you move away from it. It kills multitasking as you can’t use two apps simultaneously, but you will always have freed up resources to use the next app.
Set Background process limit: Don’t worry; this won’t kill background apps or prevent timely updates from apps. If you decrease or disable the background process limit, it will thoroughly remove the cached app processes from the RAM whenever you close them. If your phone has very low RAM, this option might speed things up. I’ll recommend keeping the limit to 2 processes at least.
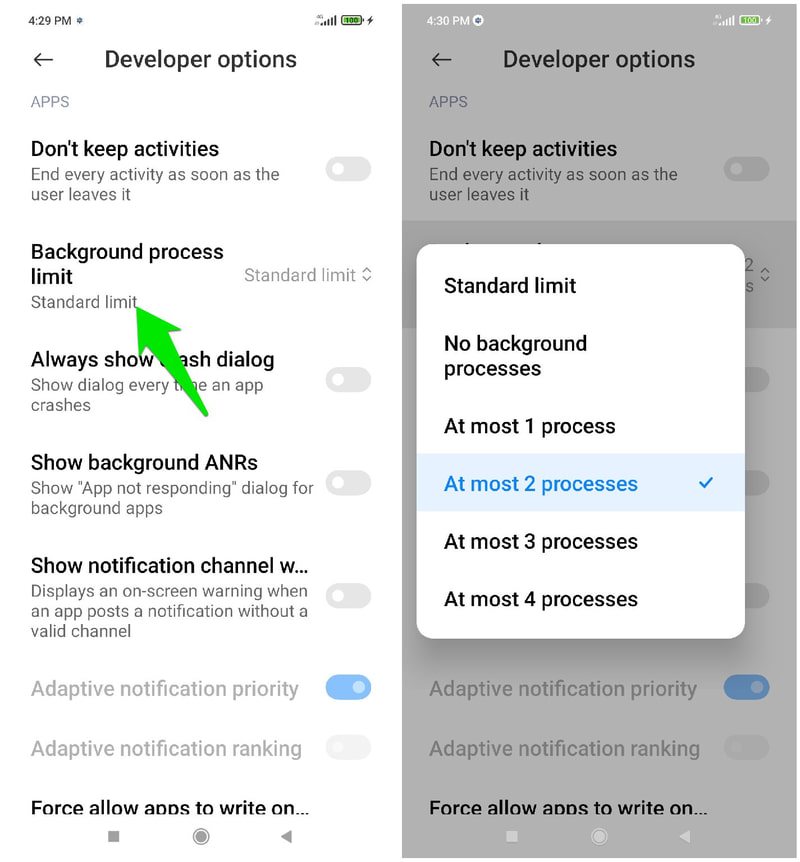
Get a light Android launcher.
Android launchers can completely change the look of your phone and even add extra features to offer better navigation and security. Interestingly, there are also Android launchers that are dedicated to providing faster navigation with minimum impact on resources. If your current Android launcher is heavy on resources, a lighter one will surely increase speed and keep the phone running fast.
Although there are many Android launchers for this purpose, I’ll recommend POCO Launcher 2.0 for the clean interface. It follows Material Design with convenient categories and a search function to quickly access your apps. Even with a minimal approach, it lets you fully customize icons and layouts to your needs.
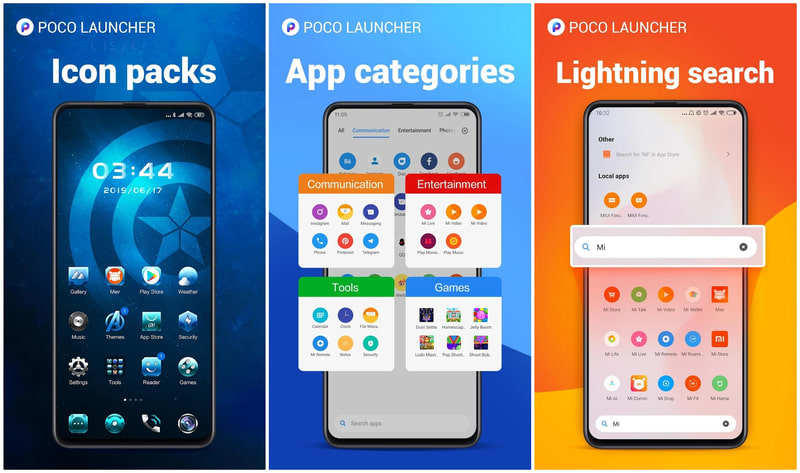
You can also give Lean Launcher a try, which is open source and, in my experience, even faster than POCO launcher 2.0. However, it’s limited in features and follows the older Android version design.
Prevent overheating
An overheating phone will work slower as heat affects GPU and CPU performance, and your phone will also automatically throttle power to cool down the components. This can also wear and tear components over time, leading to even slower performance.
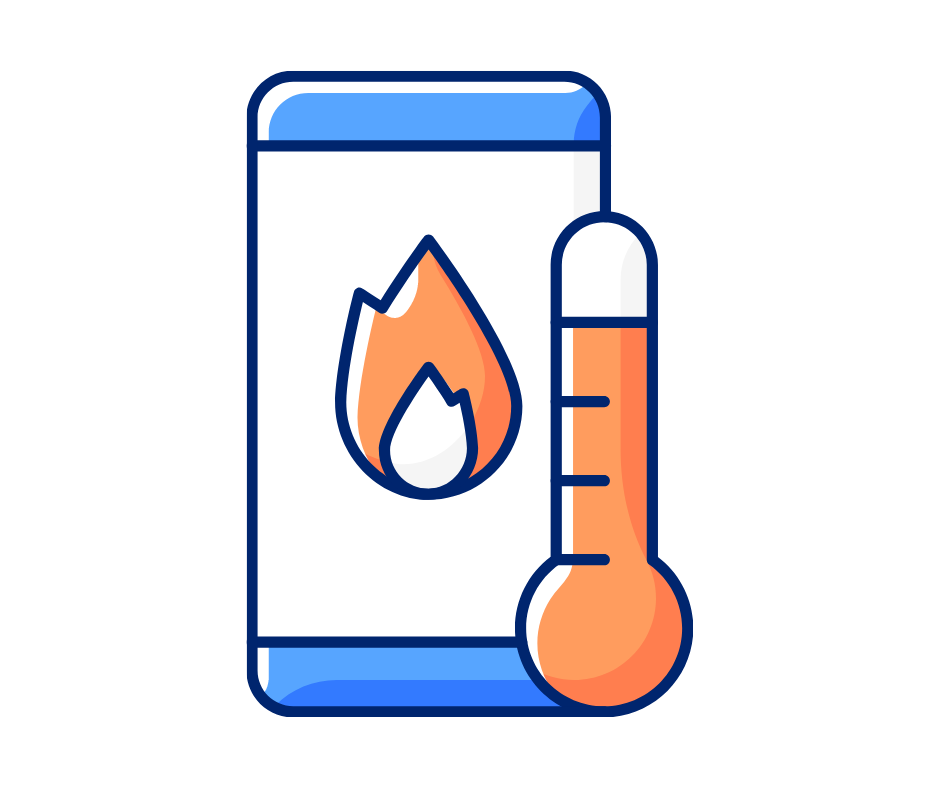
Preventing overheating is necessary to both prevent slowdowns and long-term damage to components. In most cases, just making minor changes to your usage habits can help prevent phone overheating. Below are some tips to help you:
- Don’t use the phone while charging, as the charging process itself generates extra heat.
- Don’t use a heavy phone case, especially ones that fully cover the phone. Phone covers are usually made of insulator materials, keeping heat inside and cold outside.
- Stop overusing the phone. Unlike desktop PCs, phones are not made to be continuously used, especially for intensive processes like gaming. Give it some rest after an hour or 2 of continuous use.
- Try keeping the phone in the battery-saver state if possible. Battery saving mode has its limitations, but it limits background processes and component power, leading to less heat generated.
- Scan your phone with an antivirus app to ensure no malware is working in stealth that could put pressure on the phone components without you knowing. Avast Antivirus is good for this purpose, and it’s both free and powerful.
- Disable unrequired features when you are not using them. This includes features like WiFi, mobile data, Bluetooth, hotspot, etc.
Avoid optimizer apps
There are hundreds of phone optimizer apps on the Google Play Store that claim to speed up your phone by freeing up RAM, storage, and other phone resources. However, they are more harmful than good in most cases, especially if you have an old phone with limited resources.
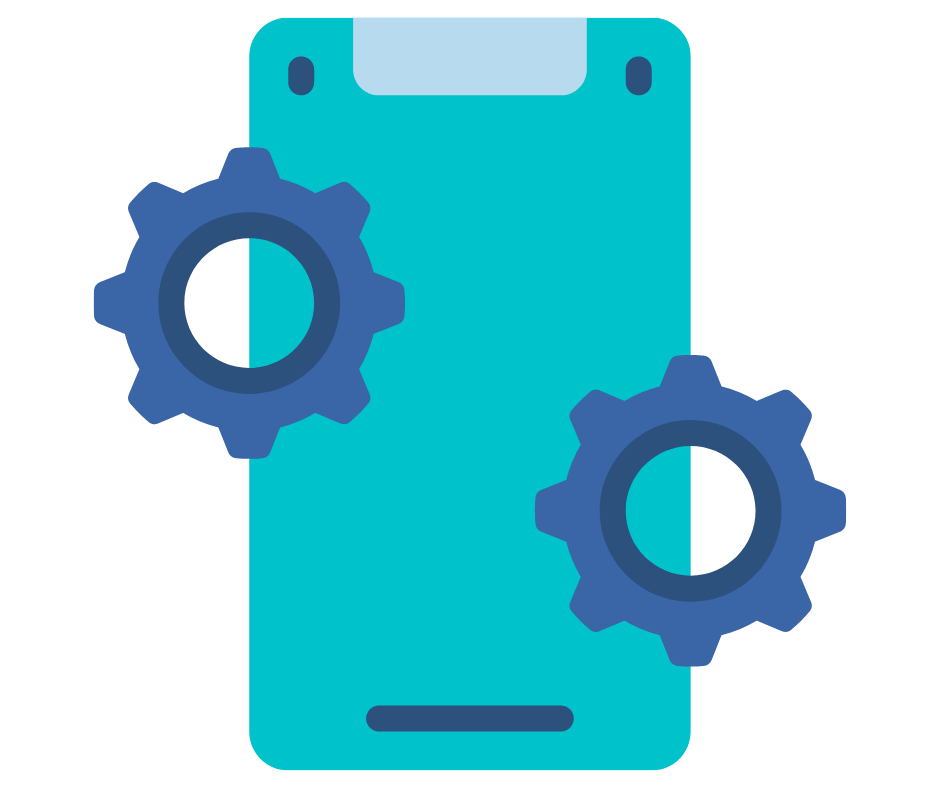
Although these apps can show you freeing hundreds of MBs of RAM and GBs of storage with a single tap, that is actually bad for the phone’s speed. Your phone is configured to keep processes in RAM and storage so it can launch those apps much faster the next time you need them. If a third-party app deletes those processes/data, then the next time your phone works slower as it has to relaunch everything from scratch.
Some of these apps can also offer some side optimizations like enabling/disabling features to speed up the phone, but there is nothing they can offer that you manually can’t do already. Not to mention, these optimizer apps also work in the background to offer most of their services. This just leads to having an extra app eating resources.
Factory reset the phone.
This is more of a “red button” to press when you need to fix a phone that hasn’t been optimized for a long time, and now it’s very slow due to software issues.
A factory reset will reset the phone to its original state and delete everything. This means it should solve any software-related issues automatically, as any changes you personally made that could be slowing down the phone doesn’t exist.
Make sure to back up important data so you don’t lose it when everything is deleted on the phone. On most phones, the factory reset option is either under General management or the About phone option inside the Settings. It will tell you exactly what data will be deleted, and you’ll need the lock screen password to start the process.
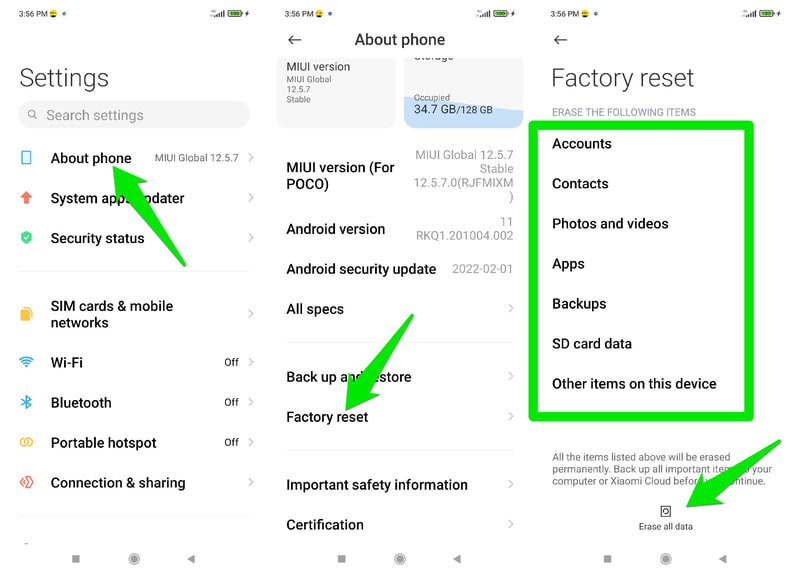
The reset process takes 5-10mins, and your phone will restart in the process. Once reset, try to only add back data/essential apps, so it doesn’t slow down.
Ending thoughts
In my experience, keeping your phone at optimum speed is mostly about keeping it clean of things you don’t need. Occasionally, restarting the phone also plays an important role in keeping the phone working smoothly. Unfortunately, if you have an old phone, minimizing the pressure on it is your only way to keep using it until you can upgrade.



