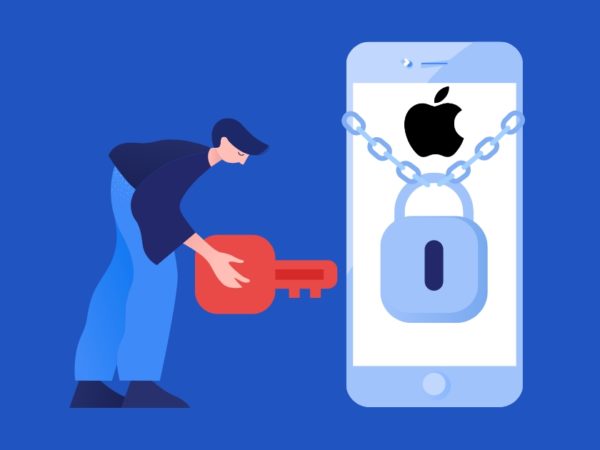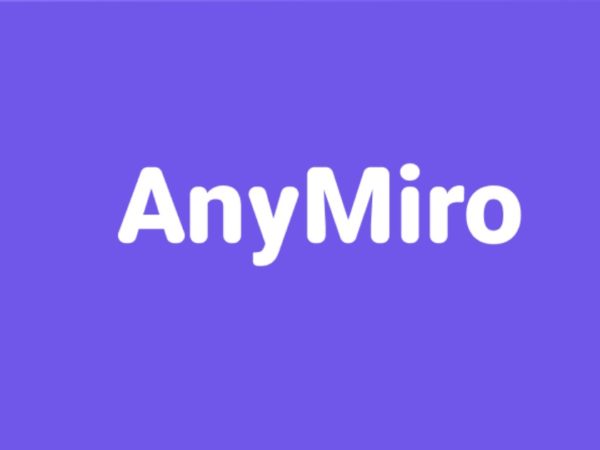I’ve changed the way the app icons look on my iPhone, here’s a guide that’ll help you change app icons on iPhone too!
What do you think your phone means to you? A way to express yourself, a status symbol, a means of communication, or simply a gadget?🤔
Well, nowadays, our phones have become a necessity instead of a luxury, and a big fat giant is dominating the market – the iPhone.
Known for its sleek design and user interface, the iPhone has emerged as a trendsetter that responsibly sets a classic status with every launch.
Though it’s known to please its users, one thing that was not a possibility in the past was the personalization of icons like an Android phone. However, it’s very much possible now, thanks to the recent updates! 🥳
Whether you want to give your home screen a unique look or simply prefer personalizing your phone icons to express your style and preferences, changing the icons is a fun and creative way to customize your device.
Now that you can use this feature for your iPhone, I’ve compiled a step-by-step guide to carry out the process seamlessly without any hassle.
Why Change or Customize iPhone App Icons?
While it’s a no-brainer that it’s a creative way to remold the iPhone to suit your personality, users (including me!) specifically wanted this feature for the following reasons:
- Personalization: The usual icons on iPhones can be dull, repetitive, and non-aesthetic. Customizing them allows you to add a personal touch to your device, making them vibrant, unique, and tailored to your preferences.
- Aesthetic Appeal: It also contributes to enhancing the overall aesthetics of your home screen. You can create new themes, color schemes, and font styles to suit them with your icon design and give your iPhone a fresh and appealing look.
- Improved Accessibility: Customized icons can help you find and recognize your most and least-used apps. You can customize them to be visually distinct and reduce the time spent searching for apps on your home screen. You can even segregate them into sub-folders for a sorted and focused approach.
- Creativity: If you love doing DIYs and are a sucker for creativity, you’ll keep coming back to customizing your icons time and again.
iPhone has a lot of features for apps, from hiding apps you don’t want seen to now this additional personalization. That being said, let’s jump into the step-by-step process of changing the icons on your iPhone!
How to Change App Icons on iPhone
⚠️The first and most important step is to have the Shortcuts app installed on your iPhone.
If not, you can download the Shortcuts App from the App Store. Apple introduced the Shortcuts App as a medium for its users to customize various aspects of the device without jailbreaking it or installing third-party applications.
You can use it to redesign or change app icons from the library available within the app. The best part is that you can choose a designed icon and a picture to customize your existing app icons. Here are the steps for it:
Step 1: Download, install, and open the Shortcuts app on your iPhone.
Step 2: Tap the icon in the top-right corner to create a new shortcut.
Step 3: Add Open App to your shortcut.
Step 4: Now, on the search bar, type the app name you want to customize the icon. For this example, I will choose the App Store app.
Step 5: Tap on the Share icon.
Step 6: Select Add to Home Screen.
Step 7: You can change the app icon by tapping the thumbnail after renaming the shortcut to the appropriate app name.
And voila! Your new app icon is now added to your home screen.
You can follow the same procedure to customize the rest of the icons.
Now that you have two icons of the same app, you can remove the original app from the home screen to avoid confusion.
Also read: Useful Ways to Delete Apps on iPhone
Customizing iPhone App Icons using Third-Party Apps
While the Shortcuts app is a great way to customize your icons, you may want to exercise your creativity more in changing the look and feel of the icons. To give you more control over the customizations, you can use third-party apps. Here are some of the best ones:
#1. X Icon Changer
X Icon Changer is a versatile and user-friendly app that’s free to use. You can utilize it to customize iPhone app icons and create a beautiful and personalized home screen.
It lets you choose from an extensive library of app icons and themes covering various styles, colors, and designs. If you want to insert custom images or icons, you can do that by simply importing them into the app.
One of the unique features of the app is icon masking. It gives your icons a more consistent and cohesive appearance. You can choose from various masking styles to make all your icons look like they belong to the same theme.
Not to forget, it also provides widget customization to make your home screen the visual art of your choice. This app is compatible with all iOS devices and versions. Don’t forget to check the community space for some awesome icon packs and design inspirations.
#2. Widgetsmith
While Widgetsmith is famous for widget customizations, people seldom know that it does an excellent job at customizing your app icons. You can create custom icons by selecting the fonts, colors, and styles that suit your preferences.
The app also has other tools, such as a weather forecast, a time zone converter, and a calendar. Simply tap the widget to activate the tools and plug them into your home screen. Optionally, you can integrate this app with the Health app to monitor your steps and other data.
Widgetsmith is the perfect pick for someone looking to USE more than just an icon customization app.
#3. Icon Changer
Revamp your boring iPhone home screen with Icon Changer, an app with a huge library of icons that can be customized.
It provides an array of colors like flat, gradient, and pre-made to help you with different color combinations. You can also go all out with its dark cat, golden, and pink glitter icon packs.
Icon Changer has mini options for each widget, so you can customize everything from A to Z. Moreover, it has icon masking to mask the same style to your entire collection.
The developers of this app come up with constant improvements and updates to ensure your aesthetics are always on point.
Also read: Want more customization? Here’s how to change your Airdrop name easily!
Closing Thoughts
Customizing your iPhone icons is a personal choice that is majorly opted to elevate the overall aesthetics of your iPhone. You can opt to do so with the help of the Shortcuts App or third-party apps if you want more control.
So, go ahead, embrace your creativity, and express your style, for you don’t want to get bored with the one thing you spend your time the most – your very own iPhone.
Next up, deleted a contact accidentally? Don’t worry, we have you covered. Learn how to restore deleted contacts on iPhone and Android!