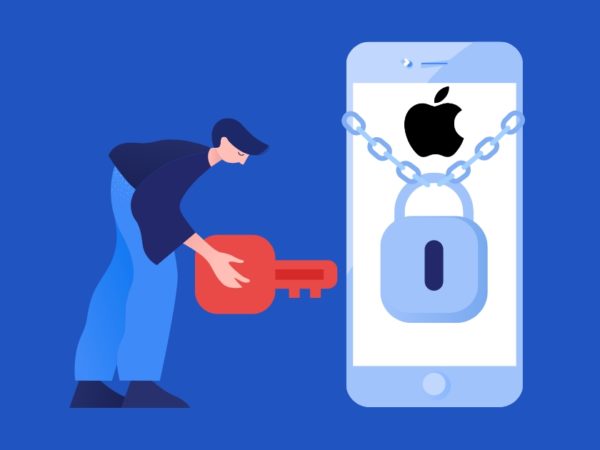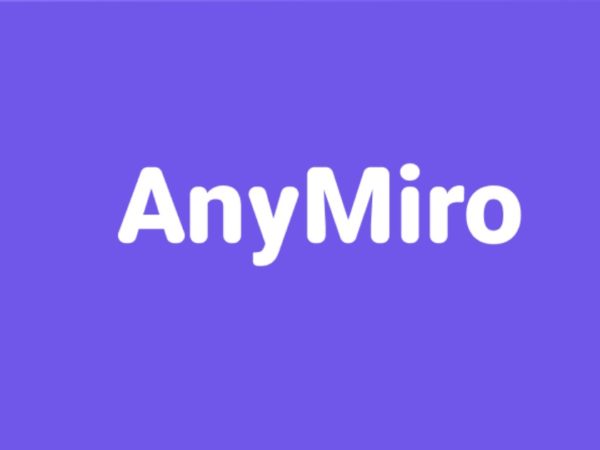As we progress with technology, things that used to be difficult have become so much easier.
One of the many examples of it is screen mirroring. Back in the day, it was hard to even imagine a possibility like it, but now it’s like child’s play.
With the help of screen mirroring, you can display one device’s contents on another device’s screen.
This way, it becomes easier to experience content on a bigger screen, which is especially helpful when throwing a watch party 🍿 with your friends. You’ll be able to stream shows, movies, music, images, and more.
If you own an iPhone and a Samsung TV and have been wondering how to cast your iPhone’s screen to the TV, this post is for you. We’ll go over the exact steps so that you can set it up within a few minutes.
How to Connect iPhone to Samsung TV Using AirPlay
Screen mirroring has many different terms, but on Apple devices, it goes by the name AirPlay. Before 2018, this feature used to work with only other Apple devices, but now, thanks to AirPlay 2, it’s very much possible to connect it with other ecosystems as well.
It has made it incredibly easy to streamline casting audio and video to other screens. While it may sound daunting to set it up, it’s actually pretty easy to do it.
If you have a Samsung TV made in 2018 or later, you’ll be able to utilize this feature to mirror screens seamlessly (supported models mentioned later in this post).
NOTE: Make sure that both your iPhone and Samsung TV are connected on the same WiFi network.
#1. Audio, Video, Images, and Others
Step 1: Turn on the AirPlay feature on Samsung TV by going to Settings > General > Apple AirPlay Settings > AirPlay and turn it on using your remote.
Step 2: On your iPhone, swipe down from the top-right corner of the screen to open the Control Center.
Step 3: Tap on the Screen Mirroring icon.
Step 4: A list of devices that are available to connect over AirPlay will appear. Tap on the Samsung TV model when it shows up.
Step 5: On your Samsung TV, you might be prompted to enter a code to confirm if this is your first time connecting to the iPhone. Once you do that, you’re all set and done.
#2. Audio Only
The above steps were for all types of streaming. If you wish to only stream audio, then from your iPhone’s Control Center, instead of tapping on the AirPlay icon, tap on the Now Playing widget.
Tap on the AirPlay icon on the right side.
This should allow you to instantly connect the audio to your Samsung TV.
#3. Images
Alternatively, if you only wish to cast your screen to view images, you can do that by going to your Photos and tapping the image you wish to view on your Samsung TV. After that, tap on the Share icon.
Tap on AirPlay.
And from here, you can tap on Samsung TV to proceed with the mirroring.
Also read: How to Change your iPhone Name Step-by-Step
How to Connect iPhone to Samsung TV Using HDMI Cable
If your Samsung TV does not support AirPlay or prefers a wired connection, you can cast your iPhone screen using an HDMI cable and lightning-to-HDMI adapter.
A lightning-to-HDMI adapter is a dongle that basically attaches your iOS device to an HDMI cable, which is then connected to the Samsung TV. This helps in sending and receiving data with the wire.
Here are the steps for it:
Step 1: Connect the end of the adapter to your iPhone.
Step 2: Plug one end of the HDMI cable into the adapter and another end of it into your Samsung TV.
Step 3: Now, you need to switch the input of the TV to the corresponding HDMI cable.
You should now see that the screen mirroring is successfully working.
Troubleshooting Tips
If you’ve tried connecting your iPhone to your Samsung TV via AirPlay, but you still couldn’t make it work, there may be a few things you might be missing. Here are a few troubleshooting tips that might help you:
#1. Your iPhone Isn’t Updated
Sometimes, when the host device isn’t updated, it might interfere with your AirPlay connectivity. Ensure your iPhone is updated to the latest version, and then try again.
#2. You’re Facing Network Issues
It’s common to face network issues, especially if your WiFi is known to disconnect randomly. Check your router and make sure everything is well with the internet connection.
#3. Auto Protection Time Feature is Turned On Your Samsung TV
Samsung has a screensaver feature that gets turned on after a period of inactivity. If this feature is turned on, there’s a possibility it might be making it difficult for AirPlay to start functioning. You can try turning this feature off by going to Settings on your Samsung TV.
#4. Your Samsung TV is Not Compatible
Not every Samsung TV model supports AirPlay 2, so if your device is one of them, you might have to recheck things.
Samsung TV Models that Support AirPlay 2
You can only use AirPlay 2 if you have any of the following Samsung TV Models:
| Model Name | Year |
| Neo QLED 8K and Neo QLED 4K TVs | 2023 |
| Frame, OLED, and QLED TVs | 2023 |
| 8K and 4K QLED TVs and OLED TVs | 2022 |
| Frame, Sero, and Serif TVs | 2022 |
| The Freestyle projector | |
| 4K QLED TVs | 2022 |
| Odyssey Ark Gaming Screen and G8 Gaming Monitor | 2022 |
| 27″ and 32″ M5 Smart Monitors | 2021 |
| 32″ M7 Smart Monitor | 2021 |
| 8K and 4K QLED TVs | 2021 |
| Frame TV | 2021 |
| Crystal UHD TVs | 2021 |
| 8K and 4K QLED TVs | 2020 |
| Frame and Serif TV | 2020 |
| Premiere Projector and Crystal UHD TVs | 2020 |
| 8K and 4K QLED TVs | 2019 |
| Frame, Serif, and 4K UHD TV | 2019 |
| Frame TV | 2018 |
| QLED 4K | 2018 |
| 4K UHD TV | 2018 |
| Smart Full HDTV N5300 | 2018 |
Final Words
Irrespective of whether it’s for work or entertainment purposes, screen mirroring is a great feature to have because viewing content on a larger screen helps you understand it better and enjoy it as well.
Thankfully, it’s super easy to do with the help of AirPlay or an HDMI cable.
Next, check out these helpful third-party apps to mirror your iPhone screen.