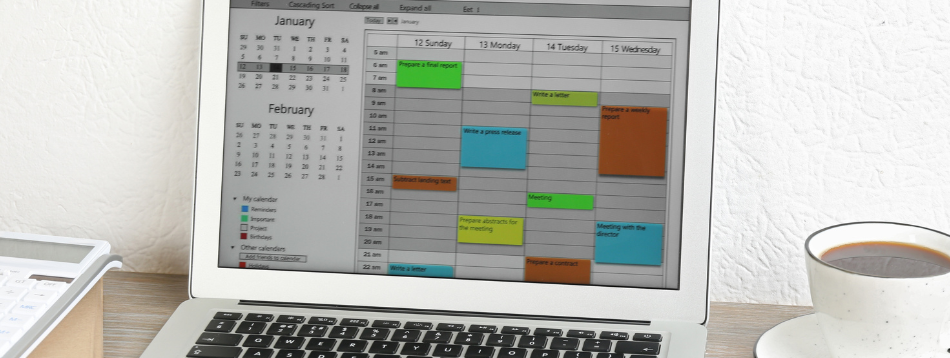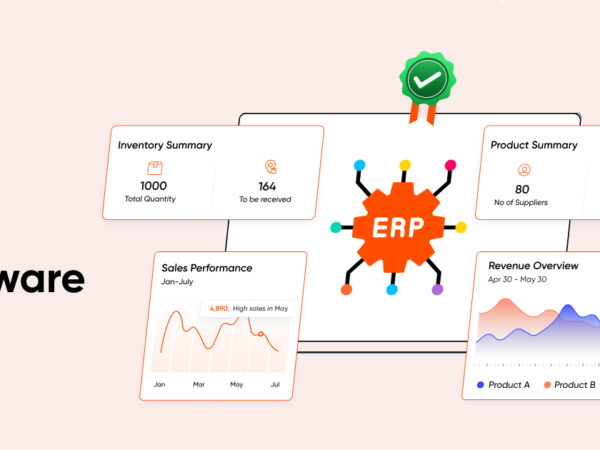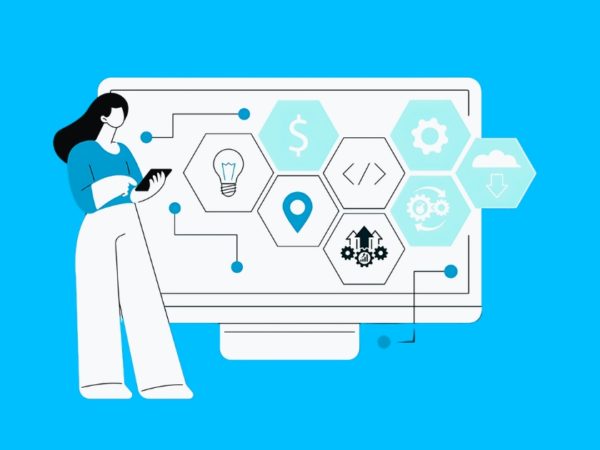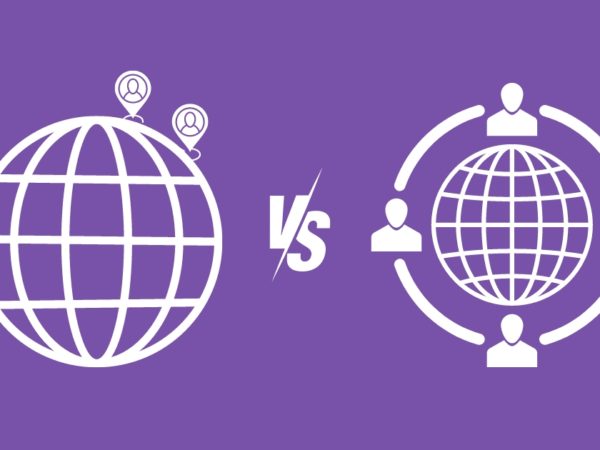The Google Sheets Timeline tool (feature) allows users to easily track activities and changes associated with it, visualize the links between events, and set goals and milestones to avoid beaches and meet targets.
How to Create Timeline Using Google Sheets
Timeline is a new and valuable tool that has been added to Google Sheets and may be used by any person or organization that needs to keep track of an individual plan or project’s progress.
To keep track of activities Timeline feature of Google Sheets helps to create and track tasks, events, goals, milestones, etc. and see the timelines to ensure that deadlines are not breached.
Organizations can use Google Sheet Timelines to track projects involving numerous teams and tracking-required actions. It makes it simple for managers and other stakeholders to review project schedules, comprehend the existing situation, and identify any areas that require extra assistance to reach milestones or goals.
It is also used to plan out marketing campaigns and product launches. The Timeline tool is particularly helpful for visualizing changes over time and enables users to rapidly detect trends and patterns in the data.
It is quite easy to notice possible problems or areas for improvement when data can be filtered and sorted. Google Sheets Timelines can also be easily customized to meet the requirements of any specific project, team, or person.
In the section below, we’ll see you how to create a Timeline using Google Sheets.
Note: The Google Sheet and its Timeline feature is quite flexible, so the various columns and data can be amended and customized based on the specific need.
Let’s create a Timeline to track project activities:
To create a complete Timeline View, you should include separate columns in the Google sheet as stated below:
Below are the minimum required columns for Timeline creation:
- Start Date: Start date of the activity
- End Date: End date of the activity
- Card Title: A name for each task or event
Note: The start date and end date columns can be formatted with DATE VALUE to ensure the output is the correct value type. To set the default date value, select the start date column, navigate to Format – Number – and select date.
Optional columns for Timeline creation:
- Card Detail: A summary of each task or event
- Duration: The amount of time the tasks would take to complete
- Card Color: To have a better view specific color can be set to each task
- Card Group: It groups multiple cards on the same Timeline View row based on a column
You can add as many columns as required, like card color, task owner, deadlines, upcoming events, weekend release activities, plans, etc.
Let’s see how to create a Timeline View in Google Sheets:
The data for the new project tracking are mentioned as shown in the sheet below.
Now select all rows, navigate to the top of the Sheets menu, click Insert, and select Timeline.
After selecting Timeline from the insert menu, the cell selection box will pop up, as shown below.
Click OK, and the new sheet will be inserted named Timeline, as shown below:
After clicking on the Timeline sheet, you can visualize the complete Project status in a single frame, illustrated.
The complete projecting tracking can be done from a single sheet and can be intervened as and when required to expedite the activity if you foresee any breach in the deadlines.
If you want to know the details of the event or task, then select the specific task, and the details will be displayed on the right side of the sheet:
Customization of Timeline View
At the top of the sheet, Google has provided a few options (shown below) to customize your Timeline sheet as needed.
Let’s see how these Timeline options make the sheet more user-friendly:
- Today: You can click today to navigate to the current day in the Timeline sheet.
- Timeline View Interval: The sheet can be displayed in weeks, months, quarters, etc.
- View Mode: The user has the option of seeing the sheet in Condensed or Comfortable mode (the default). The Condensed view lets the card data fit closer if you choose to examine the sheet with less open or free space, while the comfortable view gives more room between cards.
- Zoom: If you wish to alter the frame size of the sheet to view it on various screen sizes, its zoom option will also be helpful.
- Share: This is another important option – It allows users to share the Timeline sheet with colleagues or teams, or stakeholders with restricted privileges.
Google Timeline also provides advanced options such as Data connectors for linking to and working with Bigquery data from Google Cloud and Looker data from more than 50 different data sources connected with Looker.
Final Words
To summarize, if you’re searching for a flexible solution to manage tasks, events, or project status from start to finish and keep informed to avert or prevent an SLA breach, go no further than Google Timeline.
Next, check out the step-by-step guide to highlight and delete duplicates in Google Sheets.