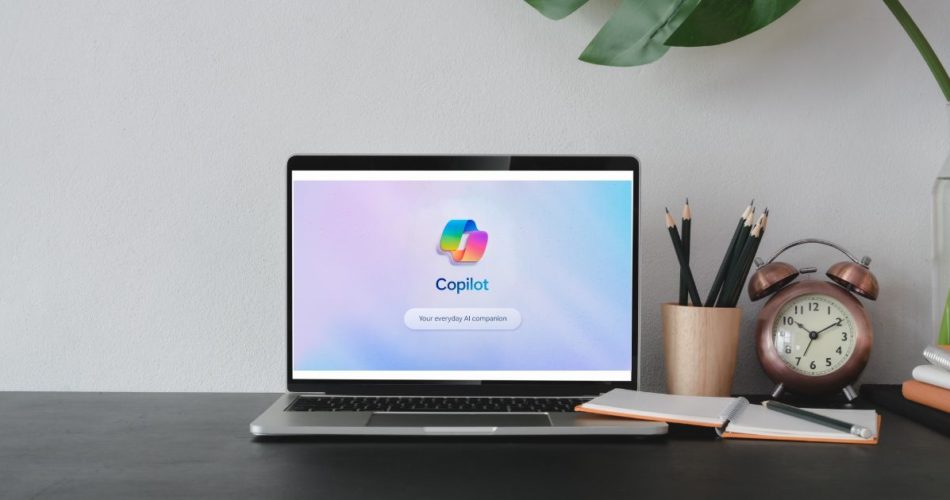Let’s explore this guide to understand how to disable Copilot in Windows 11.
If you’ve enabled Microsoft Copilot, you can trigger it with the WIN C shortcut or taskbar link. It’s Microsoft’s built-in AI tool in Windows 11.
Microsoft Copilot opens as a panel on the side of the screen. It can be used for all kinds of things, from leveraging Bing Chat for life-like conversations to generating images with AI, getting live answers from the web, and tweaking Windows 11 settings.
While some might say Copilot is one of the ways Windows 11 is better than Windows 10 (I’m in that boat!), not all of us share that sentiment. If you’re not interested, you’ll be pleased to hear that Microsoft has made it rather easy to disable Copilot in Windows 11. In fact, there are multiple ways to do it. Let’s find out!
From the Taskbar
By default, Copilot shows up on the Windows taskbar. It exists as a multi-colored icon next to the Start button. I suggest you turn off Copilot this way simply because it’s easier than all the other methods described below.
Here’s how to disable Copilot in Windows 11 from the taskbar:
Step 1: Right-click an empty area of the taskbar and choose Taskbar settings.
Step 2: Locate the Taskbar items area at the top of Settings.
💡Tip: There are lots of other things you can do when you customize the Windows 11 taskbar, like adjust the taskbar alignment and automatically hide the taskbar.
Step 3: Next to Copilot, press the toggle so it says Off.
Note: Don’t see Copilot? If you haven’t updated Windows 11 in a while, then you won’t have Copilot; you probably have the standalone Bing Chat tool instead. If so, there’s a blue B on the taskbar right next to the search box. To remove it, follow the steps above, but change the Search option to Hide or Search icon only.
From Settings
This method is similar to what I just explained above. But instead of going through the taskbar shortcut, we’ll open Settings directly.
Step 1: Open Settings, either through the WIN i shortcut or by searching for it from the Start menu. You could even tell Copilot to open Settings. (I like this — using Copilot to turn itself off is oddly entertaining!)
Step 2: Select Personalization from the left side of Settings, then Taskbar from the right.
Step 3: Toggle Copilot off by pressing the button to its right.
From the Registry
I don’t recommend this method for most people because modifying the Windows Registry is potentially dangerous. That said, if you couldn’t remove Copilot through the taskbar settings, hacking the registry is certainly the next best option.
Follow these steps closely, and you won’t have anything to worry about:
Step 1: Open Registry Editor. The quickest way is to search for it from the Start menu.
Important: Before continuing, I highly recommend that you back up the registry. Go to File > Export for your options. Should something happen while you’re working here, you’ll be able to restore the backup to undo your changes.
Step 2: Navigate to the following key/folder in Registry Editor. You can do it manually by opening each key until you find it, but I find it way easier to just change the path at the top of the program (i.e., erase what’s there, paste this path, then press Enter).
HKEY_CURRENT_USERSoftwarePoliciesMicrosoftWindowsStep 3: From the left pane with all the keys listed, right-click Windows and go to New > Key.
Step 4: Name the new key WindowsCopilot (no space between the words).
Step 5: Right-click WindowsCopilot and go to New > DWORD (32-bit) Value.
Step 6: Enter this as the new value’s name:
TurnOffWindowsCopilotStep 7: Double-click TurnOffWindowsCopilot to open it, then change its value to 1 and press OK.
Step 8: Restart your computer to disable Windows 11 Copilot.
Should you ever want to get Copilot back, just delete the key or value you made during these steps.
From Group Policy
Another way to turn off Copilot in Windows 11 is through Group Policy Editor. This method only works if you’re using Windows 11 Pro. It’s about as simple as using the Settings app (so it’s very easy 😊).
Step 1: Open Start and type Group Policy, then select Edit group policy from the results.
Step 2: Using the folders to the left, navigate to this location in the Local Group Policy Editor:
User Configuration > Administrative Templates > Windows Components > Windows CopilotStep 3: Double-click Turn off Windows Copilot from the right side of the window.
Step 4: Select Enabled, then OK to instantly disable Copilot. If it still exists on the taskbar, restart your computer for the change to go into effect.
From Edge
Copilot is also accessible through the Edge browser. Turning off Copilot from the Windows 11 desktop will not remove it from Edge, so you have to do it manually in Edge’s settings.
If you don’t like seeing that button in the corner of the browser, and you’re not interested in switching to a specialized web browser to avoid Edge altogether, follow these steps to disable it:
Step 1: Open Edge, press the three-dot menu at the top right, and choose Settings.
Step 2: Select Sidebar from the left, then Copilot from the right.
Step 3: Select the toggle next to Show Copilot to immediately delete the Copilot button from Edge.
Keep in mind that while Bing Chat is built-in to Copilot, it’s also available as a totally separate tool through the Bing website. There’s no way to totally remove your access to the chatbot on your PC because Bing Chat is accessible from any web browser.
However, if you don’t like the Bing Chat button in the Start menu, it is possible to hide it with another registry tweak. To do this, follow the same steps written above for the registry edit, but use this path:
HKEY_CURRENT_USERSoftwarePoliciesMicrosoftWindowsOnce there, make a new key called Explorer (it might already exist, but check to be sure), and create a new value within it called DisableSearchBoxSuggestions. Give it a value of 1, and then restart your computer.
Copilot and Bing Chat are just two AI tools you can use in Windows 11.
Final Thoughts
I don’t recommend or discourage anyone from disabling Copilot. It’s a personal choice. And personally, I actually like to use it here and there. If you’re not ready to pull the plug, you can always disable the taskbar icon as described above, so it’s not in the way, but still trigger it in a moment with the WIN C shortcut.
Next, Check out this list of the most powerful AI tools for loads of alternatives you might prefer — Google Bard is one of my favorites.