While many people don’t consider screen-casting to be a very important activity, but if you are faced with the task of creating a guide, tutorial or presentation you’ll understand its significance. There are many screen-casting solutions available for Ubuntu 20.04, and more keep on getting released every day to address this need.
In this tutorial, I will show you how to install 3 different tools to do screencasts in Ubuntu. The tools covered in this article are the built-in GNOME screencast tool, the Kazam app, and the OBS Studio screencast tool.
Ubuntu Screencast the built-in way
Starting off with the easiest way, let’s explore the built-in functionality. In Ubuntu 20.04, if you simply want to record your screen without any of the bells and whistles, you can press “Ctrl Alt Shift R” to start a screencast recording. Once you press these keys, you’ll see an orange dot in the upper left corner of the screen, which means that the recording has started
![]()
To stop the recording, press the same combination of the keys. You’ll see the red dot disappear.
Once stopped, the video will be saved in your “Videos” directory with a name like “Screencast from [Date] and [Time]” signifying the date and time of your recording.
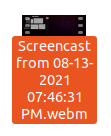
Note: If you have multiple displays attached, your screencast will automatically record both of the desktops.
Ubuntu Screencast through Kazam
Now if you want more control over your recording, you can install Kazam to get that. It’s a lightweight and intuitive tool that allows you to make screencasts as well as taking screenshots. Kazam doesn’t require a very complicated setup. Some significant features include setting a timer before starting to record, it allows you to include audio input in your screencasts, amongst others. To install Kazam, open up the terminal and type in the following:
$sudo apt install kazam
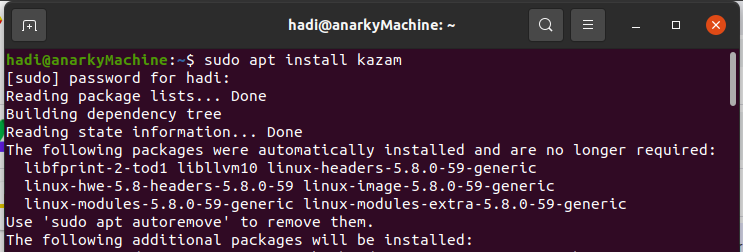
Once you provide your password, you’ll see the terminal start fetching packages to install Kazam. Keep an eye on the terminal though because it will ask you that after completing the setup Kazam will occupy 40.4 MB of disk space, do you want to continue?

Once done, you can just type “Kazam” in the terminal to launch it.Advertisement
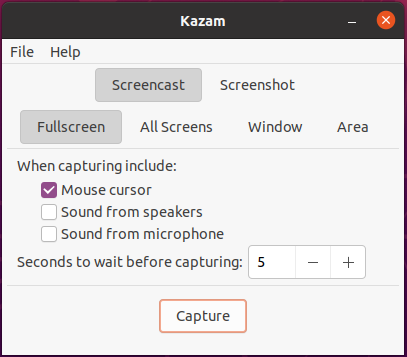
Going through the tabs, you can adjust the options to your liking and start recording your screen to your heart’s desire.
Ubuntu Screencast using OBS Studio
Following suite from the last example, if you want even more control over your screencasts, you can install Open Broadcaster Software Studio (commonly known by the abbreviation OBS Studio).
OBS Studio is pretty much the go-to screen recording and streaming tool these days . It also allows you to stream your games and operations to the platform of your choice, along with allowing you to do screencasts. OBS Studio is a bit more complex compared to the previous options. It gives you a great deal of granular control over your recordings. You can add multiple displays, you can include audio from the speakers along with the microphone. You can create scenes. And to top it all off, you can manage all of this on the fly as well.
To install OBS Studio, open up your terminal by pressing “Ctrl Alt T” and type the following:
$sudo apt install obs-studio

Similar to Kazam, it will prompt you that after installation it’s going to occupy 19.6 MB, do you want to continue? When you prompt yes, it will start fetching all of the packets and will proceed with the installation.
Once done, you can launch OBS by typing “obs” in the terminal.
OBS Studio has this nifty little feature, known as the auto-configuration wizard. When you launch OBS for the first time, it will ask you how would you like to set up OBS Studio, whether you want it for streaming or do you mainly want it for recording. Then it will walk you through all of the options and optimize the setup for you.
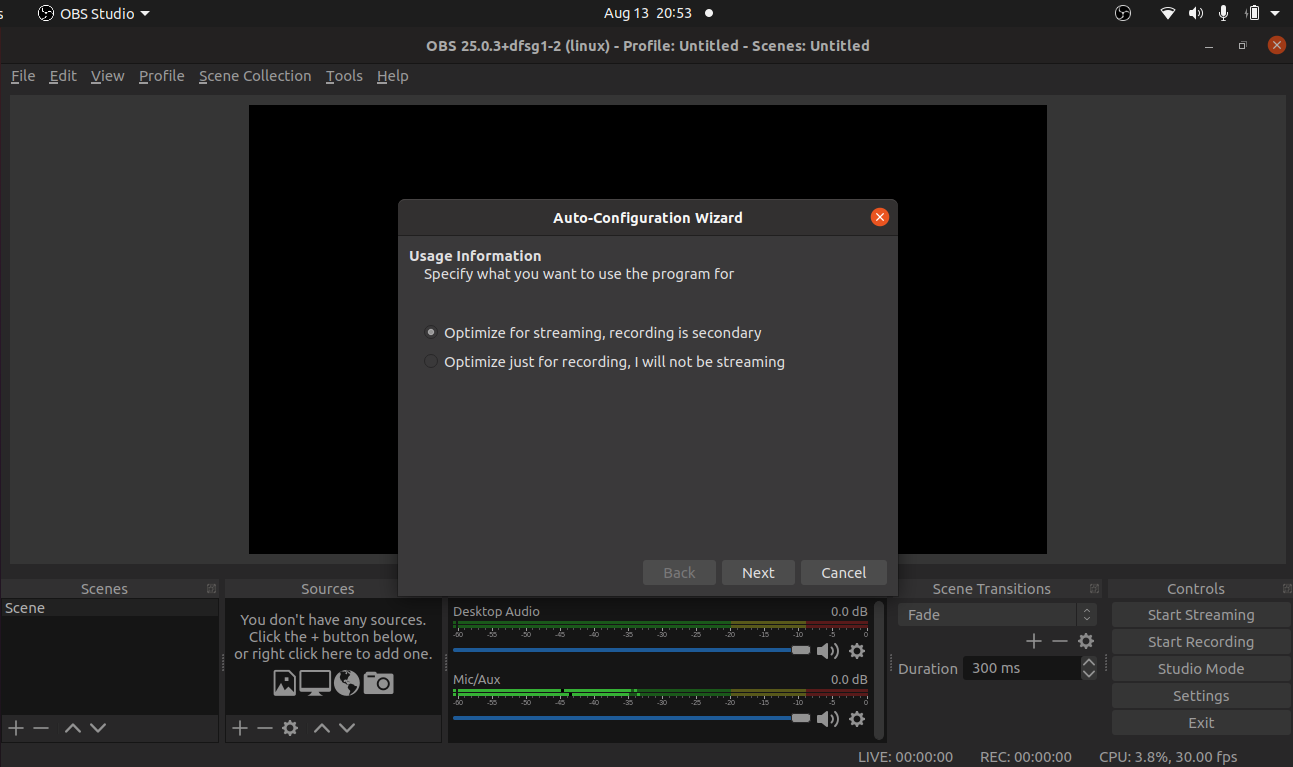
Conclusion
These were some of the tools and techniques; you can use to start creating screencasts. There are a lot of other tools on the Ubuntu Software store with varying degrees of control and availability.
If you run into any issues with these tools and methods, drop me a comment and I’ll be more than happy to help you out.


