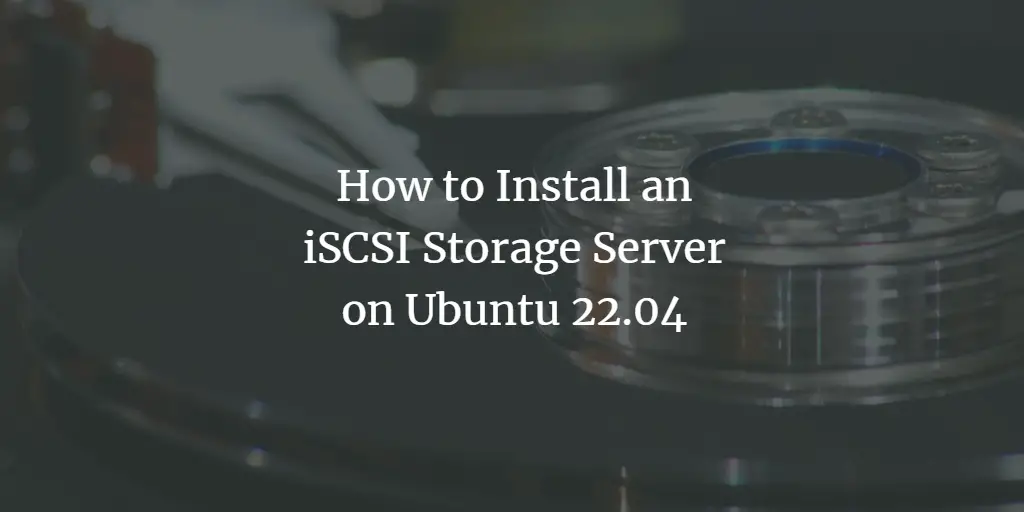The Internet Small Computer System Interface (iSCSI) is a protocol utilized in Storage Area Networks (SANs) for sharing block-level storage resources such as partitions of Hard Disk Drives (HDDs) or Solid State Drives (SSDs), Logical Volume Management (LVM) partitions, or block files across a network. Employing a client-server architecture, iSCSI facilitates the transmission of SCSI commands over TCP/IP networks between two primary components: the initiator and the target. The iSCSI Target is a service hosted on an iSCSI server, responsible for granting access to the shared storage. Conversely, the iSCSI Initiator functions as the client, establishing a connection to the target in order to utilize the shared storage resources.
This tutorial is a complete guide on setting up both iSCSI targets and initiators on a server running Ubuntu 22.04. It will cover the steps to set up secure storage sharing within your network.
Requirements
- A system running Ubuntu 22.04 for iSCSI target with 1 GB external HDD.
- A system running fresh Ubuntu 22.04 for iSCSI initiator.
- A static IP address 192.168.1.10 is configured on iSCSI target, and 192.168.1.20 is configured on iSCSI initiator.
- A root password is configured on both server.
Update the System
Before starting, updating your system with the latest packages is a good idea. You can update them with the following command:
apt update -y
apt upgrade -y
Once all the packages are updated, restart your system to apply the changes.
Install the iSCSI Target
The iSCSI Target package is in the Ubuntu 22.04 default repository by default. You can install it by running the following command on the iSCSI Target server:
apt install tgt -y
After installing iSCSI Target, verify the status of the server with the following command:
systemctl status tgt
You should get the following output:
? tgt.service - (i)SCSI target daemon
Loaded: loaded (/lib/systemd/system/tgt.service; enabled; vendor preset: enabled)
Active: active (running) since Sat 2024-01-03 11:13:04 UTC; 23s ago
Docs: man:tgtd(8)
Main PID: 7770 (tgtd)
Status: "Starting event loop..."
Tasks: 1
Memory: 1.1M
CGroup: /system.slice/tgt.service
??7770 /usr/sbin/tgtd -f
Jan 03 11:13:04 ubuntu2204 systemd[1]: Starting (i)SCSI target daemon...
Jan 03 11:13:04 ubuntu2204 tgtd[7770]: tgtd: iser_ib_init(3431) Failed to initialize RDMA; load kernel modules?
Jan 03 11:13:04 ubuntu2204 tgtd[7770]: tgtd: work_timer_start(146) use timer_fd based scheduler
Jan 03 11:13:04 ubuntu2204 tgtd[7770]: tgtd: bs_init(387) use signalfd notification
Jan 03 11:13:04 ubuntu2204 systemd[1]: Started (i)SCSI target daemon.
At this point, iSCSI Target is installed on your server. You can now proceed to the next step.
Configure iSCSI Target
First, create a LUN (Logical Unit Number) device on your iSCSI server. LUN is a backend storage device that is part of a physical SCSI device. All the LUNs mapped to the iSCSI Target are virtually attached to the client’s operating system. Therefore, Initiators can establish and manage file systems on iSCSI LUNs.
You can configure it by creating a new configuration file:
nano /etc/tgt/conf.d/iscsi.conf
Add the following lines:
backing-store /dev/sdb
initiator-address 192.168.1.20
incominguser iscsi-user password
outgoinguser iscsi-target secretpass
Save and close the file when you are finished.
Where:
- The first line defines the name of the LUN.
- The second line defines the location and name of the storage device on the iSCSI Target server.
- The third line defines the IP address of the iSCSI initiator.
- The fourth line defines the incoming username/password.
- The fifth line defines the username/password that the target will provide to the initiator to allow for mutual CHAP authentication.
Next, restart the iSCSI service to apply the changes:
systemctl restart tgt
Next, verify the iSCSI Target server with the following command:
tgtadm --mode target --op show
You should get the following output:
Target 1: iqn.2024-01.example.com:lun1
System information:
Driver: iscsi
State: ready
I_T nexus information:
LUN information:
LUN: 0
Type: controller
SCSI ID: IET 00010000
SCSI SN: beaf10
Size: 0 MB, Block size: 1
Online: Yes
Removable media: No
Prevent removal: No
Readonly: No
SWP: No
Thin-provisioning: No
Backing store type: null
Backing store path: None
Backing store flags:
Account information:
iscsi-user
iscsi-target (outgoing)
ACL information:
192.168.1.10
At this point, the iSCSI target server is installed and configured. Now you can proceed to the next step.
Install and Configure the iSCSI Initiator
Next, go to the iSCSI initiator machine and install iSCSI initiator package with the following command:
apt install open-iscsi -y
Once the installation has been completed, discover the iSCSI target server to find out the shared targets using the following command:
iscsiadm -m discovery -t st -p 192.168.1.10
You should see the following output:
192.168.1.10:3260,1 iqn.2024-01.example.com:lun1
Next, you will need to define the name of the LUN device in initiatorname.iscsi file:
nano /etc/iscsi/initiatorname.iscsi
Add your iSCSI Target LUN name as shown below:
InitiatorName=iqn.2024-01.example.com:lun1
Save and close the file when you are finished.
Next, you will need to define the CHAP information that you have configured on iSCSI target to access the iSCSI target from the iSCSI initiator. The node configuration file will exist in the directory ‘/etc/iscsi/nodes/‘ and will have a directory per LUN available.
You can define it by editing the following file:
nano /etc/iscsi/nodes/iqn.2024-01.example.com:lun1/192.168.1.10,3260,1/default
Add / Modify the following lines:
node.session.auth.authmethod = CHAP node.session.auth.username = iscsi-user node.session.auth.password = password node.session.auth.username_in = iscsi-target node.session.auth.password_in = secretpass node.startup = automatic
Save and close the file then restart the iSCSI initiator service with the following command:
systemctl restart open-iscsi iscsid
You can also verify the status of the service with the following command:
systemctl status open-iscsi
You should get the following output:
? open-iscsi.service - Login to default iSCSI targets
Loaded: loaded (/lib/systemd/system/open-iscsi.service; enabled; vendor preset: enabled)
Active: active (exited) since Sat 2024-01-03 11:33:13 UTC; 10s ago
Docs: man:iscsiadm(8)
man:iscsid(8)
Process: 2861 ExecStart=/sbin/iscsiadm -m node --loginall=automatic (code=exited, status=0/SUCCESS)
Process: 2867 ExecStart=/lib/open-iscsi/activate-storage.sh (code=exited, status=0/SUCCESS)
Main PID: 2867 (code=exited, status=0/SUCCESS)
Jan 03 11:33:14 initiator systemd[1]: Starting Login to default iSCSI targets...
Jan 03 11:33:14 initiator iscsiadm[2861]: Logging in to [iface: default, target: iqn.2024-01.example.com:lun1, portal: 104.245.33.142,3260] (m>
Jan 03 11:33:14 initiator iscsiadm[2861]: Login to [iface: default, target: iqn.2024-01.example.com:lun1, portal: 104.245.33.142,3260] success>
Jan 03 11:33:14 initiator systemd[1]: Finished Login to default iSCSI targets.
You can also verify the iSCSI connection with the following command:
iscsiadm -m session -o show
You should get the following output:
tcp: [2] 192.168.1.10:3260,1 iqn.2024-01.example.com:lun1 (non-flash)
You can also verify the storage device shared from the iSCSI target with the following command:
lsblk
You should see the shared device sdb in the following output:
NAME MAJ:MIN RM SIZE RO TYPE MOUNTPOINT sda 8:0 0 80G 0 disk ??sda1 8:1 0 80G 0 part / sdb 8:16 0 1000M 0 disk
In order to use the shared device on iSCSI initiator, you will need to create a file system on the shared device (sdb) and mount it to make this device useful.
First, create a file system on the shared device (sdb) with the following command:
fdisk /dev/sdb
Answer all the questions as shown below to create a file system:
Welcome to fdisk (util-linux 2.34).
Changes will remain in memory only, until you decide to write them.
Be careful before using the write command.
Device does not contain a recognized partition table.
Created a new DOS disklabel with disk identifier 0x9743ddcf.
Command (m for help): n
Partition type
p primary (0 primary, 0 extended, 4 free)
e extended (container for logical partitions)
Select (default p):
Using default response p.
Partition number (1-4, default 1):
First sector (2048-2047999, default 2048):
Last sector, /-sectors or /-size{K,M,G,T,P} (2048-2047999, default 2047999):
Created a new partition 1 of type 'Linux' and of size 999 MiB.
Command (m for help): w
The partition table has been altered.
Calling ioctl() to re-read partition table.
Syncing disks.
Next, format the partition with the following command:
mkfs.ext4 /dev/sdb1
You should get the following output:
mke2fs 1.45.5 (07-Jan-2020) Creating filesystem with 255744 4k blocks and 64000 inodes Filesystem UUID: e7f06605-a0f5-41e1-b1b2-e85bd7a2d6a3 Superblock backups stored on blocks: 32768, 98304, 163840, 229376 Allocating group tables: done Writing inode tables: done Creating journal (4096 blocks): done Writing superblocks and filesystem accounting information: done
Next, mount the partition to the /mnt directory with the following command:
mount /dev/sdb1 /mnt
You can now verify the mounted partition with the following command:
df -h
You should get the following output:
Filesystem Size Used Avail Use% Mounted on udev 972M 0 981M 0% /dev tmpfs 199M 528K 199M 1% /run /dev/sda1 79G 1.8G 74G 3% / tmpfs 994M 0 994M 0% /dev/shm tmpfs 5.0M 0 5.0M 0% /run/lock tmpfs 994M 0 994M 0% /sys/fs/cgroup tmpfs 199M 0 199M 0% /run/user/0 /dev/sdb1 968M 2.5M 899M 1% /mnt
Frequently Asked Questions
Below are the answers to some frequently asked questions about iSCSI initiator and target.
What is iSCSI?
iSCSI, or Internet Small Computer System Interface, is a network protocol that allows for the transfer of data over intranets and manages storage over long distances. It facilitates block-level data transport between an iSCSI initiator on a server and an iSCSI target on storage hardware.
What are iSCSI Target and Initiator?
The iSCSI Target acts as a storage unit, such as a hard drive, that is accessible over a network. The iSCSI Initiator is the client that connects to and interacts with the storage on the Target.
Can I use iSCSI over a WAN?
Yes, iSCSI can be used over a Wide Area Network (WAN), but it requires a stable and fast network connection to ensure performance and reliability. Security considerations like VPNs or dedicated lines are also important when using iSCSI over WAN.
How is iSCSI different from NFS or SMB?
Unlike NFS (Network File System) or SMB (Server Message Block), which are file-level storage protocols, iSCSI works at the block level. This means it allows a system to interact with the remote storage as if it were a local hard drive, providing more flexibility in how the storage is managed.
Is iSCSI secure?
iSCSI itself does not include high-level security features. However, you can secure your iSCSI connections using methods like IPsec for network layer security or configuring CHAP (Challenge-Handshake Authentication Protocol) for authentication.
What are the performance considerations for iSCSI?
iSCSI performance is influenced by network speed, latency, the performance of the storage devices, and the configuration of the network. Ensuring a high-speed network connection and minimal latency is crucial for optimal performance.
Do I need special hardware for iSCSI?
No special hardware is required for iSCSI. It can run on standard network equipment. However, dedicated iSCSI HBA (Host Bus Adapters) can be used for improved performance.
How do I troubleshoot iSCSI connection issues on Ubuntu?
Troubleshooting can involve checking network connectivity, verifying configuration files for both initiator and target, reviewing system logs, and ensuring that the target is properly exporting the storage devices. Additionally, using tools like `iscsiadm` can help diagnose and manage iSCSI connections.
Conclusion
The above guide taught you how to set up an iSCSI target and initiator on an Ubuntu 22.04 server. You also learned how to share a device on the Target server and access it from the initiator.