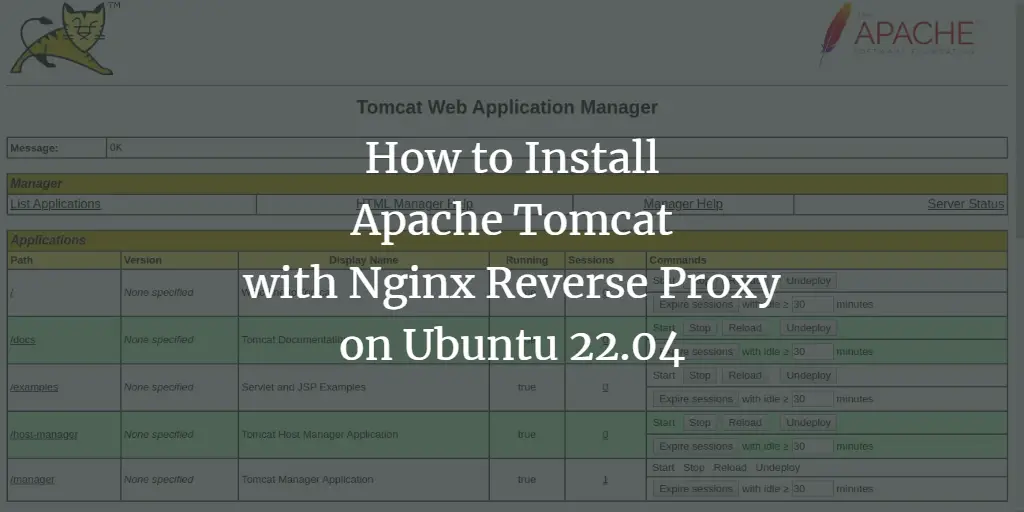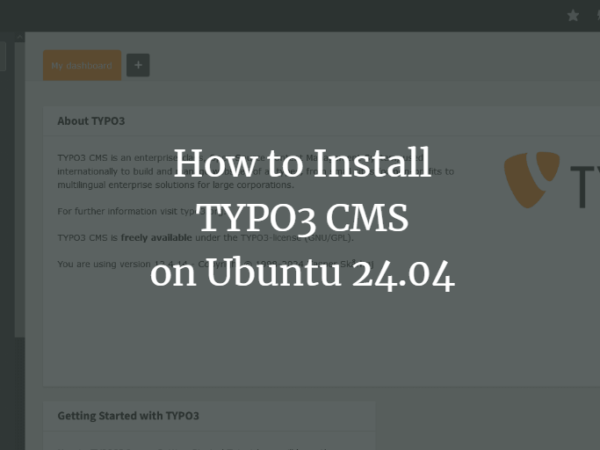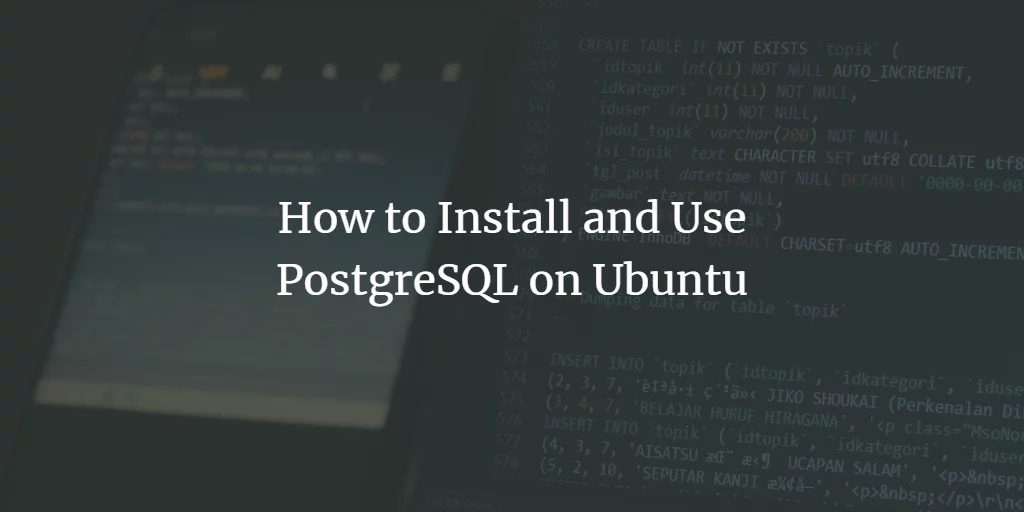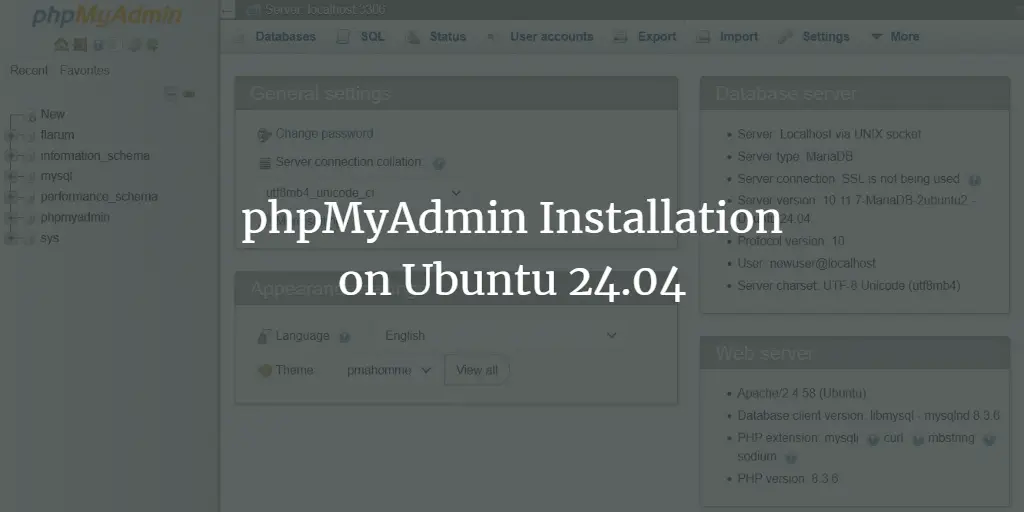Apache Tomcat is an open-source Java web server and Servlet container used to host web applications written in Java. It is the first choice of web developers to build and maintain dynamic websites and applications based on the Java software platform. It is an open-source project developed by the Apache Software Foundation. Tomcat enables a webserver to handle dynamic Java-based web content.
This tutorial will show you how to install Apache Tomcat on Ubuntu 22.04.
Prerequisites
- A server running Ubuntu 22.04.
- A valid domain name pointed with your server IP.
- A root password is configured on the server.
Install Java JDK
Apache Tomcat is a Java-based application so Java must be installed on your server. If Java is not installed you can install it using the following command:
apt install default-jdk -y
Once Java is installed, you can verify the Java version using the following command:
java -version
You will get the following output:
openjdk version "11.0.15" 2022-04-19 OpenJDK Runtime Environment (build 11.0.15 10-Ubuntu-0ubuntu0.22.04.1) OpenJDK 64-Bit Server VM (build 11.0.15 10-Ubuntu-0ubuntu0.22.04.1, mixed mode, sharing)
Install Apache Tomcat on Ubuntu 22.04
First, it is a good idea to run Tomcat as a separate user. You can create a Tomcat user with the following command:
useradd -m -d /opt/tomcat -U -s /bin/false tomcat
Next, download the latest version of Apache Tomcat with the following command:
wget https://dlcdn.apache.org/tomcat/tomcat-10/v10.0.20/bin/apache-tomcat-10.0.20.tar.gz
Once the Apache Tomcat is downloaded, extract the downloaded file inside the /opt directory:
tar xzvf apache-tomcat-10*tar.gz -C /opt/tomcat --strip-components=1
Next, set proper ownership and permission to the Tomcat directory:
chown -R tomcat:tomcat /opt/tomcat/
chmod -R u x /opt/tomcat/bin
Once you are finished, you can proceed to the next step.
Create Tomcat Administrative User
By default, Tomcat can be accessed without any authentication. So it is recommended to enable the authentication and create an administrative user for Tomcat. You can add it by editing the Tomcat user configuration file:
nano /opt/tomcat/conf/tomcat-users.xml
Add the following lines above the line :
Save and close the file when you are finished.
Enable Tomcat Remote Access
By default, Tomcat is configured to access only from the local host. So it is recommended to enable the Tomcat remote access for managing Tomcat from the remote host.
To enable the manager app from a remote host, edit the following file:
nano /opt/tomcat/webapps/manager/META-INF/context.xml
Remove the following line:
To enable the host manager app from a remote host, edit the following file:
nano /opt/tomcat/webapps/host-manager/META-INF/context.xml
Remove the following line:
Save and close the file when you are finished.
Create a Service File for Apache Tomcat
Next, you will need to create a service file to manage the Tomcat service via systemd. You can create it using the following command:
nano /etc/systemd/system/tomcat.service
Add the following lines:
[Unit] Description=Tomcat After=network.target [Service] Type=forking User=tomcat Group=tomcat Environment="JAVA_HOME=/usr/lib/jvm/java-1.11.0-openjdk-amd64" Environment="JAVA_OPTS=-Djava.security.egd=file:///dev/urandom" Environment="CATALINA_BASE=/opt/tomcat" Environment="CATALINA_HOME=/opt/tomcat" Environment="CATALINA_PID=/opt/tomcat/temp/tomcat.pid" Environment="CATALINA_OPTS=-Xms512M -Xmx1024M -server -XX: UseParallelGC" ExecStart=/opt/tomcat/bin/startup.sh ExecStop=/opt/tomcat/bin/shutdown.sh [Install] WantedBy=multi-user.target
Save and close the file then reload the systemd daemon to apply the changes:
systemctl daemon-reload
Next, start the Tomcat service and enable it to start at system reboot with the following command:
systemctl start tomcat
systemctl enable tomcat
You can check the status of the Apache Tomcat using the following command:
systemctl status tomcat
You will get the following output:
? tomcat.service - Tomcat
Loaded: loaded (/etc/systemd/system/tomcat.service; disabled; vendor preset: enabled)
Active: active (running) since Fri 2022-04-29 08:11:54 UTC; 6s ago
Process: 18959 ExecStart=/opt/tomcat/bin/startup.sh (code=exited, status=0/SUCCESS)
Main PID: 18966 (java)
Tasks: 29 (limit: 4630)
Memory: 116.4M
CPU: 5.312s
CGroup: /system.slice/tomcat.service
??18966 /usr/lib/jvm/java-1.11.0-openjdk-amd64/bin/java -Djava.util.logging.config.file=/opt/tomcat/conf/logging.properties -Dja>
Apr 29 08:11:54 ubuntu systemd[1]: Starting Tomcat...
Apr 29 08:11:54 ubuntu startup.sh[18959]: Tomcat started.
Apr 29 08:11:54 ubuntu systemd[1]: Started Tomcat.
At this point, Tomcat is started and listens on port 8080. You can check it with the following command:
ss -antpl | grep java
You will get the following output:
LISTEN 0 1 [::ffff:127.0.0.1]:8005 *:* users:(("java",pid=18966,fd=53))
LISTEN 0 100 *:8080 *:* users:(("java",pid=18966,fd=43))
Once you are finished, you can proceed to the next step.
Configure Nginx as a Reverse Proxy for Tomcat
Next, you will need to create an Nginx as a reverse proxy for Apache Tomcat. First, install the Nginx web server with the following command:
apt-get install nginx -y
Once the Nginx web server is installed, create an Nginx virtual host configuration file using the following command:
nano /etc/nginx/conf.d/tomcat.conf
Add the following lines:
server {
listen 80;
server_name tomcat.example.com;
access_log /var/log/nginx/tomcat-access.log;
error_log /var/log/nginx/tomcat-error.log;
location / {
proxy_set_header X-Forwarded-Host $host;
proxy_set_header X-Forwarded-Server $host;
proxy_set_header X-Forwarded-For $proxy_add_x_forwarded_for;
proxy_pass http://127.0.0.1:8080/;
}
}
Save and close the file then verify the Nginx for any syntax error using the following command:
nginx -t
You will get the following output:
nginx: the configuration file /etc/nginx/nginx.conf syntax is ok nginx: configuration file /etc/nginx/nginx.conf test is successful
Next, restart the Nginx service to apply the changes:
systemctl restart nginx
You can also check the Nginx status using the following command:
systemctl status nginx
You should see the following output:
? nginx.service - A high performance web server and a reverse proxy server
Loaded: loaded (/lib/systemd/system/nginx.service; enabled; vendor preset: enabled)
Active: active (running) since Fri 2022-04-29 08:15:28 UTC; 8s ago
Docs: man:nginx(8)
Process: 19070 ExecStartPre=/usr/sbin/nginx -t -q -g daemon on; master_process on; (code=exited, status=0/SUCCESS)
Process: 19071 ExecStart=/usr/sbin/nginx -g daemon on; master_process on; (code=exited, status=0/SUCCESS)
Main PID: 19072 (nginx)
Tasks: 3 (limit: 4630)
Memory: 3.3M
CPU: 63ms
CGroup: /system.slice/nginx.service
??19072 "nginx: master process /usr/sbin/nginx -g daemon on; master_process on;"
??19073 "nginx: worker process" "" "" "" "" "" "" "" "" "" "" "" "" "" "" "" "" "" "" "" "" "" "" "" "" "" "" ""
??19074 "nginx: worker process" "" "" "" "" "" "" "" "" "" "" "" "" "" "" "" "" "" "" "" "" "" "" "" "" "" "" ""
Apr 29 08:15:28 ubuntu systemd[1]: Starting A high performance web server and a reverse proxy server...
Apr 29 08:15:28 ubuntu systemd[1]: Started A high performance web server and a reverse proxy server.
Access Apache Tomcat
Now, open your web browser and access the Apache Tomcat web interface using the URL http://tomcat.example.com. You should see the Tomcat dashboard on the following screen:
Click on the Manager App. You will be asked to authenticate as shown below:
Provide your admin username, and password, and click on the Sign in button. You should see the Manager App dashboard on the following screen:
To access the Host Manager app, click on the Host Manager. You should see the following screen:
Click on the Server Status. You should see the Apache Tomcat status on the following screen:
Conclusion
Congratulations! You have successfully installed Apache Tomcat with Nginx as a reverse proxy on Ubuntu 22.04. You can now create and host your first Java application using the Apache Tomcat. Feel free to ask me if you have any questions.