Geekflare is supported by our audience. We may earn affiliate commissions from buying links on this site.
Chrome OS flex is a free OS to bring your grandma’s laptop/PC back to life. Let’s install it to see if it really works.
What is Chrome OS Flex?
It’s a toned-down version of Chrome OS. The primary targets are old computers running Windows and Mac. Chrome OS Flex promises quick loading times, excellent battery life, and performance boosts. You can use this cloud-based OS with just a USB stick or the main operating system.
Background
Turning old PCs into nifty Chromebooks was originally the idea of NYC-based Neverware. They had developed CloudReady, an operating system based on open-source Chromium OS. This was almost similar to using a Chromebook with some limitations.
The motive behind CloudReady was to revive old Windows and Macs with an easy transition into a Chrome OS-like environment. CloudReady had a free version for personal use and paid enterprise editions.
That was an interesting proposition for Google for pushing its Chrome OS to the masses without any hardware purchase. And apparently, Google had some plans with its Neverware investment in 2017.
Finally, in December 2020, Google made a move and acquired Neverware. And with that, CloudReady turned into Chrome OS Flex.
As of this writing, Chrome OS Flex is in beta. Even certified models can experience some issues.
Installation Requirements
These are some of the suggested requirements:
- Intel or AMD x86-64-bit
- 4 GB RAM
- 16 GB Internal Storage
- Full Admin Access to BIOS
- Processor/Graphics Cards Not Older than 2010.
- At least 8 GB USB Stick
- Certified Models List
Although these are the mentioned requirements, they aren’t set in stone.
For instance, I installed Chrome OS Flex on one of my oldies, HP Pavilion dv6-3130tx that came with 3GB RAM, which isn’t on the certified model’s list. It worked fine with minor hiccups like the WiFi not working, so I had to get by with the ethernet.
Notably, I had also succeeded in running Chrome OS Flex on my assembled desktop. In addition, this ran smoothly on my other laptop, the least powered of the lot, with a dual-core Intel Pentium B950 and just 2GB of RAM. Even the WiFi issue wasn’t there this time.
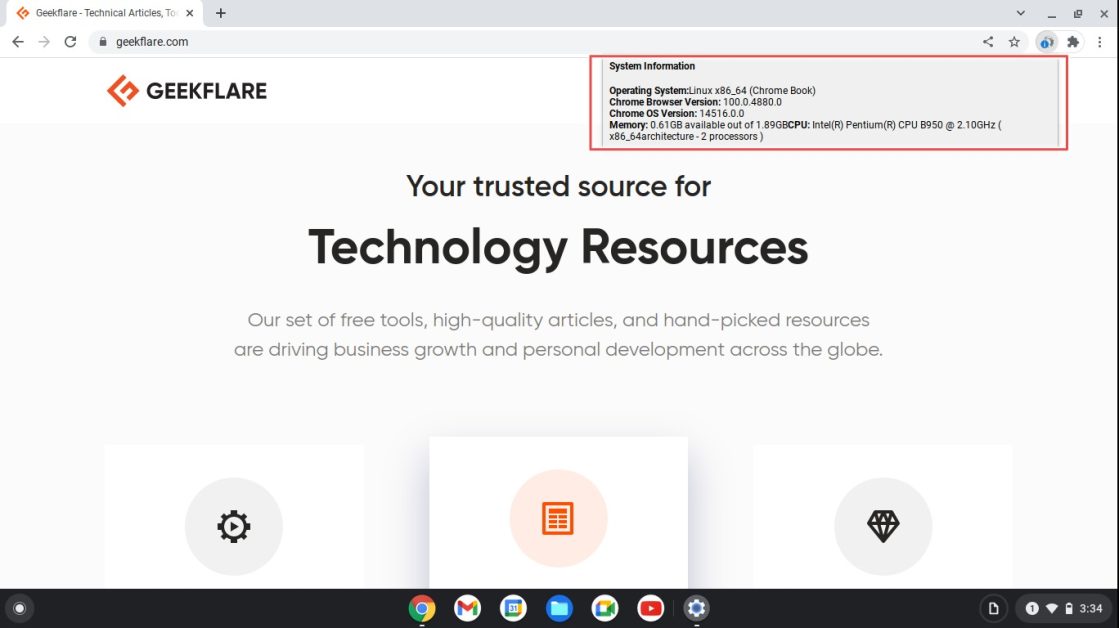
Conclusively, it won’t hurt to try Chrome OS Flex if you’ve got an 8GB pen drive and around 40 minutes to spare.
Installing Chrome OS Flex
Installation is extremely straightforward with the Chromebook Recovery Utility. This is a browser extension available on Chrome Web Store.
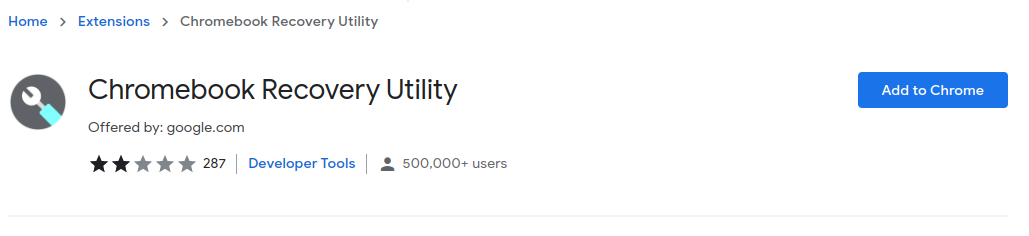
Preparing Bootable USB
Once downloaded, click on the icon, insert the USB stick, and follow the onscreen instructions.
Please excuse the screen recorder for faulty tracing of the mouse pointer. Anyways, you can proceed with these steps:
- Click Get started.
- Tap on Select a model from a list.
- Select Google Chrome OS Flex inside Select the Manufacturer.
- Choose Chrome OS Flex (Developer-Unstable), and click Continue.
- Assign the USB media for installation. (Use USB 3.0 if that’s available)
- Finally, click on Create now.
The process will take some time for the Chrome Flex OS to download and verify the recovery image.
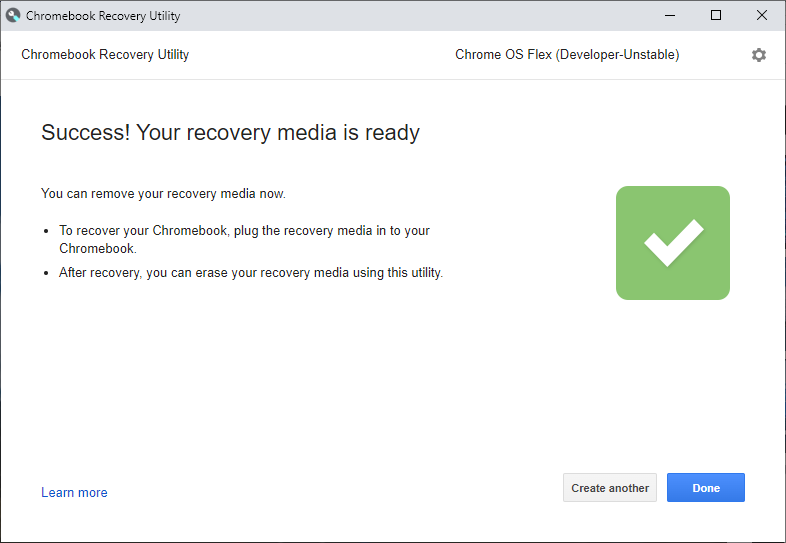
After creating the live disk, put it in your intended device for the trial, and boot up in the BIOS section.
Every manufacturer has specific keys for this purpose. For instance, HP has ESC to launch Startup Menu and then F9 to enter boot device options. Similarly, my assembled PC has an ASUS motherboard that supports pressing F2 or DEL to enter into BIOS utility.
If that’s an issue, please search How to boot from USB in manufacturer_name to find related tutorials on YouTube.
Setting Up Chrome OS Flex
After booting from the USB stick, the first thing you’ll see is the Chrome logo followed by Welcome to CloudReady 2.0, which is nothing but Chrome OS Flex.
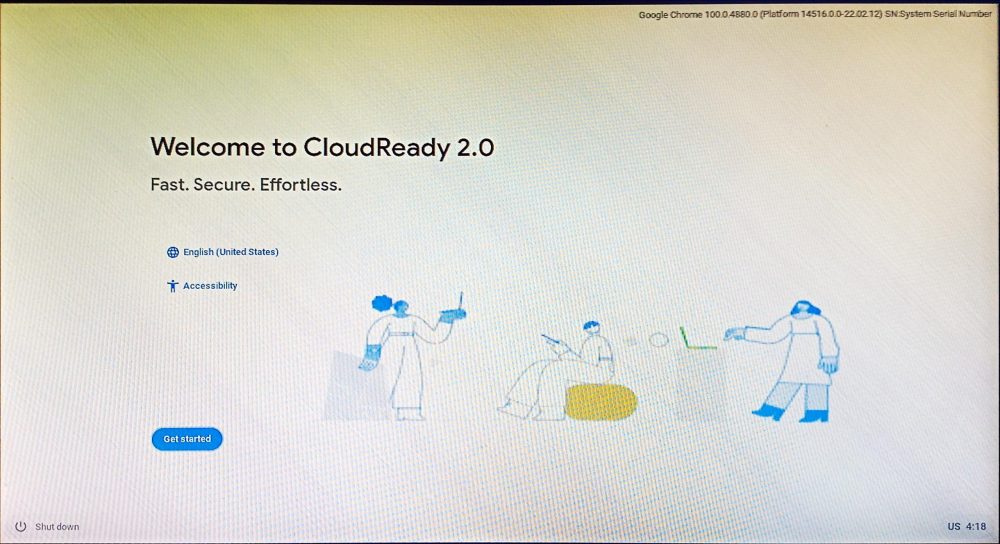
Afterward, you can install CloudReady 2.0 by erasing the hard disk if you intend to use it as the main OS on the subject machine. Or, you can click Try it first to use this on the USB itself.
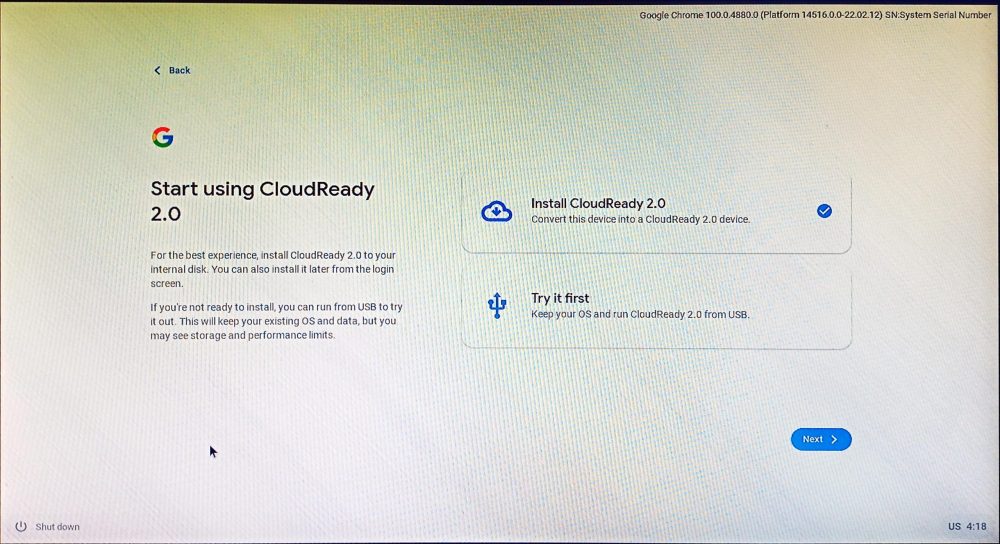
Installing it on the hard disk is recommended for optimal performance. But you can try the second option and use it on your main workstation if you don’t have any spare device. This will make the Chrome OS Flex sit on the USB occupying the space left after the installation.
Next, add a network:
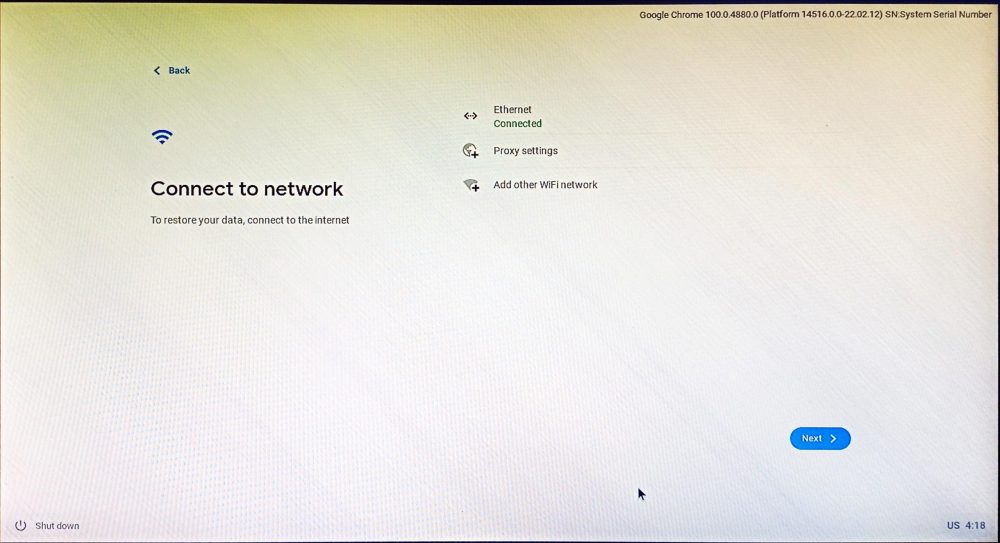
The best way to detect an ethernet is to insert the cable before starting the installation process.
Then comes the terms of the agreement and the optional data sharing. Subsequently, you can set the device for your personal use or configure it for your kids.
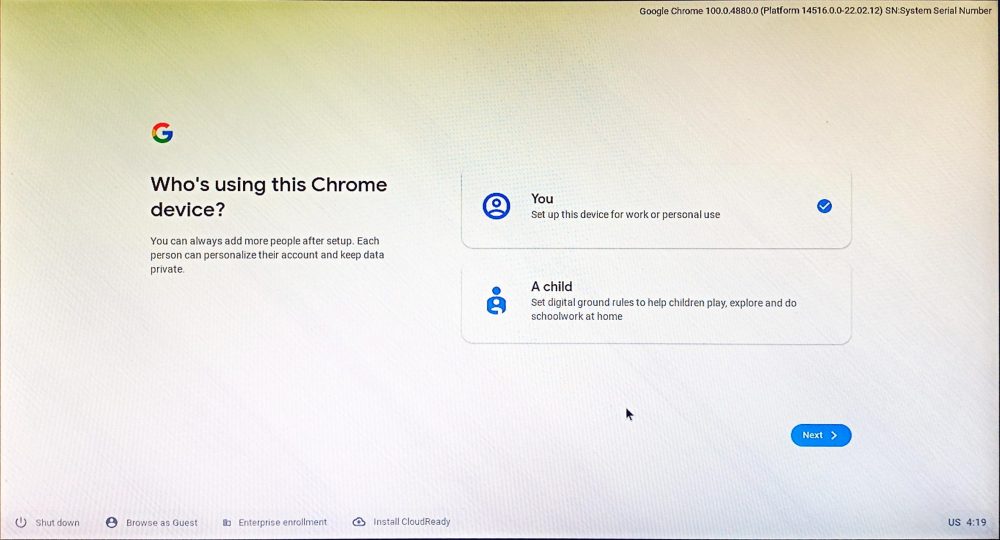
At this stage, you are required to sign in with your Google account. Afterward, there is optional sync for Google account settings and setting up Google assistant.
The last screen of the signup asks for hardware data sharing:
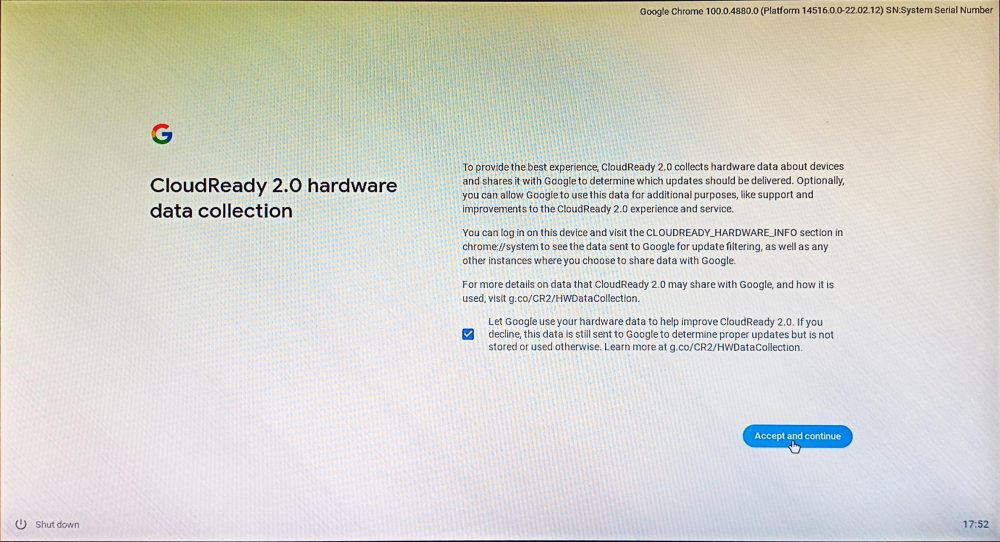
Finally, you’re greeted to the Chrome OS Flex desktop:
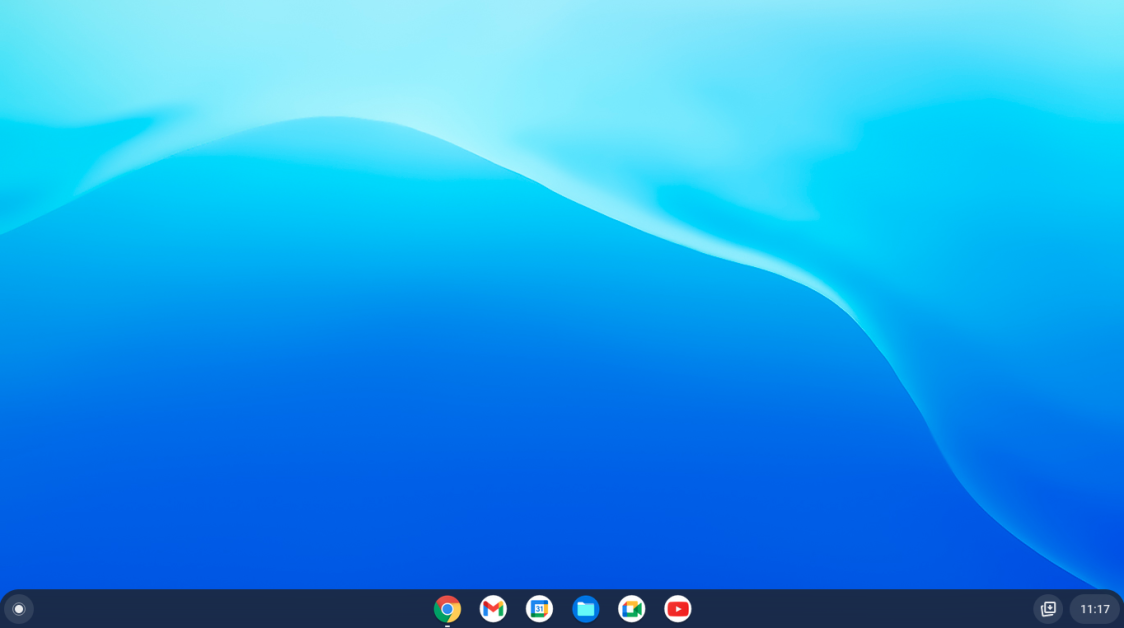
Chrome OS Flex is essentially a cloud-heavy operating system. But how does this differ from a fully-fledged Chrome OS?
Chrome OS Vs. Chrome OS Flex
While there is a detailed comparison between Chrome OS and its Flex cousin, you would instantly miss Play Store.
As of now, Chrome OS Flex doesn’t support Android applications or Google Play. Additionally, it’s just the Chrome OS that can run Windows apps using Parallel Desktop and supports running Linux.
Moreover, it’s upon device admins to take care of updates against the auto-updates in Chrome OS.
Now you might be thinking…
Who Should Use Chrome OS Flex?
Anyone who can survive with mostly the Google suite of apps should definitely try Flex.
As of this writing, the native application list includes:
| Google Calendar | Files |
| Google Meet | Google Keep |
| Chrome | Play Books |
| Gmail | YouTube |
| Google Chat | YouTube Music |
| Camera | Play Movies |
| Docs | Google Maps |
| Drive | Calculator |
| Sheets | Web Store |
| Slides | Chrome Canvas |
However, you can install anything from the Chrome Web Store like your password manager, ad-blocker, etc.
Primarily, Flex is aimed at enterprise users or educational institutions. And the center of attraction is the web browser, Chrome. And if you’re wondering, no, you can’t dual boot with Chrome OS Flex.
Pro Tip: If you plan to use Flex on a USB stick, stay with a single device for better stability.
Conclusion
Flex is an ambitious project. It has the power to turn every Mac and Windows into a Chromebook. And it would be plain stupid to judge when it’s clearly marked as Developer-Unstable.
Yet, it’s worth it. Personally, I’m almost ready to jump over the fence once Flex starts supporting Google Play.
It gives something to look into other than Windows, Macs, and the hopelessly-complicated Linux.
On a side note, if you are a Windows fan, we can also tell you why Windows 11 is better than its predecessor.



