This tutorial will be showing you how to install InvoiceNinja on Ubuntu 20.04 with Apache or Nginx web server. InvoiceNinja is an open-source, self-hosted invoice software, a low-cost alternative to commercial online invoice platforms such as Freshbooks. InvoiceNinja provides hosted invoice service, but if you like to self host the software, you can follow the instructions below.
InvoiceNinja Features
- With InvoiceNinja, you can send invoices to your clients by using your own domain name and brand.
- Manage invoicing for multiple businesses all under one account.
- Save time by automatically billing long-term clients with recurring invoices.
- Easily create and send beautiful proposals to your customers.
- Attach 3rd Party Files to Invoices.
- Create Project Tasks & Track Time.
- Organize and plan your client work with a visual project management tool.
- Allow your clients to see all their transactions with you in one glance.
- Zapier automation allows you to transfer data between your invoicing account and popular apps including Gmail, Google Sheets, QuickBooks Online, Slack, Pipeline, MailChimp, and hundreds more.
- Request deposits & partial payments using the same invoice again and again.
- Use a pre-written auto-reminder email sequence to remind clients your invoice needs to be paid.
- Receive notifications when a client views and pays your invoice.
- And many more
Prerequsites
First, you need a Linux server with at least 512MB RAM. You can click this special link to get $100 free credit on DigitalOcean. (For new users only). If you are already a DigitalOcean user, then you can click this special link to get $50 free credit on Vultr (for new users only). Once you have an account at DigitalOcean or Vultr, install Ubuntu 20.04 on your server and follow the instructions below.
InvoiceNinja requires PHP and MySQL/MariaDB. To follow this tutorial, you should have already set up a LAMP stack or LEMP stack. If you haven’t already done so, please use one of the following guides.
- How to Install LAMP (Apache, MariaDB, PHP) stack on Ubuntu 20.04
- How to Install LEMP (Nginx, MariaDB, PHP) stack on Ubuntu 20.04
And you also need a domain name, so your clients can see the invoice via your domain name. I registered my domain name at NameCheap because the price is low and they give whois privacy protection free for life.
Now let’s install InvoiceNinja.
Step 1: Download InvoiceNinja Install Zip File on Ubuntu 20.04 Server
Login into your Ubuntu 20.04 server via SSH. Then run the following command to download the latest version of InvoiceNinja zip file onto your server.
wget -O invoice-ninja.zip https://download.invoiceninja.com/
Once downloaded, extract the archive to the /var/www/ directory with unzip.
sudo apt install unzip sudo mkdir -p /var/www/ sudo unzip invoice-ninja.zip -d /var/www/
The -d option specifies the target directory. InvoiceNinja web files will be extracted to /var/www/ninja. To better identify each directory, you can rename it to invoice-ninja.
sudo mv /var/www/ninja /var/www/invoice-ninja
Then we need to change the owner of this directory to www-data so that the web server can write to this directory.
sudo chown www-data:www-data /var/www/invoice-ninja/ -R
We also need to change the permission of the storage directory.
sudo chmod 755 /var/www/invoice-ninja/storage/ -R
Step 2: Create a Database and User in MariaDB
Log into MariaDB database server with the following command. Since MariaDB is now using unix_socket plugin to authentication user login, there’s no need to enter MariaDB root password. We just need to prefix the mysql command with sudo.
sudo mysql
Then create a database for Invoice Ninja. This tutorial names the database invoiceninja. You can use whatever name you like.
create database invoiceninja;
Create the database user. Again, you can use your preferred name for this user. Replace your-password with your preferred password.
create user ninja@localhost identified by 'your-password';
Grant this user all privileges on the invoiceninja database.
grant all privileges on invoiceninja.* to ninja@localhost;
Flush privileges and exit.
flush privileges; exit;
Step 3: Install PHP Modules
Note that InvoiceNinja currently doesn’t support PHP7.4. For best compatibility, it’s recommended to add the PHP7.2 PPA and install PHP7.2.
sudo add-apt-repository ppa:ondrej/php
Then run the following commands to install PHP modules required or recommended by InvoiceNinja.
sudo apt install php-imagick php7.2-fpm php7.2-mysql php7.2-common php7.2-gd php7.2-json php7.2-curl php7.2-zip php7.2-xml php7.2-mbstring php7.2-bz2 php7.2-intl php7.2-gmp
If you use Apache web server, then you need to disable the PHP module for Apache.
sudo a2dismod php7.4
You also need to disable the prefork MPM module.
sudo a2dismod mpm_prefork
Now you need to run the following command to enable three modules in order to use PHP-FPM, regardless of whether mod_php is installed on your server.
sudo a2enmod mpm_event proxy_fcgi setenvif
Then restart Apache.
sudo systemctl restart apache2
Step 4: Setting Up Web Server
We can use Apache or Nginx web server.
Apache
If you prefer Apache, create a virtual host file for Invoice Ninja.
sudo nano /etc/apache2/sites-available/invoice-ninja.conf
Put the following text into the file. Replace invoice.yourdomain.com with your own sub-domain for Invoice Ninja. Don’t forget to set A record for the domain name in your DNS manager. (Note that the webroot is set to /var/www/invoice-ninja/public/, not /var/www/invoice-ninja/)
ServerName invoice.yourdomain.com
DocumentRoot /var/www/invoice-ninja/public
DirectoryIndex index.php
Options FollowSymLinks
AllowOverride All
Require all granted
ErrorLog ${APACHE_LOG_DIR}/invoice-ninja.error.log
CustomLog ${APACHE_LOG_DIR}/invoice-ninja.access.log combined
Include /etc/apache2/conf-available/php7.2-fpm.conf
Save and close the file. Then enable this virtual host.
sudo a2ensite invoice-ninja.conf
We need to enable the rewrite module.
sudo a2enmod rewrite
Restart Apache for the changes to take effect.
sudo systemctl restart apache2
Now visit invoice.yourdomain.com and you will be redirected to the Invoice Ninja setup wizard page (invoice.yourdomain.com/setup). If you see the default Apache page instead of the setup wizard, then you need to disable the default virtual host.
sudo a2dissite 000-default.conf
And restart Apache.
Before entering any information in the setup wizard, we need to enable HTTPS, which is explained in step 4.
Nginx
If you prefer Nginx, create a invoice-ninja.conf file in /etc/nginx/conf.d/ directory.
sudo nano /etc/nginx/conf.d/invoice-ninja.conf
Put the following text into the file. Replace invoice.yourdomain.com with your own sub-domain for Invoice Ninja. Don’t forget to set A record for the domain name in your DNS manager. (Note that the webroot is set to /var/www/invoice-ninja/public/, not /var/www/invoice-ninja/)
server {
listen 80;
listen [::]:80;
server_name invoice.yourdomain.com;
root /var/www/invoice-ninja/public/;
index index.php index.html index.htm;
charset utf-8;
location / {
try_files $uri $uri/ /index.php?$query_string;
}
location = /favicon.ico { access_log off; log_not_found off; }
location = /robots.txt { access_log off; log_not_found off; }
access_log /var/log/nginx/invoiceninja.access.log;
error_log /var/log/nginx/invoiceninja.error.log;
location ~ .php$ {
fastcgi_split_path_info ^(. .php)(/. )$;
fastcgi_pass unix:/run/php/php7.2-fpm.sock;
fastcgi_index index.php;
include fastcgi_params;
fastcgi_param SCRIPT_FILENAME $document_root$fastcgi_script_name;
fastcgi_intercept_errors off;
fastcgi_buffer_size 16k;
fastcgi_buffers 4 16k;
}
location ~ /.ht {
deny all;
}
}
Save and close the file. Then test Nginx configuration.
sudo nginx -t
If the test is successful, reload Nginx for the changes to take effect.
sudo systemctl reload nginx
Now visit invoice.yourdomain.com and you will be redirected to the Invoice Ninja setup wizard page (invoice.yourdomain.com/setup). Before entering any information in the setup wizard, we need to enable HTTPS.
Step 5: Enabling HTTPS
To encrypt the HTTP traffic, we can enable HTTPS by installing a free TLS certificate issued from Let’s Encrypt. Run the following command to install Let’s Encrypt client (certbot) on Ubuntu 20.04 server.
sudo apt install certbot
If you use Nginx, then you also need to install the Certbot Nginx plugin.
sudo apt install python3-certbot-nginx
Next, run the following command to obtain and install TLS certificate.
sudo certbot --nginx --agree-tos --redirect --hsts --staple-ocsp --email [email protected] -d invoice.yourdomain.com
If you use Apache, install the Certbot Apache plugin.
sudo apt install python3-certbot-apache
And run this command to obtain and install TLS certificate.
sudo certbot --apache --agree-tos --redirect --hsts --staple-ocsp --email [email protected] -d invoice.yourdomain.com
Where
--nginx: Use the nginx plugin.--apache: Use the Apache plugin.--agree-tos: Agree to terms of service.--redirect: Force HTTPS by 301 redirect.--hsts: Add the Strict-Transport-Security header to every HTTP response. Forcing browser to always use TLS for the domain. Defends against SSL/TLS Stripping.--staple-ocsp: Enables OCSP Stapling. A valid OCSP response is stapled to the certificate that the server offers during TLS.
The certificate should now be obtained and automatically installed.
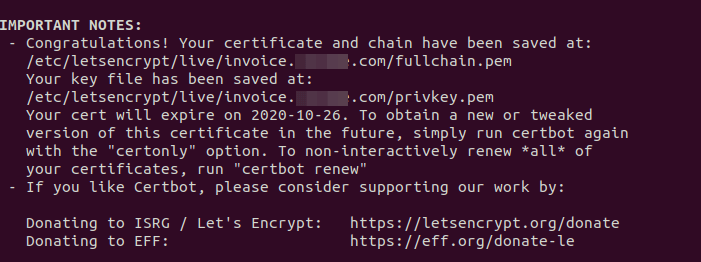
Step 6: Finish Installation with the Setup Wizard
Now go to invoice.yourdomain.com and enter the database information, SMTP settings and create an admin user.
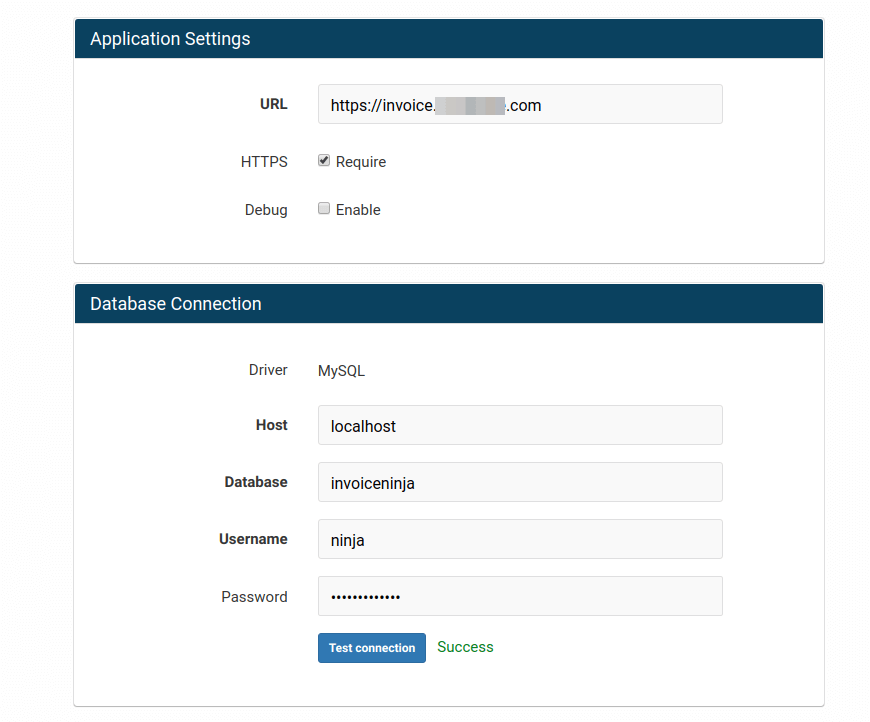
If you would like to use your own mail server to send emails to clients, please check out the following article to set up your own mail server.
When using your own email server, there are two drivers to choose from: SMTP and Sendmail.
- Choose
SMTPif your mail server and Invoice Ninja runs on two different hosts. - Choose
Sendmailif your mail server and Invoice Ninja runs on the same host.
If you choose SMTP, use settings like below.
- host: mail.yourdomain.com port: 587 Encryption: TLS. And enter your username and password.
If you choose Sendmail, use settings like below.
- host: 127.0.0.1 port: 25 Encryption: none. You don’t need to enter username or password.
After creating the admin user, you can log into InvoiceNinja.
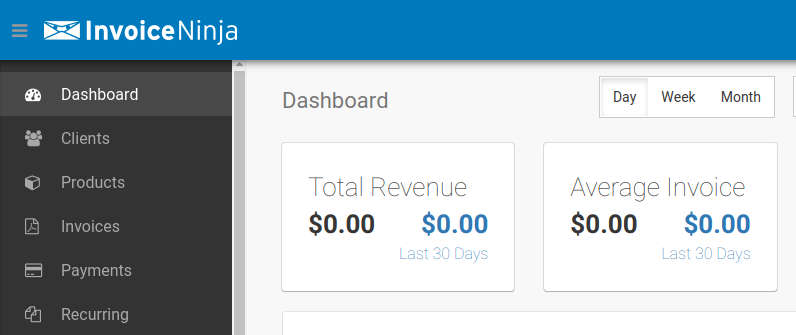
Set Up Cron Jobs
We need to set up Cron jobs to send recurring invoices and email reminders. Edit the root user’s crontab file.
sudo crontab -e
Add the following lines at the end of this file.
#InvoiceNinja 0 8 * * * /usr/bin/php7.2 /var/www/invoice-ninja/artisan ninja:send-invoices > /dev/null 0 8 * * * /usr/bin/php7.2 /var/www/invoice-ninja/artisan ninja:send-reminders > /dev/null
Save and close the file. The two Cron jobs will run at 8 AM every day. You can also manually run a job like below.
sudo /usr/bin/php7.2 /var/www/invoice-ninja/artisan ninja:send-invoices
Removing the Invoice Ninja branding
By default, your invoice will have the Invoice Ninja branding, you can purchase a white label license for $30/per year to remove the Invoice Ninja branding from the invoice and client portal. Go to settings -> Invoice Design, click the white-label link at the bottom to purchase.
Conclusion
I hope this tutorial helped you install Invoice Ninja on Ubuntu 20.04 server. As always, if you found this post useful, then subscribe to our free newsletter to get more tips and tricks. Take care 🙂
Rate this tutorial
[Total: 0 Average: 0]



