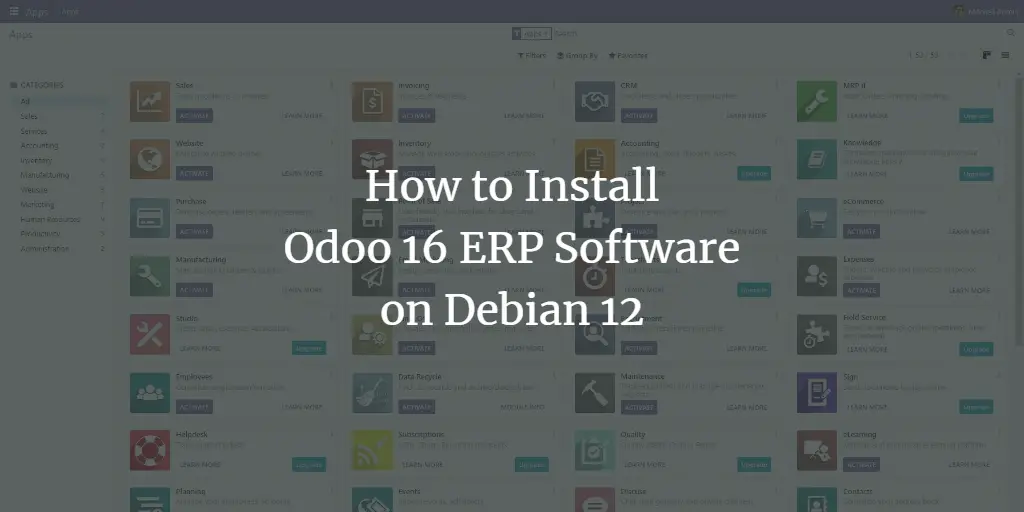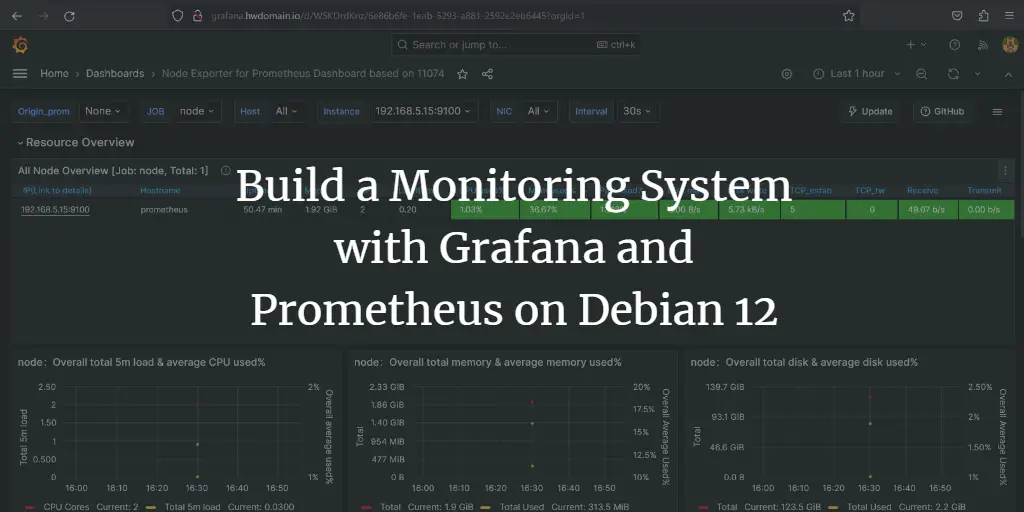Odoo (formerly known as OpenERP) is a self-hosted suite of over 10,000 open-source applications suited for various business needs, including CRM, eCommerce, accounting, inventory, project management, and point of sale. These applications are fully integrated and accessed through a common web interface.
This tutorial will show how to install Odoo 16 on a Debian 12 server.
Prerequisites
-
A Debian 12 based server with a minimum of 2GB RAM to host Odoo Stack.
-
A second Debian 12 based server with a minimum of 2GB RAM for hosting the PostgreSQL database. You can however install the database on the same server as Odoo but for production environments, it is highly recommended that you install it on a separate server. You can also choose any of the managed database options available from any provider of your choice.
-
RAM requirement will depend on the number of concurrent users that will be using the stack. A detailed guide on how to calculate system requirements can be found in Odoo’s documentation.
-
Keep your systems updated.
$ sudo apt update $ sudo apt upgrade
-
A non-root user with sudo privileges on both servers.
-
Few packages that your systems need.
$ sudo apt install wget curl nano ufw software-properties-common dirmngr apt-transport-https gnupg2 ca-certificates lsb-release debian-archive-keyring unzip -y
Some of these packages may already be installed on your system.
Step 1 – Configure Firewall rules
For the purpose of this tutorial, we will assume you have ufw firewall installed on both servers.
Check the status of the firewall.
$ sudo ufw status
You should see something like the following.
Status: active To Action From -- ------ ---- OpenSSH ALLOW Anywhere OpenSSH (v6) ALLOW Anywhere (v6)
On the Odoo server, we will need ports 22, 80, 443, 6010, 5432, and 8069 to be open. 22 is used for SSH, 80 is for HTTP, 443 is for HTTPS, 6010 is used for Odoo communication, 5432 is used by PostgreSQL and 8069 is used for Odoo server application.
Run the following commands to open the required ports on the Odoo server.
$ sudo ufw allow 6010,5432,8069,8072/tcp $ sudo ufw allow http $ sudo ufw allow https
Check the status of the firewall.
$ sudo ufw status Status: active To Action From -- ------ ---- OpenSSH ALLOW Anywhere 80/tcp ALLOW Anywhere 443 ALLOW Anywhere 5432,6010,8069,8072/tcp ALLOW Anywhere OpenSSH (v6) ALLOW Anywhere (v6) 80/tcp (v6) ALLOW Anywhere (v6) 443 (v6) ALLOW Anywhere (v6) 5432,6010,8069,8072/tcp (v6) ALLOW Anywhere (v6)
On the PostgreSQL server, we need to open ports 22, 6010, and 5432. Open them using the following commands.
$ sudo ufw allow 6010/tcp $ sudo ufw allow 5432/tcp
Step 2 – Assign Hostnames
You can either use the IP addresses of the servers or use their Fully Qualified Domain Names (FQDN), if available. For our tutorial, we will be using FQDNs and for that, we need to set hostnames on both servers.
On the Odoo server, open the /etc/hosts file.
$ sudo nano /etc/hosts
Make sure, it looks like the following.
127.0.0.1 localhost 127.0.0.1 odoo.yourdomain.com odoo 10.1.1.10 postgresql.yourdomain.com postgresql
On the PostgreSQL server, open the file and make sure it looks like the following.
127.0.0.1 localhost 127.0.0.1 postgresql.yourdomain.com postgresql 10.1.2.10 odoo.yourdomain.com odoo
Press Ctrl X to close the editor and press Y when prompted to save the file.
Step 3 – Install and Configure PostgreSQL
Debian 12 ships with PostgreSQL 15 by default and we will install that. Run the following command on the PostgreSQL server.
$ sudo apt install postgresql-15 postgresql-server-dev-15
Next, we need to create a database user odoo. You will be asked for a password for the role. Enter a strong password of your choice.
$ sudo -u postgres createuser odoo -U postgres -dP
The option -u executes the command as postgres user.
The option -U indicates the user name to connect as.
The option -d grants the user permission to create databases.
The option -p prompts for the new user’s password.
Configure Host-Based Authentication
We need to give permission to the PostgreSQL service to be able to connect to the Odoo server.
First, stop the PostgreSQL service.
$ sudo systemctl stop postgresql
Open the file /etc/postgresql/15/main/pg_hba.conf for editing.
$ sudo nano /etc/postgresql/15/main/pg_hba.conf
Paste the following line at the end.
host all odoo odoo.yourdomain.com md5
This line grants permission to the odoo user to connect to all the databases within this server. You can specify the name of the databases too instead of using the all keyword.
Press Ctrl X to close the editor and press Y when prompted to save the file.
Configure PostgreSQL Listening address
Next, we need to allow the database server to listen to remote connections. Open the file /etc/postgresql/15/main/postgresql.conf for editing.
$ sudo nano /etc/postgresql/15/main/postgresql.conf
Change the line listen_addresses from
#listen_addresses = 'localhost' # what IP address(es) to listen on;
to.
#From CONNECTIONS AND AUTHENTICATION Section listen_addresses = '*'
The * means it will listen to all the IP addresses. You can change it to the IP address of your odoo instance.
Press Ctrl X to close the editor and press Y when prompted to save the file.
Enable and Start the PostgreSQL service
Since our configuration is finished, it is time to start and enable the PostgreSQL service.
$ sudo systemctl enable postgresql --now
Step 4 – Install Odoo
Install dependencies and Prepare for installation
Create a new system user for managing the Odoo processes on the Odoo server.
$ sudo adduser --system --home=/opt/odoo --group odoo
Install system dependencies required for Odoo 16 setup.
$ sudo apt install python3-pip python3-suds python3-all-dev python3-venv python3-dev python3-setuptools python3-tk libxml2-dev libxslt1-dev libevent-dev libsasl2-dev libldap2-dev pkg-config libtiff5-dev libjpeg62-turbo-dev libjpeg-dev zlib1g-dev libfreetype6-dev liblcms2-dev liblcms2-utils libwebp-dev tcl8.6-dev tk8.6-dev libyaml-dev xfonts-75dpi libpq-dev git libzip-dev libopenjp2-7-dev
Install Nodejs. Debian 12 ships with Node 18.x which is the current LTS version of Nodejs. However, we will use the official Nodesource repository for it.
Download and import the Nodesource GPG key.
$ sudo apt-get install -y ca-certificates curl gnupg $ sudo mkdir -p /etc/apt/keyrings $ curl -fsSL https://deb.nodesource.com/gpgkey/nodesource-repo.gpg.key | sudo gpg --dearmor -o /etc/apt/keyrings/nodesource.gpg
Create the system repository.
$ NODE_MAJOR=18 $ echo "deb [signed-by=/etc/apt/keyrings/nodesource.gpg] https://deb.nodesource.com/node_$NODE_MAJOR.x nodistro main" | sudo tee /etc/apt/sources.list.d/nodesource.list
Update the system repositories list.
$ sudo apt update
Install Nodejs.
$ sudo apt install nodejs
Confirm the Node version.
$ node --version v18.17.1
Install Less CSS package using Node. If you are using a language with right-to-left interface, install the rtlcss package as well.
$ sudo npm install -g less rtlcss
Install wkhtmltopdf. It is available as a Debian system package.
$ sudo apt install wkhtmltopdf
Check the version of wkhtmltopdf installed.
$ wkhtmltopdf --version wkhtmltopdf 0.12.6
Download Odoo Files
Clone Odoo’s Github repository onto your system.
$ sudo git clone https://github.com/odoo/odoo.git --depth 1 --branch 16.0 --single-branch /opt/odoo
For our purpose, we are copying Odoo to the /opt/odoo directory from where it will be installed.
Set up Virtualenv Python Environment
This step is optional but is recommended since a virtual Python environment for Odoo will help avoid conflicts with Python modules of the Operating system, especially when performing OS upgrades.
For this, we will use virtualenv.
-
Create a new
virtualenvenvironment for Odoo.$ python3 -m venv /home//odoo-env
-
Activate the virtual environment. We are creating an environment under the system user’s home directory. You are free to choose any location you like.
$ source /home//odoo-env/bin/activate
-
Update PIP just in case.
(odoo-env) $ pip3 install --upgrade pip
-
Install Python’s wheel in the virtual environment.
$ pip3 install wheel
Install Python Dependencies
Install the Python dependencies required by Odoo 16.
$ pip3 install -r /opt/odoo/requirements.txt
The requirements will take some time to install so be patient.
Check whether the requirements are installed correctly by checking the list of installed Python modules.
$ pip3 list Package Version ----------------- --------- appdirs 1.4.4 attrs 23.1.0 Babel 2.9.1 beautifulsoup4 4.12.2 cached-property 1.5.2 certifi 2023.7.22 cffi 1.15.1 chardet 4.0.0 cryptography 3.4.8 decorator 4.4.2 defusedxml 0.7.1 docopt 0.6.2 docutils 0.16 ebaysdk 2.1.5 freezegun 0.3.15 gevent 22.10.2 greenlet 2.0.2 idna 2.10 isodate 0.6.1 Jinja2 3.1.2 libsass 0.20.1 lxml 4.9.2 MarkupSafe 2.1.2 num2words 0.5.9 ofxparse 0.21 passlib 1.7.4 Pillow 9.4.0 pip 23.2.1 polib 1.1.0 psutil 5.9.4 psycopg2 2.9.5 pyasn1 0.5.0 pyasn1-modules 0.3.0 pycparser 2.21 pydot 1.4.2 pyOpenSSL 20.0.1 pyparsing 3.1.1 PyPDF2 2.12.1 pyserial 3.5 python-dateutil 2.8.1 python-ldap 3.4.0 python-stdnum 1.16 pytz 2023.3 pyusb 1.2.1 qrcode 6.1 reportlab 3.6.12 requests 2.25.1 requests-file 1.5.1 requests-toolbelt 1.0.0 setuptools 66.1.1 six 1.16.0 soupsieve 2.5 urllib3 1.26.5 vobject 0.9.6.1 Werkzeug 2.0.2 wheel 0.41.2 xlrd 1.2.0 XlsxWriter 1.1.2 xlwt 1.3.0 zeep 4.0.0 zope.event 5.0 zope.interface 6.0
Exit the Python virtual environment.
$ deactivate
Install Python Packages
Odoo 16 requires a few more Python packages which are listed in the /opt/odoo/debian/control file. Switch to the /opt/odoo directory.
$ cd /opt/odoo
Run the following command to install the required Python packages.
$ sed -n -e '/^Depends:/,/^Pre/ s/ python3-(.*),/python3-1/p' debian/control | sudo xargs apt-get install -y
Step 5 – Configure Odoo
Copy the default Odoo configuration file to create a new one.
$ sudo cp /opt/odoo/debian/odoo.conf /etc/odoo-server.conf
Open the file for editing.
$ sudo nano /etc/odoo-server.conf
Edit the file so that it looks like the following.
[options] ; This is the password that allows database operations: admin_passwd = admin db_host = postgresql.yourdomain.com db_port = False db_user = odoo db_password = odoo_password addons_path = /opt/odoo/addons xmlrpc_port = 8069 default_productivity_apps = True
Press Ctrl X to close the editor and press Y when prompted to save the file.
The option admin_passwd is the password that allows administrative operations within the Odoo GUI. Be sure to choose a secure password.
The option db_host is the FQDN or the IP address of the PostgreSQL server.
The option db_port is set to false since the default PostgreSQL port 5432 is being used. If you want to use a different port, you will need to update this value.
The option db_user is the name of the PostgreSQL user.
The option db_password is the PostgreSQL ‘odoo’ user password we created previously on the PostgreSQL server.
The option addons_path is the default Addons path. You can also add a custom path for Addons separating them with commas.
The option xmlrpc_port is the port that Odoo listens on.
The option default_productivity_apps makes sure the default productivity apps (namely Employees, Email Marketing, Project, and Surveys) remain enabled. These four apps are the default on the Odoo Community Edition. On the Enterprise edition, there are additional productivity apps that can be enabled by default which are Appointments, Knowledge, Planning, and Sign.
Create Odoo service
To make sure Odoo keeps running even after a system restarts, we need to create a service for it.
Create a file /lib/systemd/system/odoo-server.service and open it for editing.
$ sudo nano /lib/systemd/system/odoo-server.service
Paste the following code in it.
[Unit] Description=Odoo Open Source ERP and CRM After=network.target [Service] Type=simple SyslogIdentifier=odoo-server User=odoo Group=odoo ExecStart=python3 /opt/odoo/odoo-bin --config=/etc/odoo-server.conf --addons-path=/opt/odoo/addons/ --logfile /var/log/odoo/odoo-server.log WorkingDirectory=/opt/odoo/ StandardOutput=journal console KillMode=mixed [Install] WantedBy=multi-user.target
Replace /home/ with the location you chose for installing the Python Virtual Environment.
Press Ctrl X to close the editor and press Y when prompted to save the file.
Create a Log directory for Odoo
$ sudo mkdir /var/log/odoo
Set File permissions
Set permissions on the odoo-server.service file so that only Odoo users can read or execute it.
$ sudo chmod 755 /lib/systemd/system/odoo-server.service $ sudo chown odoo: /lib/systemd/system/odoo-server.service
Set the ownership on the Python environment, the Odoo installation, and the log directory.
$ sudo chown -R odoo: /opt/odoo/ $ sudo chown -R odoo: /home//odoo-env $ sudo chown -R odoo: /var/log/odoo
Restrict the Odoo configuration file.
$ sudo chown odoo: /etc/odoo-server.conf $ sudo chmod 640 /etc/odoo-server.conf
Start the Odoo server
Start and enable the Odoo server.
$ sudo systemctl start odoo-server $ sudo systemctl enable odoo-server
Check the status of the server.
$ sudo systemctl status odoo-server
? odoo-server.service - Odoo Open Source ERP and CRM
Loaded: loaded (/lib/systemd/system/odoo-server.service; enabled; preset: enabled)
Active: active (running) since Mon 2023-09-04 14:19:38 UTC; 27s ago
Main PID: 8954 (python3)
Tasks: 4 (limit: 2315)
Memory: 131.1M
CPU: 1.625s
CGroup: /system.slice/odoo-server.service
??8954 python3 /opt/odoo/odoo-bin --config=/etc/odoo-server.conf --addons-path=/opt/odoo/addons/ --logfile /var/log/odoo/odoo-server.log
Sep 04 14:19:38 odoo systemd[1]: Started odoo-server.service - Odoo Open Source ERP and CRM.
In your browser, open the URL http://:8069 or http://odoo.yourdomain.com:8069. If everything is working properly, you should see Odoo’s database creation screen.
Fill in all the fields. Check the Demo Data field to populate the database with sample data and then click the Create database button.
Next, you will be shown a list of apps that you can choose and select.
The first time you create a database, the addons page will take time to load so don’t refresh the page.
Step 6 – Install and Configure Nginx
Debian 12 ships with an older version of Nginx. To install the latest version, you need to download the official Nginx repository.
Import Nginx’s signing key.
$ curl https://nginx.org/keys/nginx_signing.key | gpg --dearmor
| sudo tee /usr/share/keyrings/nginx-archive-keyring.gpg >/dev/null
Add the repository for Nginx’s stable version.
$ echo "deb [signed-by=/usr/share/keyrings/nginx-archive-keyring.gpg]
http://nginx.org/packages/debian `lsb_release -cs` nginx"
| sudo tee /etc/apt/sources.list.d/nginx.list
Update the system repositories.
$ sudo apt update
Install Nginx.
$ sudo apt install nginx
Verify the installation. On Debian systems, the following command will only work with sudo.
$ sudo nginx -v nginx version: nginx/1.24.0
Start Nginx.
$ sudo systemctl start nginx
Check the service status.
$ sudo systemctl status nginx
? nginx.service - nginx - high performance web server
Loaded: loaded (/lib/systemd/system/nginx.service; enabled; preset: enabled)
Active: active (running) since Tue 2023-09-05 06:29:17 UTC; 1s ago
Docs: https://nginx.org/en/docs/
Process: 13958 ExecStart=/usr/sbin/nginx -c /etc/nginx/nginx.conf (code=exited, status=0/SUCCESS)
Main PID: 13959 (nginx)
Tasks: 2 (limit: 2315)
Memory: 1.7M
CPU: 10ms
CGroup: /system.slice/nginx.service
??13959 "nginx: master process /usr/sbin/nginx -c /etc/nginx/nginx.conf"
??13960 "nginx: worker process"
Step 7 – Install SSL
We need to install Certbot to generate free SSL certificates offered by Let’s Encrypt.
You can either install Certbot using Debian’s repository or grab the latest version using the Snapd tool. We will be using the Snapd version.
Debian 12 comes doesn’t come with Snapd installed. Install Snapd package.
$ sudo apt install snapd
Run the following commands to ensure that your version of Snapd is up to date.
$ sudo snap install core $ sudo snap refresh core
Install Certbot.
$ sudo snap install --classic certbot
Use the following command to ensure that the Certbot command can be run by creating a symbolic link to the /usr/bin directory.
$ sudo ln -s /snap/bin/certbot /usr/bin/certbot
Verify if Certbot is functioning properly.
$ certbot --version certbot 2.6.0
Generate the certificate. We also need to create a DHParams certificate.
$ sudo certbot certonly --nginx --agree-tos --no-eff-email --staple-ocsp --preferred-challenges http -m [email protected] -d odoo.yourdomain.com
Generate a Diffie-Hellman Key-exchange certificate.
$ sudo openssl dhparam -dsaparam -out /etc/ssl/certs/dhparam.pem 4096
Check the Certbot renewal scheduler service.
$ sudo systemctl list-timers
You will find snap.certbot.renew.service as one of the services scheduled to run.
NEXT LEFT LAST PASSED UNIT ACTIVATES ..... Sun 2023-02-26 06:32:00 UTC 9h left Sat 2023-02-25 18:04:05 UTC 2h 59min ago snap.certbot.renew.timer snap.certbot.renew.service Sun 2023-02-26 06:43:20 UTC 9h left Sat 2023-02-25 10:49:23 UTC 10h ago apt-daily-upgrade.timer apt-daily-upgrade.service Sun 2023-02-26 09:00:06 UTC 11h left Sat 2023-02-25 20:58:06 UTC 5min ago apt-daily.timer apt-daily.service
Do a dry run of the process to check whether the SSL renewal is working fine.
$ sudo certbot renew --dry-run
If you see no errors, you are all set. Your certificate will renew automatically.
Step 8 – Configure Nginx
To run it via Nginx, we need to run Odoo on localhost. To change that, stop the Odoo service.
$ sudo systemctl stop odoo-server
Open the Odoo server configuration file.
$ sudo nano /etc/odoo-server.conf
Add the following lines to it.
xmlrpc_interface = 127.0.0.1 proxy_mode = True
Create an Nginx configuration file for Odoo.
$ sudo nano /etc/nginx/conf.d/odoo.conf
Paste the code below.
#odoo server
upstream odoo {
server 127.0.0.1:8069;
}
upstream odoochat {
server 127.0.0.1:8072;
}
# http -> https
server {
listen 80;
listen [::]:80;
server_name odoo.yourdomain.com;
return 301 https://$host$request_uri;
}
server {
listen 443 ssl http2;
listen [::]:443 ssl http2;
server_name odoo.yourdomain.com;
proxy_read_timeout 720s;
proxy_connect_timeout 720s;
proxy_send_timeout 720s;
# Add Headers for odoo proxy mode
proxy_set_header X-Forwarded-Host $host;
proxy_set_header X-Forwarded-For $proxy_add_x_forwarded_for;
proxy_set_header X-Forwarded-Proto $scheme;
proxy_set_header X-Real-IP $remote_addr;
# SSL parameters
ssl_certificate /etc/letsencrypt/live/odoo.yourdomain.com/fullchain.pem;
ssl_certificate_key /etc/letsencrypt/live/odoo.yourdomain.com/privkey.pem;
ssl_trusted_certificate /etc/letsencrypt/live/odoo.yourdomain.com/chain.pem;
ssl_session_timeout 1d;
ssl_session_cache shared:MozSSL:10m; # about 40000 sessions
ssl_session_tickets off;
ssl_protocols TLSv1.2 TLSv1.3;
ssl_ciphers ECDHE-ECDSA-AES128-GCM-SHA256:ECDHE-RSA-AES128-GCM-SHA256:ECDHE-ECDSA-AES256-GCM-SHA384:ECDHE-RSA-AES256-GCM-SHA384:ECDHE-ECDSA-CHACHA20-POLY1305:ECDHE-RSA-CHACHA20-POLY1305:DHE-RSA-AES128-GCM-SHA256:DHE-RSA-AES256-GCM-SHA384;
ssl_ecdh_curve X25519:prime256v1:secp384r1:secp521r1;
ssl_prefer_server_ciphers off;
ssl_stapling on;
ssl_stapling_verify on;
ssl_dhparam /etc/ssl/certs/dhparam.pem;
# log
access_log /var/log/nginx/odoo.access.log;
error_log /var/log/nginx/odoo.error.log;
# Redirect longpoll requests to odoo longpolling port
location /longpolling {
proxy_pass http://odoochat;
}
# Redirect requests to odoo backend server
location / {
proxy_redirect off;
proxy_pass http://odoo;
}
# common gzip
gzip_types text/css text/scss text/plain text/xml application/xml application/json application/javascript;
gzip on;
}
Press Ctrl X to close the editor and press Y when prompted to save the file.
Open the file /etc/nginx/nginx.conf for editing.
$ sudo nano /etc/nginx/nginx.conf
Add the following line before the line include /etc/nginx/conf.d/*.conf;.
server_names_hash_bucket_size 64;
Save the file by pressing Ctrl X and entering Y when prompted.
Test the Nginx configuration.
$ sudo nginx -t
If you see no errors, it means you are good to go. Restart the Nginx server.
$ sudo systemctl restart nginx
Step 9 – Start Odoo
Now that everything is set up, we can start the Odoo server again.
$ sudo systemctl start odoo-server
Launch Odoo in your browser via https://odoo.yourdomain.com. You will get a screen described earlier. Enter the required details to create the database and you will be redirected to the Odoo login page.
Enter the credentials used in the previous step to log in to the Odoo ERP and you will be taken to the dashboard page as shown below. It will be pre-filled with demo data. If you haven’t checked the demo data option on the database creation page, you will get a different and much cleaner dashboard.
You can start using Odoo to manage your business from here on.
Conclusion
This concludes our tutorial on installing Odoo on the Debian 12 server. If you have any questions, post them in the comments below.