This tutorial will be showing you how to install SuiteCRM on Ubuntu 20.04 with Apache or Nginx web server. SuiteCRM is a free open-source customer relationship management software solution that provides a 360-degree view of your customers and business. It’s a fork of the popular SugarCRM software because SugarCRM stopped releasing its open-source community edition in 2014.
SuiteCRM Features
- Calendar/Reminder system
- Document storage
- Email marketing
- Internal chat integration
- lead qualification
- marketing automation
- mobile access
- Quotas/Estimates
- Segmentation
- Social media integration
- task management
- territory management
- sales-force automation, marketing campaigns, customer support, collaboration, Mobile CRM, Social CRM, and reporting.
- Install plugins to extend the functionality of SuiteCRM.
- SuiteCRM can be easily integrated with third-party SMTP relay services like Gmail, Mandrill, Sendgrid, Amazon SES. You can also use your own mail server.
- Can integrate seamlessly with many popular third-party apps like Mautic, Gmail, Facebook, Twitter, GoToMeeting, MailChimp, Zoom, Quickbooks, Avaya, DocuSign, etc.
- Supports multiple user accounts and roles.
- And much more
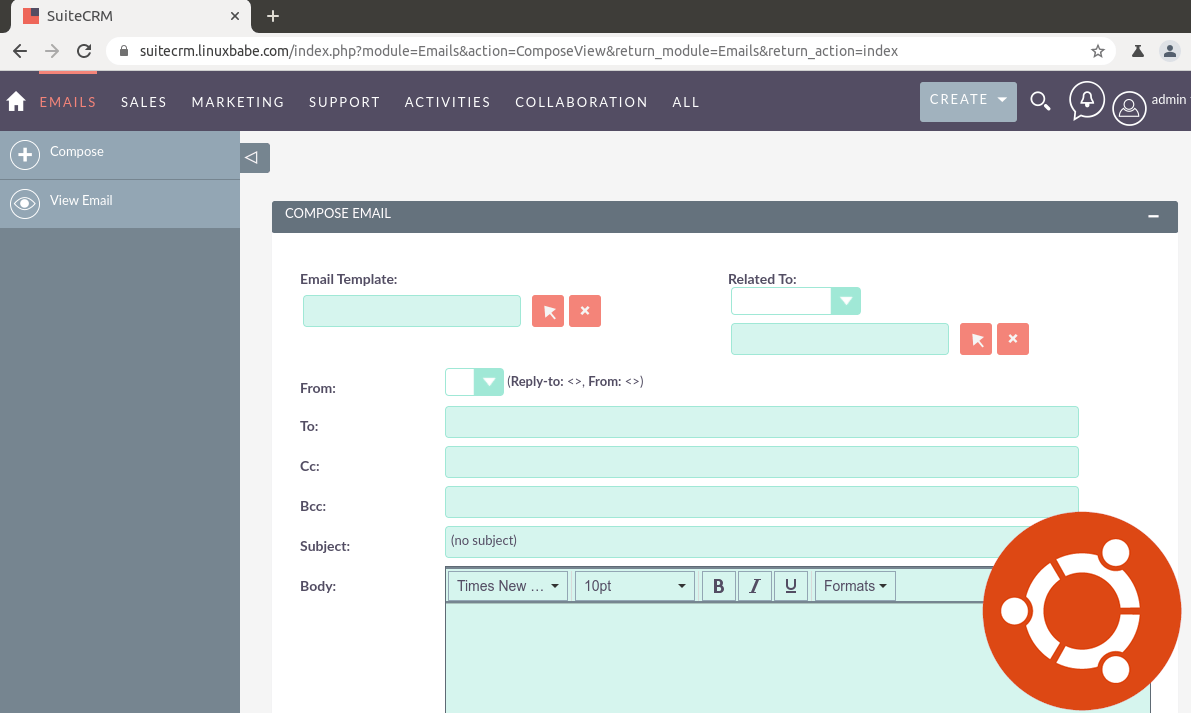
Prerequisites of installing SuiteCRM on Ubuntu 20.04 Server
SuiteCRM is written in PHP and relies on MySQL/MariaDB database server. So you need to set up a LAMP stack or LEMP stack. If you prefer Apache web server, then set up LAMP stack.
If you prefer Nginx web server, then set up LEMP stack.
You also need a domain name. I registered my domain name from NameCheap because the price is low and they give whois privacy protection free for life. Without further ado, let’s install SuiteCRM on Ubuntu 20.04 server.
Step 1: Download SuiteCRM onto Your Ubuntu 20.04 Server
Download the latest stable version by executing the following command on your server.
wget https://suitecrm.com/files/162/SuiteCRM-7.11/525/SuiteCRM-7.11.18.zip
Install the unzip utility and unzip it to /var/www/ directory.
sudo apt install unzip sudo mkdir -p /var/www/ sudo unzip SuiteCRM-7.11.18.zip -d /var/www/
It will be saved under /var/www/SuiteCRM-7.11.18/ directory. We rename it to make it simpler.
sudo mv /var/www/SuiteCRM-7.11.18/ /var/www/suitecrm
Then run the following commands to set the correct permissions.
cd /var/www/suitecrm sudo chown -R www-data:www-data /var/www/suitecrm/ sudo chmod -R 755 . sudo chmod -R 775 cache custom modules themes data upload sudo chmod 775 config_override.php 2>/dev/null
Step 2: Create a MariaDB Database and User for SuiteCRM
Log in to MariaDB console.
sudo mysql -u root
Next, create a new database for SuiteCRM using the following command. This tutorial names it suitecrm, you can use whatever name you like for the database.
CREATE DATABASE suitecrm;
The following command will create a database user and password, and at the same time grant all permission of the new database to the new user so later on SuiteCRM can write to the database. Replace red texts with your preferred database name, username, and password.
GRANT ALL ON suitecrm.* TO 'suitecrm'@'localhost' IDENTIFIED BY 'password';
Flush privileges table and exit MariaDB console.
FLUSH PRIVILEGES; EXIT;
Step 3: Install Required and Recommended PHP Modules.
Run the following command to install PHP modules required or recommended by SuiteCRM
sudo apt install php-imagick php7.4-fpm php7.4-mysql php7.4-common php7.4-gd php7.4-imap php7.4-json php7.4-curl php7.4-zip php7.4-xml php7.4-mbstring php7.4-bz2 php7.4-intl php7.4-gmp
If you use Apache web server, then you need to disable the PHP module for Apache.
sudo a2dismod php7.4
You also need to disable the prefork MPM module in Apache.
sudo a2dismod mpm_prefork
Now you need to run the following command to enable three modules in order to use PHP-FPM in Apache, regardless of whether mod_php is installed on your server.
sudo a2enmod mpm_event proxy_fcgi setenvif
Then restart Apache.
sudo systemctl restart apache2
Step 4: Create Apache Virtual Host or Nginx Config File for SuiteCRM
Apache
If you use Apache web server, create a virtual host for SuiteCRM.
sudo nano /etc/apache2/sites-available/suitecrm.conf
Put the following text into the file. Replace suitecrm.example.com with your real domain name and don’t forget to create DNS A record for it.
ServerName suitecrm.example.com
DocumentRoot /var/www/suitecrm/
ErrorLog ${APACHE_LOG_DIR}/suitecrm_error.log
CustomLog ${APACHE_LOG_DIR}/suitecrm_access.log combined
Options FollowSymLinks
AllowOverride All
Options FollowSymLinks MultiViews
AllowOverride All
Order allow,deny
allow from all
Include /etc/apache2/conf-available/php7.4-fpm.conf
Save and close the file. Then enable this virtual host with:
sudo a2ensite suitecrm.conf
Reload Apache for the changes to take effect.
sudo systemctl reload apache2
Now you should be able to see the SuiteCRM web-based install wizard at http://suitecrm.example.com/install.php.
Nginx
If you use Nginx web server, create a virtual host for SuiteCRM.
sudo nano /etc/nginx/conf.d/suitecrm.conf
Put the following text into the file. Replace suitecrm.example.com with your real domain name and don’t forget to create DNS A record for it.
server {
listen 80;
listen [::]:80;
server_name suitecrm.example.com;
root /var/www/suitecrm;
error_log /var/log/nginx/suitecrm.error;
access_log /var/log/nginx/suitecrm.access;
client_max_body_size 20M;
index index.php index.html index.htm index.nginx-debian.html;
location / {
# try to serve file directly, fallback to app.php
try_files $uri /index.php$is_args$args;
}
location ~ .php$ {
include snippets/fastcgi-php.conf;
fastcgi_pass unix:/run/php/php7.4-fpm.sock;
#Note: If you install SuiteCRM on iRedMail server, you should use the TCP socket instead.
#fastcgi_pass 127.0.0.1:9999
}
location ~* ^/index.php {
# try_files $uri =404;
fastcgi_split_path_info ^(. .php)(/. )$;
# NOTE: You should have "cgi.fix_pathinfo = 0;" in php.ini
fastcgi_pass unix:/var/run/php/php7.4-fpm.sock;
#Note: If you install SuiteCRM on iRedMail server, you should use the TCP socket instead.
#fastcgi_pass 127.0.0.1:9999
fastcgi_index index.php;
fastcgi_param SCRIPT_FILENAME $document_root$fastcgi_script_name;
include fastcgi_params;
fastcgi_buffer_size 128k;
fastcgi_buffers 256 16k;
fastcgi_busy_buffers_size 256k;
fastcgi_temp_file_write_size 256k;
}
# Don't log favicon
location = /favicon.ico {
log_not_found off;
access_log off;
}
# Don't log robots
location = /robots.txt {
access_log off;
log_not_found off;
}
# Deny all attempts to access hidden files/folders such as .htaccess, .htpasswd, .DS_Store (Mac), etc...
location ~ /. {
deny all;
access_log off;
log_not_found off;
}
# A long browser cache lifetime can speed up repeat visits to your page
location ~* .(jpg|jpeg|gif|png|webp|svg|woff|woff2|ttf|css|js|ico|xml)$ {
access_log off;
log_not_found off;
expires 360d;
}
}
Save and close the file. Then test Nginx configuration.
sudo nginx -t
If the test is successful, reload Nginx for the changes to take effect.
sudo systemctl reload nginx
Now you should be able to see the SuiteCRM web-based install wizard at http://suitecrm.example.com/install.php.
Step 5: Enabling HTTPS
To encrypt the HTTP traffic, we can enable HTTPS by installing a free TLS certificate issued from Let’s Encrypt. Run the following command to install Let’s Encrypt client (certbot) on Ubuntu 20.04 server.
sudo apt install certbot
If you use Nginx, then you also need to install the Certbot Nginx plugin.
sudo apt install python3-certbot-nginx
Next, run the following command to obtain and install TLS certificate.
sudo certbot --nginx --agree-tos --redirect --hsts --staple-ocsp --email [email protected] -d suitecrm.example.com
If you use Apache, install the Certbot Apache plugin.
sudo apt install python3-certbot-apache
And run this command to obtain and install TLS certificate.
sudo certbot --apache --agree-tos --redirect --hsts --staple-ocsp --email [email protected] -d suitecrm.example.com
Where
--nginx: Use the nginx plugin.--apache: Use the Apache plugin.--agree-tos: Agree to terms of service.--redirect: Force HTTPS by 301 redirect.--hsts: Add the Strict-Transport-Security header to every HTTP response. Forcing browser to always use TLS for the domain. Defends against SSL/TLS Stripping.--staple-ocsp: Enables OCSP Stapling. A valid OCSP response is stapled to the certificate that the server offers during TLS.
The certificate should now be obtained and automatically installed.
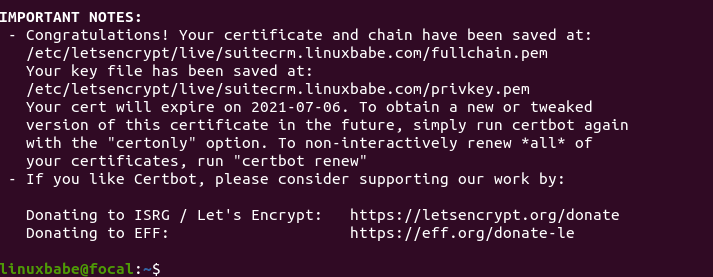
Step 6: Increase Upload File Size Limit
PHP sets a limit for upload file size. The default maximum file size for uploading is 2MB. To increase the upload size, edit the PHP configuration file.
sudo nano /etc/php/7.4/fpm/php.ini
Find the following line (line 846).
upload_max_filesize = 2M
Change the value like below. It’s recommended to set it at least 20MB.
upload_max_filesize = 20M
Save and close the file. Alternatively, you can run the following command to change the value without manually opening the file.
sudo sed -i 's/upload_max_filesize = 2M/upload_max_filesize = 20M/g' /etc/php/7.4/fpm/php.ini
Then restart PHP-FPM.
sudo systemctl restart php7.4-fpm
Also restart Apache/Nginx.
sudo systemctl restart apache2
or
sudo systemctl restart nginx
Step 7: Finish SuiteCRM Installation in Web Browser
Now in your browser address bar, type in your domain name for SuiteCRM to access the web install wizard.
https://suitecrm.your-domain.com/install.php
First, accept the GNU AGPL license.
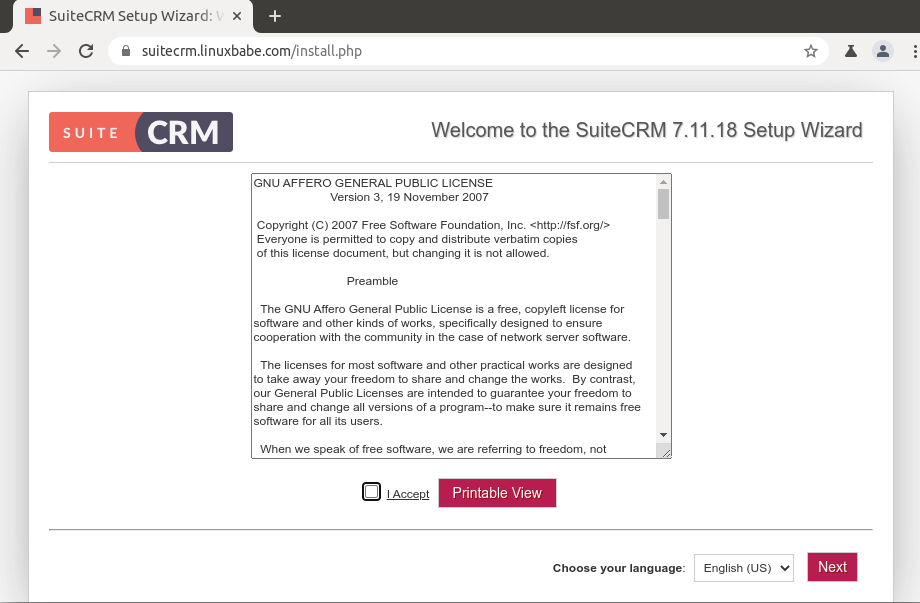
Then it will check your server environment. If everything is fine, click Next.

Then enter the MariaDB/MySQL database details created in step 2. You also need to set a password for the admin user, which will be used to log into the web interface. Change the URL to https://suitecrm.your-domain.com and enter your email address.
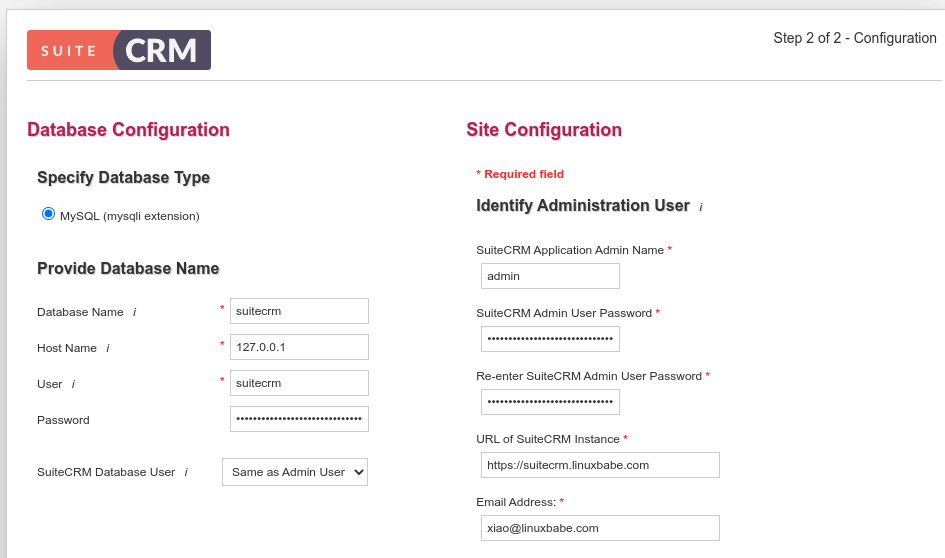
In the more options section, you can configure the email settings, such as setting the From name and From address.
If SuiteCRM is installed on your mail server, then you can use 127.0.0.1 as the SMTP server and port 25 as the SMTP port, so SuiteCRM will use your own mail server to send emails.
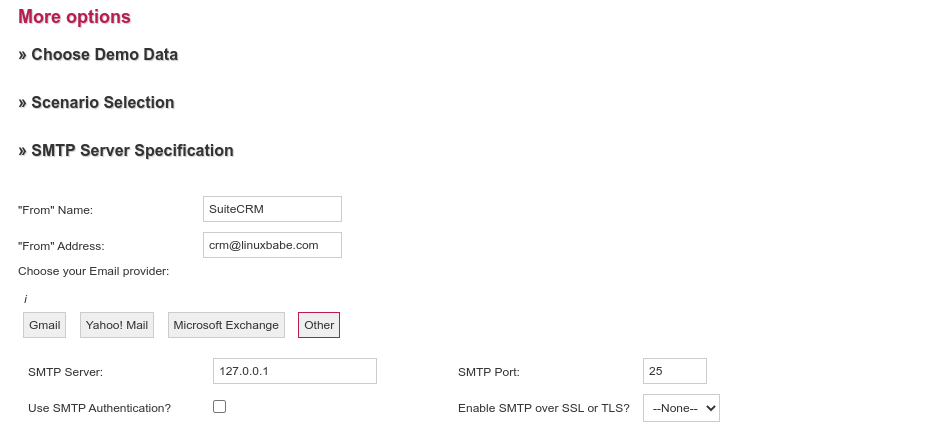
If SuiteCRM and your mail server are running on different hosts and you want SuiteCRM to send emails via your mail server, then you need to choose Other as mailer transport. Then
- Enter the hostname of your mail server
- Choose port 587
- Choose TLS encryption.
- Enter the login credential of an email address on your mail server.
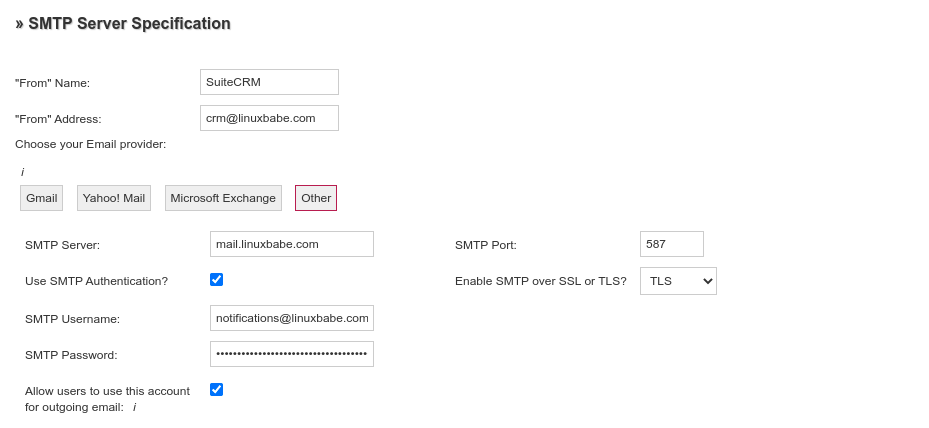
Click the Next button and SuiteCRM will be installed.
Step 8: Enable HTTP2 to Improve Performance
You can enable HTTP2 protocol to improve page loading performance for SuiteCRM.
Apache
First, you need to enable the HTTP2 module.
sudo a2enmod http2
Then open the SSL virtual host file.
sudo nano /etc/apache2/sites-enabled/suitecrm-le-ssl.conf
Put the following directive after the opening tag.
Protocols h2 http/1.1
Save and close the file. Then restart Apache for the changes to take effect.
sudo systemctl restart apache2
Nginx
To enable HTTP2 protocol in Nginx virtual host, find the following line.
listen 443 ssl; # managed by Certbot
Simply add http2 after ssl.
listen 443 ssl http2; # managed by Certbot
Save and close the file. Then reload Nginx.
sudo systemctl reload nginx
Step 9: Add Cron Jobs
SuiteCRM relies on Cron jobs to work properly. Edit the www-data user’s crontab file. (You should not add SuiteCRM commands in root user’s crontab file.)
sudo -u www-data crontab -e
Add the following lines to the end of this file.
###### SuiteCRM Cron Job ####### * * * * * php7.4 -f /var/www/suitecrm/cron.php > /dev/null 2>&1
Save and close the file.
How to Integrate with Mautic
Mautic is a free open-source alternative to commercial email service providers like MailChimp. Mautic has a SugarCRM plugin, and since SuiteCRM is based on SugarCRM 6.x, we can use the SugarCRM plugin to integrate with Mautic.
First, we need to go to SuiteCRM web interface, click the dropdown arrow on the upper-right corner to access the administration module.
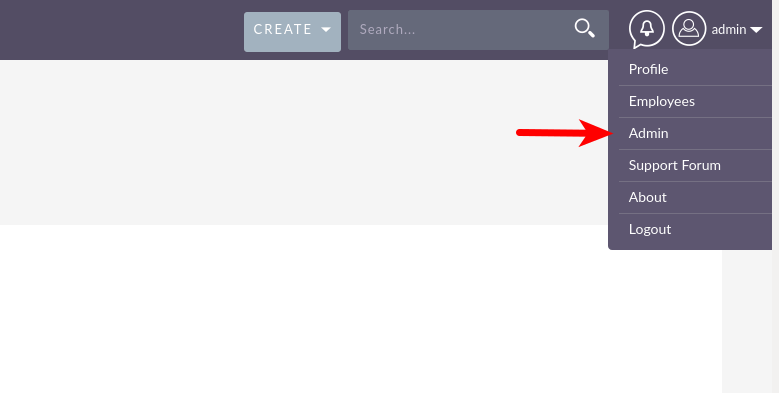
Then scroll down and select OAuth Keys.
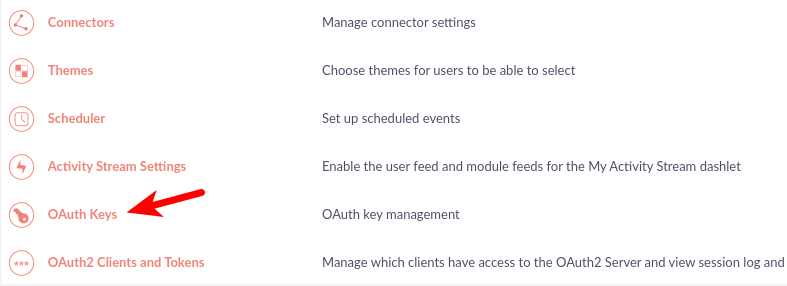
Create a new OAuth key. Give the key a name like mautic. Enter something like matuic-suitecrm in the Consumer key field. Then enter some random characters in the Consumer Secret field. Save your changes.
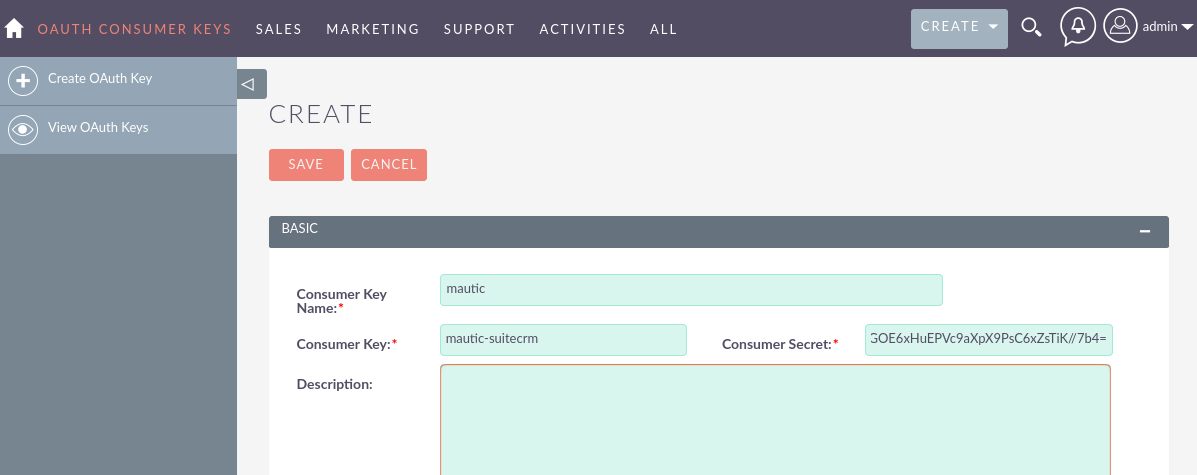
Next, go to Mautic Settings -> Plugins -> SugarCRM. Enter your SuiteCRM URL, client key (consumer key), and client secret (consumer secret). Then enter the SuiteCRM admin username and password. Select 6.x/community version. Click the Authorize App button.
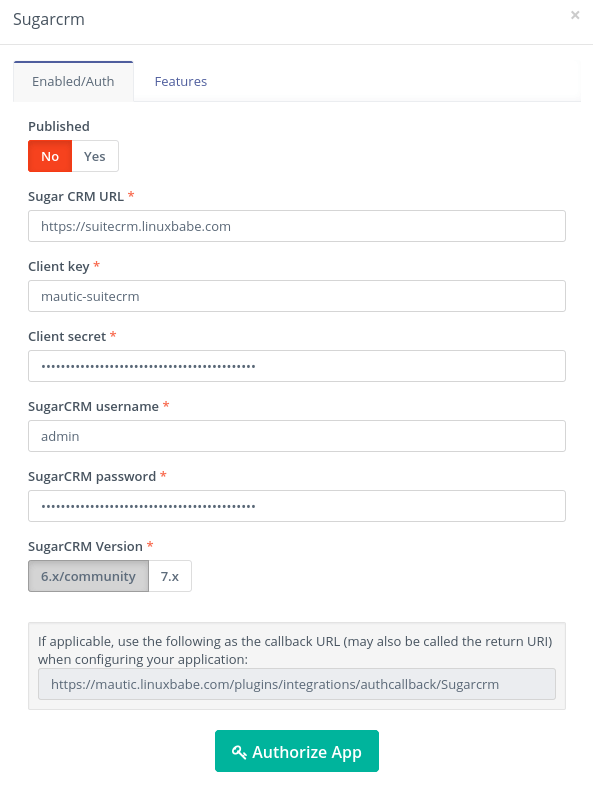
Once it’s authorized, you can change the publish status from No to Yes. If you encounter an error while trying to authorize the app, make sure the DNS records for your Mautic and SuiteCRM sub-domain are both propagated to the Internet.
Wrapping Up
I hope this tutorial helped you install SuiteCRM on Ubuntu 20.04. You can also check out SuiteCRM user manual to learn how to use it. As always, if you found this post useful, then subscribe to our free newsletter to get more tips and tricks. Take care 🙂
Rate this tutorial
[Total: 2 Average: 5]



