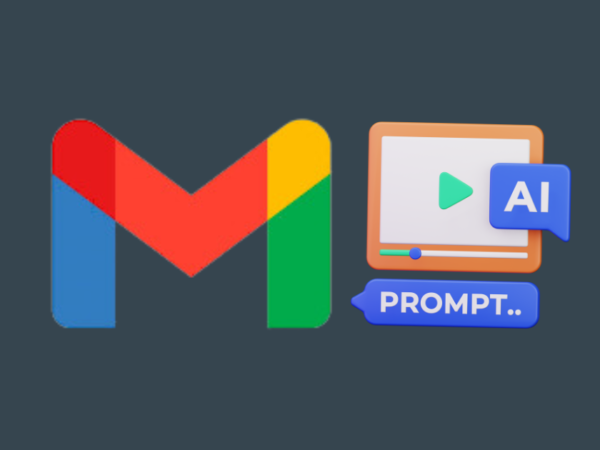Since it’s a fact that we’re not doing work all 24 hours a day, it’d be wise to set up automatic replies to notify the people trying to reach out to you.
The “Out of Office” feature on Outlook allows you to set automatic replies for when you’re not available to respond to emails right away. This helps inform the sender instantly about your unavailability.
You can use this feature for various reasons, such as when you’re on sick leave or vacation or unavailable in the office for any reason.
If that sounds like something that could come in handy, let’s learn how to set this automatic reply feature on Outlook.
There are several ways to do it, and the steps depend upon which device you’re using, so follow one of the below methods that’s suitable for you.
It is probably the most straightforward way to do it; here are the steps.
Step 1: Log in to your Outlook account.
Step 2: From the options on the top left, click on where it says “File”.
Step 3: Click on Automatic Replies (Out of Office).
Step 4: Select the button which says “Send automatic replies”.
Step 5: In the text box, you can enter your message, which will be displayed to the people trying to reach out to you.
It’s important to enter the message in a way that’ll suit every case scenario, as you never know who will email you.
Step 6: You can choose to send the automatic reply right away or set a time for it to be sent out to the person. To do that, select “Only send during this time range”, and set your preferred time and date.
Step 7: You can choose to create two different messages. One for people within your organization and another for people outside of it.
Once all that is done, hit “OK,” and you’re done.
Using Rules and Templates
Not every Outlook account supports Automatic Replies (Out of Office). If you don’t see it on your account, it probably means you don’t have the feature.
Fortunately, there’s another way to set up automatic replies, and that is using Rules and Templates.
Here are the steps for it:
Step 1: First, we have to create a template. To do that, create a new message on your Outlook. Fill in all the details, like the subject and message body.
Remember, the message body will be the message that’ll be sent out automatically as a reply to people who email you.
Step 2: Once you’re done, from the File tab, click Save As. In the Save As dialog box, you need to name your template and select Outlook Template (*.oft) from the Save as Type drop-down menu. Finally, hit Save.
Step 3: Now, it’s time to take our template and create an auto-reply rule. On your Outlook account, click on Info and then click on “Rules and Alerts”.
Step 4: When the Rules and Alerts dialog opens, click on the “New Rule…” button.
Step 5: From the options, choose the “Apply rule on messages I receive” option and click Next to create a new rule for auto-replies.
Step 6: Now, you’ll be presented with conditions regarding the auto-replies. You can leave the Step 1 and Step 2 boxes unchanged since we want to reply to every message we receive. After that, click Next.
Step 7: Click on “Yes” when a message pops up asking if you want to apply this rule to all messages.
Step 8: A screen like this appears. From the options, choose “reply using a specific template” in Step 1 and then click on where it says “a specific template” in Step 2. This will open another box, allowing you to select the template you created earlier.
In the “Select a Reply Template” popup, under Look In, select “User Templates in File System”.
Step 9: Click the Browse button and choose the template located on your computer and open it.
Step 10: In this step, you’ll be asked if you want to apply any exceptions. Tick the ones you wish to apply for and then hit Next.
Finally, name your rule and click on Finish to complete the process. Now, whenever someone emails you while you’re away, the message in the template you created will automatically be sent as a reply.
On PC
The steps to set up Automatic Replies on your PC are pretty much the same as on your browser. Here are the steps for it:
Step 1: Open Outlook on your Windows PC.
Step 2: Go to File > Automatic Replies. If you have Outlook 2007, you must go to Tools > Out of Office Assistant.
Step 3: From the Automatic Replies box, select “Send Automatic Replies”.
Step 4: Once the message box opens, click on whether you want the automatic reply to go to people within your organization or outside your organization. Next, start typing the message.
When you’re done, click “OK” to complete the process.
On iPhone App
Setting up Automatic Replies on iPhone is super quick. Follow the below steps for it:
Step 1: Open the Outlook app and go to Settings > Mail.
Step 2: Choose the specific Outlook account.
Step 3: Turn on Automatic Replies if it’s not turned on by default.
You can also choose whether you want the message to be sent to everyone or only to the people within your organization. Once you’re done, tap on the checkmark, and you’re done.
Also read: How to Add a Calendar in Outlook
On Android App
Similar to the process on iPhone, here are the steps to set up automatic replies on the Outlook Android app.
Step 1: Open the app and tap on the Settings icon.
Step 2: Choose the specific Outlook account.
Step 3: Tap on Automatic Replies.
Step 4: Toggle on the Automatic Replies option.
Upon enabling it, you’ll see options to add your message, choose whether you want it to be sent to everyone or just selective people, etc.
Select the appropriate options according to your requirement, and then finally tap on the checkmark icon.
Final Words
Even while you’re away from the office trying to have quality time for yourself, thoughts might come to your mind regarding the people trying to reach out to you.
Using the Automatic Reply (Out of Office) feature on Outlook, you’ll be at ease knowing that people are notified instantly about your unavailability.
Next, check out these apps to clean up your email inbox.