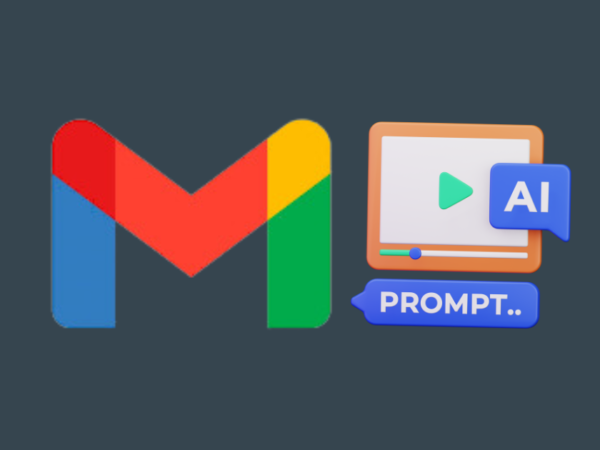Whether you are sending a promotional email to your subscribers or circulating an announcement to your employees, mail merge can ease the process.
Email is a popular mode of professional communication. When you need to send the same email to bulk people but with a touch of personalization, mail merge is the most convenient approach.
Read on as I will explain the process of mail merge, along with the best tips and mail merge tools.
What Is Mail Merge?
Mail Merge refers to the method of creating personalized documents or emails through automation. As users create a document with placeholders or merge fields and link a data source with that, mail merge pulls the data from the source and places them in the appropriate fields. This technique is highly beneficial for sending the same email to bulk recipients.
Mail Merge for Effective and Productive Communication
The importance of mail merge lies in its effectiveness in performing useful and productive communication. It automates the personalized document creation process to send custom promotional offers to a large customer base.
At the same time, it saves the time the marketing team would have spent otherwise in creating tailored emails for each customer and prospect. Thus, it increases the productivity of the team while making sure that everyone receives relevant and individualized content.
Mail merge is used in both personal and business scenarios. It helps you maintain a professional and consistent approach to your communications.
Benefits of Using Mail Merge
Saving Time in Drafting Emails
Creating separate emails for each recipient could take hours or even days if you are planning to send the email to hundreds of people. With Mail Merge, you can just create one draft and use it to send an unlimited number of personalized emails to the recipients.
Automatic Personalization of Bulk Emails
Personalization plays a significant role in ensuring the chance of getting replies from cold emails. To manually personalize a large number of emails is a challenging task. With mail merge, you can automate the process of personalization of the bulk number of emails.
Mitigate Human Errors
When you manually type bulk emails or even manually personalize those, there is a chance of human error. Erroneous emails give a negative and unimpressive impression about you and your business to the recipient. Mail merge can eliminate the chance of having human errors in the emails.
How Does Mail Merge Work?
The process of mail merge works on the automation of creating multiple personalized emails from a single template. The user starts by creating a document in a word processing software. In that document, they define specific fields where personalized information is to be inserted. These fields are known as merge fields.
Then, a data source is connected to the main account. This source could be a spreadsheet, CSV file, or database. During the process, the mail merge software pulls necessary data from the source to place those in the merge fields of the main document. Thus, it generates individualized copies for each contact or prospect.
How To Do Mail Merge From Excel to Outlook
Find below a basic mail merging scenario where I’m going to use Excel as the database for mail merge content and Outlook to send merged emails in bulk.
I need to send multiple emails to my clients to send them their invoices due for this month. The email will include the same body text, but client-specific information like Customer Name, Billing Address, Invoice Amount, and Due Date will change.
Organizing the Backend Database in Excel
Setting up the Excel worksheet database for the mail merge is a crucial step. You must enter all the relevant information you want to include in the merged mail under dedicated column headers.
For example, my email to the clients for invoices will include the following information:
- Customer Name
- Billing Address
- Invoice Amount
- Due Date
So I’ve created Excel column headers similar to the above list.
The Excel file will also contain the recipient’s email addresses. So, I’ve created another column header named Email. This column header contains all the client email addresses for this mail merge project.
Emails won’t be added to the content of the emails I’m going to send. Outlook will refer to this column to know the list of emails for bulk email sending.
Creating the Merged Mail in Outlook
If you’re sending bulk emails directly to your clients, customers, sales leads, or website visitors, you should start mail merge from Outlook.
In this method, you’ll create the email in Microsoft Word and send HTML emails using the Outlook desktop app. You save time by not creating individual email documents in Word files and copy paste those content into individual emails, which is a time-consuming process.
Let’s get started:
- Open the Microsoft Outlook desktop app.
- Select the Home tab on the Outlook ribbon menu.
- Now, click on the People tab on the left-side navigation panel of Outlook.
- On the Contacts or People tab, select any email contact.
- Click the Mail Merge command button inside the Actions commands block.
- Do the following in the Mail Merge Contacts dialog:
- Contacts: Only selected contacts
- Document file: New document
- Document type: Form Letters
- Merge to: New Document
- Click OK.
Now, a blank Microsoft Word file will open. There, perform these actions:
- Click the Mailings tab.
- Click the Start Mail Merge command and choose E-mail Messages.
- To link the Excel database, click on the Select Recipients button and choose the Use an Existing List from the context menu.
- Navigate to your Excel file on the Select Data Source dialog.
- Select the Excel file and click OK.
- On the Select Table dialog, click OK.
- Start typing the email content.
- In places where you need to add the following, click on the Insert Merge Field button and choose the respective item:
- Customer Name
- Billing Address
- Invoice Amount
- Due Date
- Merged fields in the email will look like «Customer_Name», «Billing_Address», «Invoice_Amount», etc.
- Click the Preview Results button to see the output email.
- Click the Next Record button to view the output emails for all the recipients.
Sending Merged Mails
Once you’re satisfied with the email, follow these steps to send bulk emails:
- Click on the Finish & Merge button.
- On the context menu that opens, click the Send Email Messages option.
- On the Merge to E-Mail dialog, perform these actions:
- Select Email for the To field.
- Type a subject like, “Invoice for Nov 2023.”
- Send records should be selected to All.
- Click OK to send all the emails at once.
How To Create a Mail Merge Template
Once you’ve sent the emails, follow these instructions to create a mail merge template in Microsoft Word:
- Go back to the email you created on the Word app.
- Navigate to the File tab and choose the Save As option.
- Save the Word file in a folder on your PC or Mac.
That’s it! You’ve successfully created a mail merge template. This file will be linked to the previous Excel file that you used.
If you need to change the database, click Select Recipients and link a new database if needed.
When you open the file next time, it’ll open in the Letter layout. You can change the content layout to E-mail Messages from the Letter format by clicking the Start Mail Merge button.
Best Tips for Mail Merging
Format the Source Database Appropriately
The mail merge approach depends largely on the information it pulls from the provided database. For this reason, you need to make sure that the data source (spreadsheet or database) is properly formatted with specific column headers. Only with consistent formatting and accurate data can you make the mail merge process reliable.
Professional Templates
It is normal to use email templates for mail merge. When you do that, always use professional templates to create visually appealing emails. The template should have a clean layout and intelligible fonts to create a polished and credible impression among the recipients.
Always Test the Mail Merge Before Using It
Before you proceed with the mail merge, it is always better to run a test with a small subset of data. Thus, you can identify if there is any issue with the merge fields, formatting, or data integration and rectify them. Testing will make sure that the final emails are error-free.
Update and Organize the Recipient List
Before linking the database of recipient lists for mail merge, always check if the database contains the most recent and accurate information. Also, the list should be organized properly for the purpose of sending emails.
Troubleshoot Mail Merge
The Mail Merge tool of Microsoft Word comes with a troubleshooting feature. When on the mail merge draft, click the Check for Errors command on the Preview Results block.
On the Checking and Reporting Errors dialog, select the Simulate the merge… option and click OK. This action will run a simulation and figure out if there are any errors in your mail merge document.
Use Cases of Mail Merge
Invitation to Birthday Party
In personal life, the use of mail merge is seen while inviting friends, colleagues, acquaintances, and relatives to any personal function like a birthday party, wedding reception, promotion party, anniversary, etc. Instead of sending an email to every person, one can use the mail merge technique to send the invitation in a short time.
Invoice Generation
When companies need to send invoices to multiple clients, drafting the same email for each one is a hectic and time-consuming task. For this purpose, companies can create an invoice template and use mail merge to automatically populate it with personal details of clients, such as name, invoice number, due amount, etc.
Email Campaign
The most common use of mail merge can be seen in the case of cold email campaigns. When businesses need to send emails to their prospects to promote their new products or offers, they use this technique to send bulk emails in one go.
Employee Communications
To make a common announcement across the departments or to inform the employees about policy updates, mail merge is used. For that, companies can set up a process to pull details like name, department, and employee ID from the central employee database.
Recruitment
The use of mail merge is also seen when companies hire in bulk. They can create a template for offer letters and contracts and automate the process of sending the emails. Mail merge lets them personalize these documents by adding data such as employee name, designation, department, joining date, etc.
#1. YAMM
YAMM offers a mail merge service for Gmail. As you use this service, your email has a higher chance of reaching the primary inbox of the recipient. Moreover, it lets you track the real-time results from Google Sheets. YAMM supports sending attachments and scheduling emails.
#2. Mailmeteor
Mailmeteor is another platform for sending mass emails from Gmail. The service increases the deliverability by sending the email from your Gmail account. You do not have to worry about your privacy as it needs minimum permission to operate.
#3. Right Inbox
Right Inbox is a Chrome Extension that lets you scale up your email outreach. Besides sending personalized messages, you can use it to automatically follow up with sequences. There are also facilities to schedule time and campaign start date according to your convenience.
#4. Mailshake
With Mailshake, it only takes seconds to add the contact list using a CSV file. It is also easy to personalize the emails, which will ultimately boost the reply rates. In fact, you can automate the entire outreach workflow. Milkshake supports integration with Salesforce, Hubspot, Zapier, and many more.
#5. GMass
GMass ensures the highest engagement from your Gmail by turning it into an email marketing platform. It also enables you to send automated follow-up sequences. Furthermore, this add-on lets you send virtually unlimited emails, surpassing the limit set by Gmail.
#6. Gumbamail
If you want to send bulk personalized emails, Gumbamail is a great choice. You can use its built-in templates to send to your contacts. It even allows you to track the email opening rate in real time without changing the context. Campaign setup, contact import, and campaign reposts are additional features of Gumbamail.
Conclusion
Now that you know the best techniques to implement mail merge in a variety of use cases, you can start using it right away. There are also a number of mail merge tools that you can utilize to make the process more efficient.
If interested, you can learn about the email blast technique.