<img alt="Troubleshooting VirtualBox Installation on Windows 10 Solve Visual Studio C Error" data- data-src="https://kirelos.com/wp-content/uploads/2023/10/echo/Troubleshooting-VirtualBox-Installation-on-Windows-10-Solve-Visual-Studio-C-Error-800×420.jpg" data- decoding="async" height="420" src="data:image/svg xml,” width=”800″>
Recently, I bought a new disk drive and did a fresh installation of Windows 10 over it, and while installing VirtualBox, it gave me multiple errors.
So, in this tutorial, I will walk you through how I tackled virtual studio C errors, including dependency issues for Python core and win32api.
But before that, let’s look at the reason behind these errors.
Reasons Behind the Visual Studio C Error in VirtualBox
For those who don’t know, VirtualBox is one of the best free virtualization software available, which can be used to install the same or different operating system over your current system.
In most cases, it is as simple as plug and play, and this will only be relevant if you did a fresh install or removed some important packages by mistake.
So let’s start with what errors you may encounter like I did, and the reasons behind it.
If you did a fresh installation like me, you are likely to encounter two errors:
- Microsoft Visual C error
- Missing dependencies for Python Core / win32api
And the reason is pretty simple! When you do a fresh install, you are given bare minimum packages that do not include any dependencies like Python core or Microsoft Visual C .
In simple terms, you have to install missing packages.
So, in the next section, I will walk you through how you can install Python Core, win32api, and Microsoft Visual C in the simplest manner possible.
Solve Microsoft Visual C and Python core errors while installing VirtualBox
As I mentioned earlier, the reason behind these errors is simply the missing dependencies, and in order to tackle them, all you have to do is install missing packages.
To make this tutorial easy to follow, I have divided this into 3 parts so you can follow them all or the specific parts based on your error.
Installing Microsoft Visual C
Before you install Microsoft Visual C , you have to exit from the VirtualBox installation prompt.
For that, first, hit the OK button in the prompt where it is asking you to install the Microsoft Visual C and then hit the Finish button in the next prompt:
Next, visit the official download page of Microsoft Visual C , and from there, download the required version. For the most, it will be 2015 and later:
In the next step, it will ask you to choose the architecture for your system, and if you are using anything modern or have more than 4GB of RAM, choose X86:
And the file will be downloaded in a moment. Once done, install the Microsoft Visual C executable file (a file with the .exe extension), and it will open a new prompt.
All you have to do is read the license terms and conditions (if you want to), check the agreement, and hit the Install button:
That’s it! You have successfully installed Microsoft Visual C .
Install Python Core and win32api
To install Python Core, visit the official download page of Python, and from there, you will find a direct download link to the most recent version of Python:
Open the downloaded file, but don’t hit the install button right now!!
When you see the installation prompt, you have to add Python to the PATH. Which can be done by checking the box Add python.exe to PATH:
And then, click on the Install Now button, and the Python will be installed in a moment.
But that will only install the Python core. We are yet to install win32api.
Installing win32api
For those who don’t know, win32api is a Python package that can be installed using its own package manager pip.
Which means you have to use the PowerShell for the installation. Worry not; it is one command execution only.
First, right-click on the start menu and choose Windows PowerShell (Admin):
Once you open the PowerShell, simply paste the following command in the prompt and hit enter:
py -m pip install pywin32That’s it!
Now, again start the VirtualBox installer, and this time, you won’t see any error!
How to Avoid this Problem in the Future?
The easiest way to stay away from such problems is to be conscious while removing software from your system.
See, the problem is clear and will only occur in two scenarios:
- If you have a fresh install of Windows
- You removed those dependencies accidentally
You can not do anything but install those dependencies manually, as I explained if you did a fresh install, but you can take precautions for the second possibility.
So the only way to avoid this error in the future is to cross-check what you are about to delete from your system, as you may remove those important dependencies from your system that may be required from the other software as well.
Wrapping Up
This was a quick tutorial on how you can tackle Microsoft Visual C errors along with missing Python dependencies.
I encountered these errors while trying to install VirtualBox on a fresh install, but you may have different reasons, such as removing the necessary packages by mistake.
And I hope you will find this solution helpful.
Next, You may also read about how to install Windows 11 in VirtualBox.
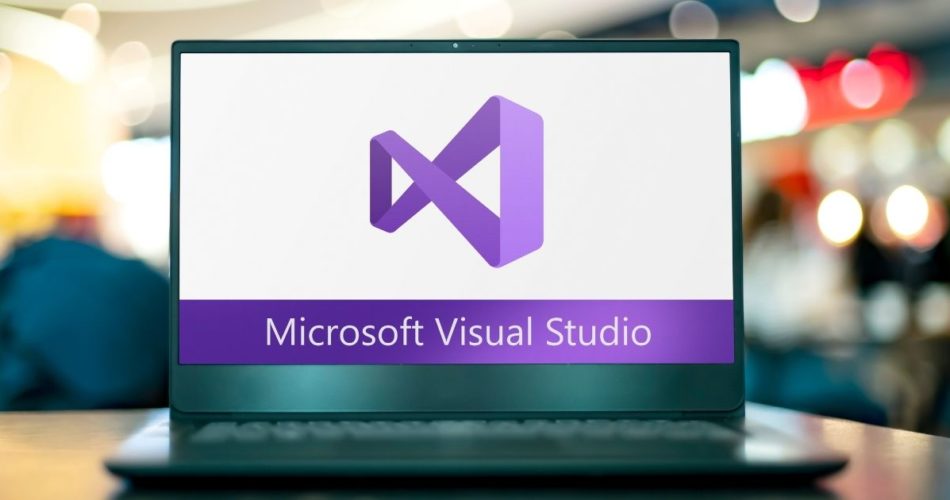

![Kirelos Blog How to Call a Function in Python [With Examples] How to Call a Function in Python [With Examples] programming language Python](https://kirelos.com/wp-content/uploads/2023/12/26798/how-to-call-a-function-in-python-with-examples-600x450.jpg)
