If you have been using Google’s Photo app to view your photos, you might want to try these amazing hacks to make your life easier.
Google Photos is an amazing app that can do much more than just show your photos. To begin with, it can make sharing photos a lot easier with your friends and family.
You can even find photos with great accuracy without having to scroll through your entire library. If these perks sound interesting, wait until you hear about everything Google Photos can do.
Now, let’s check out some of the best Google Photos hacks you should try.
How do you share your photos with your friends and family? Probably WhatsApp or Telegram! However, we know how excruciatingly painful these apps can make sharing photos, especially when they are in large numbers.
WhatsApp’s 30 photos cap can quickly frustrate you with the entire photo-sharing task.
Did you know that you could use Google Photos to share images? For this, select all the photos you want to share from the Photos app and click on the share button.
You should see various options to share photos that you could use. However, we will focus on the ‘Create Link’ option in the share menu.
Click on the ‘Create Link’ option, and Photos will create a shareable link to your images. You can now share this link via WhatsApp, Telegram, or directly to the receiver’s email.
The best part about this hack is that the receiver can view the entire album you shared. The receiver can download photos from this shared album if the sender ticks the download permission while sharing the images.
You can share this link with all the receivers without sharing the photos with everyone individually.
Find Images With Photo’s Built-in AI
There are times when you want to find a photo from your library but manually scrolling through the entire image stock is just tiresome. Things become even more complicated when you have many photos in your gallery.
What if I told you Google Photos could help? Google Photos packs Google’s intelligent AI capabilities, making it much smarter than other photo apps.
To find a photo, click on the search button and enter whatever you remember about the photo you want to search for. This could be where you clicked the image or the person’s name in the image. You could also mention the date when you clicked the image.
Google Photos will filter the results based on your query and show all the images that could be relevant. Just scroll through these images, and you should find the photo you were looking for.
Sync Photos Between Your Devices
If you use different devices like smartphones, laptops, and tablets, this hack is for you. How do you share your photos between your devices? Using pen drives, SD cards, hard disks, or wireless transfers are common, but they usually take a lot of effort.
Google Photos lets you sync your photos between devices by uploading them to your Drive storage. The best part about this is that you can easily access these backed-up photos on every device using the same Google account.
Moreover, Google Photos lets you download and share all your backed-up photos while viewing them from different devices.
If you feel you may forget to back up your photos manually, Google Photos also lets you automatically back up recent photos via Wi-Fi, mobile data, or both.
You can also select specific folders you want to back up and avoid using your data to back up the less useful folders, such as WhatsApp GIFs or Screenshots.
Train Google to Recognize You and Your Close Ones
Google’s AI-based image recognition software is a wonderful tool for reverse image searches, but there’s more to that. Google also integrates its powerful image recognition software into Google Photos, opening a new world of possibilities.
You can now train Google to recognize the faces of the people in your images. It could be your face, close ones, or even some stranger. But what does training Google in recognizing faces conquer?
<img alt="YouTube video" data-pin-nopin="true" data-src="https://kirelos.com/wp-content/uploads/2022/12/echo/hqdefault.jpg63ad7157b303a.jpg" height="360" src="data:image/svg xml,” width=”480″>
Firstly, Google Photos recognizes the people in your photos as soon as you click them. Moreover, the app creates separate sections that contain photos of a particular individual.
You can select multiple individuals at once, and Google Photos will scan through your gallery to show the photos that contain all the selected individuals. You can also use the person’s name to search for all the photos of that person in your gallery.
Directly Perform a Reverse Image Search Using the Lens Feature
Google Lens is an intelligent application to perform reverse image searches. However, you don’t need to download and use a separate Lens app for the reverse image searches. You can find all the information about your images directly through the Google Photos application.
For this, open any image in the Photos app and click on the ‘Lens’ option present in the bottom section of the screen. Once you click on the ‘Lens’ option, you can toggle between various options such as Text, Shopping, Places, Translate, and much more.
Each option is a power-packed one on its own; the translate option automatically recognizes text from the image and translates it to any language you choose.
The text option lets you select and copy any text from the image to the clipboard. The best is that the copied text retains the original formatting from the source image.
The shopping feature searches for all the items you could shop for from the image. The app then displays all the links to different e-commerce websites selling similar products.
The places feature lets you identify the place that the image shows. Imagine looking at a beautiful Instagram image of a valley or a beach, and you want to know more about the place.
Simply click a screenshot and rush to the Google Photos app. Click on the Lens icon and then ‘Places’ to find everything about the original destination.
Use the Locked Folder to Hide Your Personal Photos
Your typical photo gallery showcases all the images in your phone’s storage. This includes photos you might not want others to see while you scroll through your gallery.
Images containing sensitive information or memories could catch unwanted attention you might not want. That’s why Google Photos comes with the ‘Locked Folder’ feature.
The ‘Locked Folder’ is a digital locker where you can add your photos. The app won’t display these photos while you scroll through your photo library. Also, you can add a passcode to the locked folder to ensure better security.
However, there are a few conditions while using this locked folder. Firstly, you can only view this folder and add or delete photos through your primary device.
You cannot access this folder on other devices with the same Google account. As this is a locally managed folder, you might lose your photos if you reset your device.
To add the photos to the locked folder, select the ones you want to lock. Next, click on the ‘Move to Locked Folder’ option at the bottom of the screen. You can access the locked folder in the ‘Utilities’ section of the Photos app.
Recover Lost Photos Using the Trash Feature
We have all had the mini heart attack of accidentally deleting a dear photo. However, Google Photos is here to save the day with its Trash feature.
Every photo you delete stays in the ‘Trash’ section of the Photos app for 30 days before it is permanently deleted. You can choose to restore the deleted photos if you accidentally delete any.
<img alt="YouTube video" data-pin-nopin="true" data-src="https://kirelos.com/wp-content/uploads/2022/12/echo/hqdefault.jpg63ad71585faeb.jpg" height="360" src="data:image/svg xml,” width=”480″>
Contrary to this, you can also delete the photos before they complete their 30 days standby period if you immediately want the photos away from your device or you want to clean your storage.
Select Multiple Photos Quickly With the Swipe Gesture
Have you ever tried selecting multiple images at once to either share or delete them? If yes, you surely know how painful it is to manually select each photo by clicking on them. However, you can now use the swipe gesture on the Google Photos app to select multiple photos simultaneously.
For this, click and hold an image you want to select first. Now, drag your finger toward to bottom or top of the screen to select the other photos. When you are done selecting the images, just lift your finger to confirm the selection. You can now easily share or delete the selected photos at once!
<img alt="YouTube video" data-pin-nopin="true" data-src="https://kirelos.com/wp-content/uploads/2022/12/echo/hqdefault.jpg63ad7158711d4.jpg" height="360" src="data:image/svg xml,” width=”480″>
Edit Your Photos Directly in the Google Photos App
Although Google’s Snapseed and Adobe’s Lightroom are amongst the best photo editing software, you can get away with some quick editing with Google Photos!
Besides the usual crop, resize, and rotate features, the Photos app lets you adjust your photos. You can play around with filters such as Vivid, Playa, Honey, and more.
You can also adjust various image parameters such as brightness, contrast, white point, highlights, etc.
One of the best editing features is the auto enhancement option in the Photos app. You can click the Enhance button, and the app does the rest. The final image appears much more vibrant and well-lit than the original after the AI-based enhancements.
The Photos app also integrates well with popular editing apps like Snapseed, Lightroom, Inshot, and more. You can directly edit your photo in these apps through Snapseed.
Create Beautiful Animations and Collages Instantly
If you are like most smartphone users, you might be using different apps for creating slideshows, animations, and collages. However, you don’t need any of these if you use Google Photos!
Google photos can easily create beautiful-looking animations and collages without any ads. Honestly, most of the existing collage maker applications don’t even come close to the editing features and the versatility of Google Photos.
If you want to create a quick animation or collage of your favorite photos, simply head to the Photos app and select all the images you want in the final result. Then click on the ‘Add to’ option and select ‘Movie’, ‘Animation’ or ‘Collage’ according to your requirements.
For those who don’t know, the Movie option is similar to creating a slideshow of your videos and photos. You can add a soundtrack or edit the slideshow speed in the Movie feature.
On the other hand, the Animation feature is a quick GIF-like collection of your images shown rapidly. A typical animation with 5-7 images might only last a few seconds. Animations are great for creating a quick slideshow for an adventure park trip or a movie date.
Collages are a collection of static images placed in tiles in a single image. You can toggle between the different presets of collages in the app and customize the images to make your perfect collage.
Edit and Upload Videos Directly to YouTube via the Photos App
We have already discussed the amazing photo editing features in the Photos app, but there are more. You can also edit your videos via the application with features like crop, resize, adjust, and more.
Honestly, these are pretty basic features and will only help you with the most rudimentary editing. Google Photos is no longer a replacement for full-fledged editing apps but having these features built into the application adds to its versatility.
Similar to editing photos, you can edit your videos by selecting them and clicking on the ‘Edit’ option.
You can also share these videos directly on YouTube after you are done with your editing. For this, click the ‘Share’ button and select ‘More’. Now select the YouTube option to share the video on your YouTube channel.
Back up Photos Directly From Your Canon DSLR to Google Photos
DSLR images are extremely crispy, but they surely consume a ton of disk space. If you use a Canon DSLR camera that sports Wi-Fi functionality, you can take your Google Photos experience to the next level.
Canon has collaborated with Google to let you automatically back up your high-quality DSLR images to your Google account in original quality.
For this, you will need Canon’s image.canon application to communicate with the camera. You can sign in with your Google account to directly back up your images to Google Photos.
That’s not it! Google also lets you try their Google One membership for a month which offers a free 100GB of cloud storage space, among other benefits.
Features That Make Google Photos Special
Apart from these Google Photos hacks, here are some features that make it stand out in the photo gallery segment:
#1. Memories Feature
Google Photos automatically creates animations and collages using your images. These memories are a great way to relive past events and go down memory lane.
You can save these memories in your gallery or share them on your social media accounts. The app uses AI-based image recognition features to know more about your photos and creates these animations using the best photos out of the lot.
#2. Auto Fix Your Image Lighting
Photos often appear grainy and dull, especially when clicked under low light conditions. Harsh lighting also distorts the details in the images and makes them appear overly bright.
Google Photos can automatically identify photos with bad lighting and let you fix the image lighting with the click of a button. You should see a ‘Fix Image Lighting’ option when you open an image with bad lighting.
Once you fix the lighting, you can save the latest version of the image or undo the changes if you like the previous version better.
#3. Free Up Space Feature
Once you back up a photo, it consumes space on both your device and cloud storage. You can delete the locally stored image to free up disk space. However, you don’t need to manually select all the images as Google Photos comes with the ‘Free Up Space’ feature.
This feature lets you delete the images backed up to the cloud storage. You can access this feature from the ‘Utilities’ section in the Photos app.
Final Words
Google Photos is a great app that can offer several applications on your smartphone ranging from collage makers, photo editors, file-sharing applications, and much more.
This powerful app from Google packs in a lot more features. Try out these hacks and features in the Photos app and improve your photo viewing experience.
Now you may read about the best image repair software to recover corrupted photos.

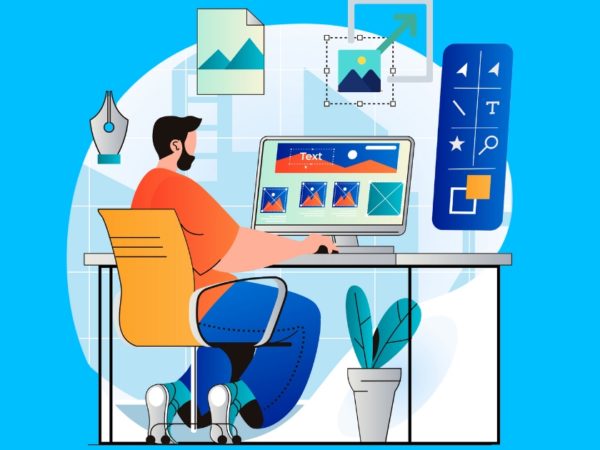

![Kirelos Blog 8 Best Landscape Design Software for Professionals [2023] 8 Best Landscape Design Software for Professionals [2023] Design](https://kirelos.com/wp-content/uploads/2023/11/26651/8-best-landscape-design-software-for-professionals-2023-600x450.jpg)