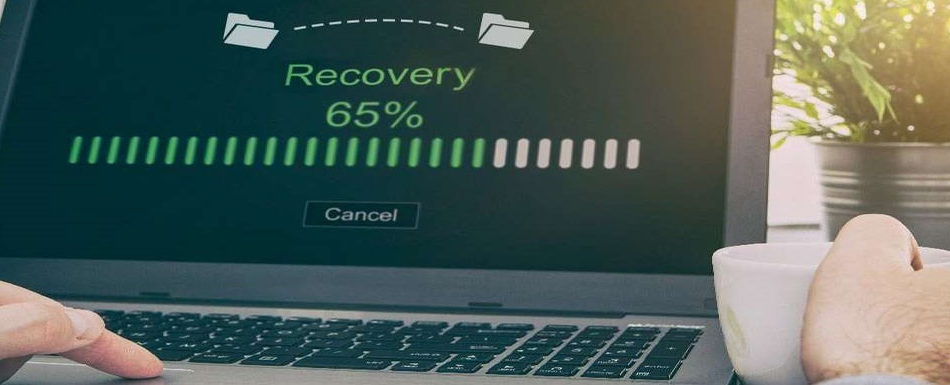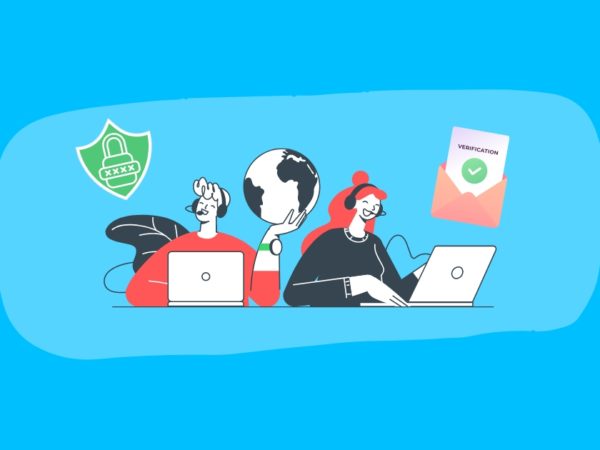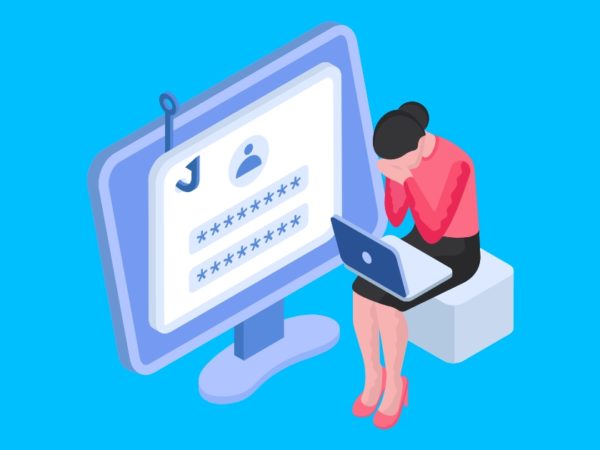Accidentally deleting data isn’t uncommon, especially if you have a habit of pressing Ctrl A and the Delete key to get rid of supposedly useless data. However, deleting data isn’t the end of the world. There are many ways you can recover deleted data.
You’ll be surprised to know that Windows doesn’t actually delete your data when you hit the delete command. It only hides it from view and tells you that space has freed up. The data is only deleted when new data comes to replace it. So there is still hope to recover it with the right tools.
Besides, Windows has multiple ways to back up your data. You probably won’t even have to recover anything when a backup is available to replace it. Whether you have deleted data yourself or lost it due to data corruption, below, you’ll find multiple ways to recover data in Windows 11.
Check the Recycle Bin ♻️
You probably know about this, but it is still worth mentioning as it’s the easiest solution. Everything you delete in Windows goes to the Recycle Bin; unless it’s too big in size. If you haven’t checked already, open up the Recycle Bin available on the desktop and see if the deleted file exists.
If you find it here, right-click on the file and click on the Restore option to recover the data. Alternatively, you can also just press the Ctrl Z keys as soon as you accidentally delete something to immediately restore it.
Restore the Previous Version
By default, Windows has System Protection enabled, which uses a small portion of your disk space to create restore points. If you act fast enough, you can restore the previous state of a file or folder to recover data. However, old restore points are deleted as new ones are created, so you will only have 1-2 days to act.
To restore your data, right-click on the folder that contained the data and select Restore previous versions.
Here you’ll see a list of stored versions along with the date when it was backed up. Here select the version that was backed up before you lost the data and then click on the Restore button below. You can also double-click on any version to see if your lost data is inside or not.
The restoration process will replace the whole folder, which may take some time, depending on the folder size.
Recover Lost Files
If you haven’t deleted the data but instead lost it due to corruption or it simply just stopped showing up, then some Command prompt commands can help. Just follow the below instructions as is, and it should recover any hidden or corrupted data.
Type cmd in the Windows search, right-click on the Command prompt and select Run as administrator.
Here type chkdsk x: /f and press enter. You have to replace the “x” in the command with the name of the drive that contains the lost data. If asked to dismount the drive first, then enter “Y” and press enter.
Once chkdsk process completes, type ATTRIB -H -R -S /S /D X:*.* and press enter. Make sure you replace “X” with the actual letter of the drive containing the lost data.
The process will take a bit of time, but it will remove all attributes that might be preventing you from seeing the data.
Use a Recovery Software
As I said before, Windows doesn’t actually delete your data; it only hides it. So you can use a third-party recovery tool to reveal that hidden data and restore it. For this purpose, I recommend 4DDiG, which can recover data from all internal and external drives even if you fully format them or data gets corrupted.
Note: For demonstration, I created a new folder with a picture inside and then deleted the picture, which I will recover with the 4DDiG.
Install the tool and launch it. It will show all your PC drives along with an option to select specific places. For more accurate and faster results, you should choose the Select Folder option. However, if you don’t know the exact folder or there are missing files in multiple areas, then select the drive.
The tool will search your PC, and it can take a lot of time, depending on how much data you are scanning. When done, it will show a lot of data even if you only scanned one folder, as it also looks into Recycle Bin and files without a direct path.
Thankfully, it offers filters that let you search files by size, type, and time. You can also use the search bar to directly search the name of the file. Once found, select the files and hit the Recover button to get them back. You can select exactly where you want to store the recovered data.
The recovery process can damage photos and videos if some of the data get corrupted by new data. If that happens to you, then 4DDiG also has a built-in tool to fix photos or videos that are not working properly.
Use Windows Backup
Windows can be configured to create regular backups of important files and folders. However, this option may not work for you as it’s disabled by default and requires prior setup. Although, it’s still worth checking in case someone else has configured your PC to keep backups, like if it’s an office PC.
Type control panel in Windows search and open up Control Panel. Here move to System and Security > Backup and Restore.
If there is backed-up data, it should show its details here, like size, schedule, location, etc. To restore this backup, click on the Restore my files button at the bottom-right side.
Next, use the Browse for files or Browse for folders options to select the file or folder you want to restore. Once selected, click Next.
Afterward, select the location where you want to restore the backup and click on Restore to get it back.
How to Prevent Data Loss in the Future?
One of the above methods should help recover your deleted data. However, you should always have a solid plan for data recovery, as there can be much worse scenarios than deleting data accidentally. For example, what if you lose access to your PC or become a victim of a ransomware attack?
There are a bunch of ways to back up your important data; I am going to list some of the most reliable below:
Increase System Restore Space
The restore previous file/folder version method I discussed above works better the more space it has to store the backups. As it deletes previous backups when the allocated storage starts running out, it will protect more changes if it has more space to store. As you probably have guessed, just increase the size of the system restore to get better chances of data backup.
To do so, type system protection in Windows search and select Create a restore point option. Here select the driver for which you want to increase the space and click on Configure.
On the next window, increase the allocated space and hit the Apply button to accept changes. I believe 10% of the total space should be enough for multiple backups.
You can repeat the process to adjust the space for all the drives.
Create a Backup in Windows
At least for very important data, schedule a backup on which you can always rely. Just go to Control Panel > System and Security > Backup and Restore as we did above and click on Change settings or Create new backup.
Afterward, select the drive where you want to save the backup and the folder that you want to backup. The backup process can take quite some time if you have selected lots of data.
I will also recommend you attach an external drive and select it as the location to save the backup, so you won’t lose your backup in case your PC hard drive fails.
Use a third-party backup tool
Windows built-in backup system is good, but you’ll need a third-party backup tool for advanced backup needs like cloud backup or disk cloning. If you don’t want to risk losing your data to hardware failures and have access to your data anywhere, you’ll need cloud backup.
For this purpose, Acronis Cyber Protect Home Office is the perfect all-in-one backup and security tool. The tool helps you create disk clones, complete cloud backup and restore, recovery drives, real-time data sync, schedule backups, and much more.
<img alt="YouTube video" data-pin-nopin="true" data-src="https://kirelos.com/wp-content/uploads/2023/02/echo/maxresdefault.jpg63f8a4ce4a8df.jpg" height="720" nopin="nopin" src="data:image/svg xml,” width=”1280″>
On top of amazing backup features, it also comes with malware and ransomware protection tools to ensure your backed-up data stays safe.
Wrapping Up
Restoring deleted data isn’t much of a hassle as long as you act fast enough. If nothing works, at least a third-party data recovery app should be able to get your data back. For the next time, make sure you have a reliable backup plan, preferably cloud backup, so you may also have the convenience of accessing it anywhere you need.