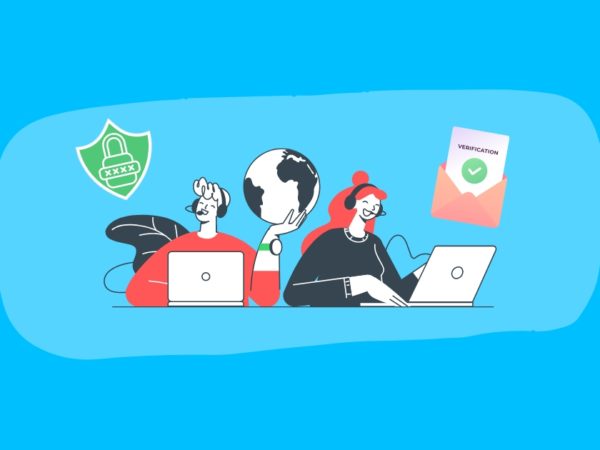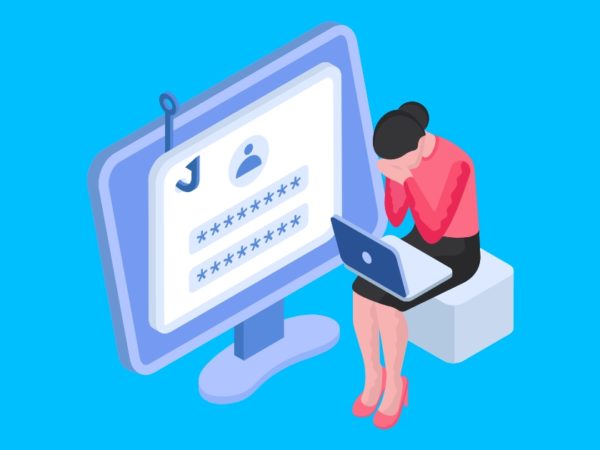Let’s see how you can transfer the KeePass vault into Passwork.
What is KeePass?
KeePass is one of the most loved open-source password managers. This is entirely self-hosted, meaning you will have the database wherever you want.
Consequently, you’ll bear complete responsibility for your data. This is enticing to many, owning to rampant data breaches that cripple many cloud-hosted companies.
In addition, this is free with a highly supportive and big community that has forked KeePass for many devices across operating systems.
This makes KeePass a fan favorite.
However, the user interface is slightly less intuitive. And ‘feeling lost’ is something most of its new users can relate to.
And though, personally, we can allow ourselves to struggle with the application of our choice; such conditions are far from ideal for a business.
So, some try to find a simple and more workable business alternative to KeePass.
And the answer is Passwork!
What is Passwork?
This is a self-hosted password manager with an optional cloud version for the no-hassle business person.
Passwork has a beautiful interface that paves the way for effortless collaboration. In addition, this comes with industry-leading security and an open-for-audit source code.
Some of its features are:
- Role-based permission
- Two-factor authentication
- LDAP/AD support
- API-integration
- Access log history
- Mobile apps & browser extensions
- SAML SSO compatibility
There is more to this, but I will refer you to our comprehensive Passwork self-hosted hands-on, where you can take a detailed look at what’s inside.
For this guide, let’s stick to the main course.
Import Data from KeePass to Passwork
For this illustration, I will take this sample database with two entries.
Importantly, save the changes by pressing ctrl s or from File>Save before proceeding.
Next, click File and select Export from the drop-down.
Subsequently, KeePass XML, browse the database destination folder and click OK.
Now head to the Passwork interface. Here, take note of the vaults in the left panel to import KeePass passwords. Alternatively, you can hit the plus icon to create a separate folder.
The Import/Export options sit in the Account settings. You can enter by clicking the vertical ellipsis beside your avatar.
Now click Import data, select KeePass XML file type, and go ahead with Choose file.
The import file is the same one we exported from KeePass a few steps back. Navigate to that location, select the folders to import from, and click Next at the bottom.
Finally, you choose the vault to import to and whether to follow the same structure.
Put simply, the first option will maintain the KeePass folder format in Passwork at your specified location. The second option will save everything into the root directory while maintaining the initial structure.
The last one puts all passwords into any specified location without caring about the previous format. I chose the third option, and here is the import in the Geekflare vault:
So, this was it. A few clicks process to import your KeePass passwords over to Passwork.
KeePass has a sizeable user base, and the Passwork developers seem to know this. Conclusively, you get a dedicated KeePass import option that works hassle-free.
PS: Passwork is excellent. However, you can also check these team password managers for your business.