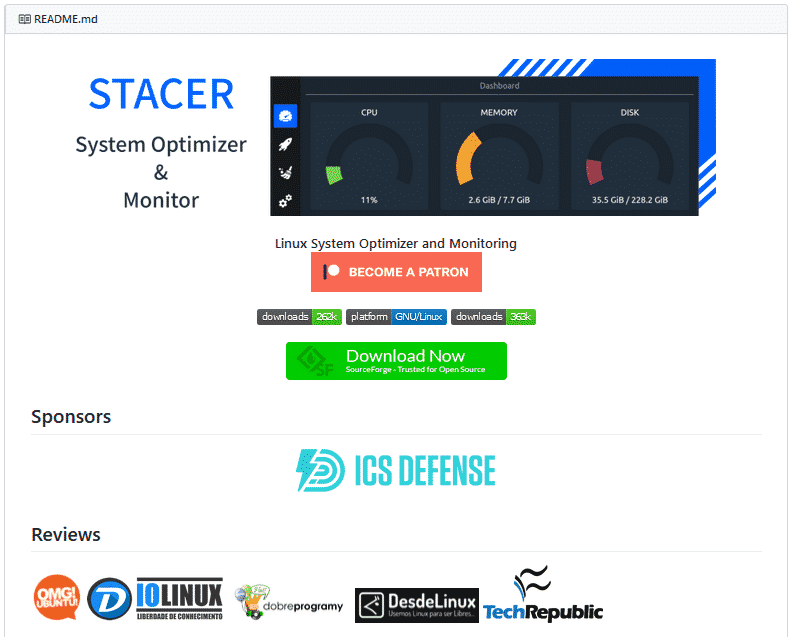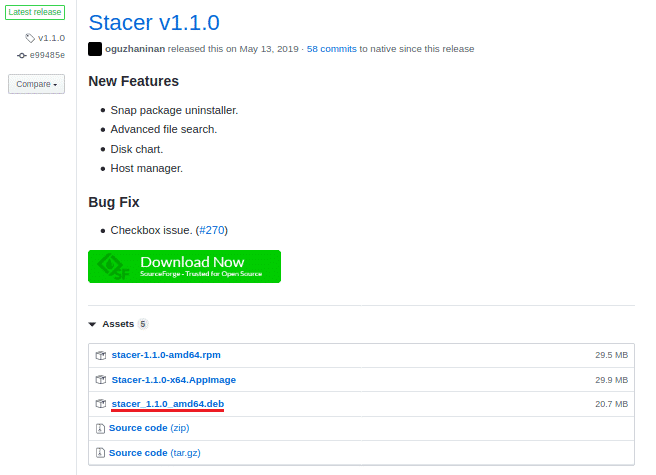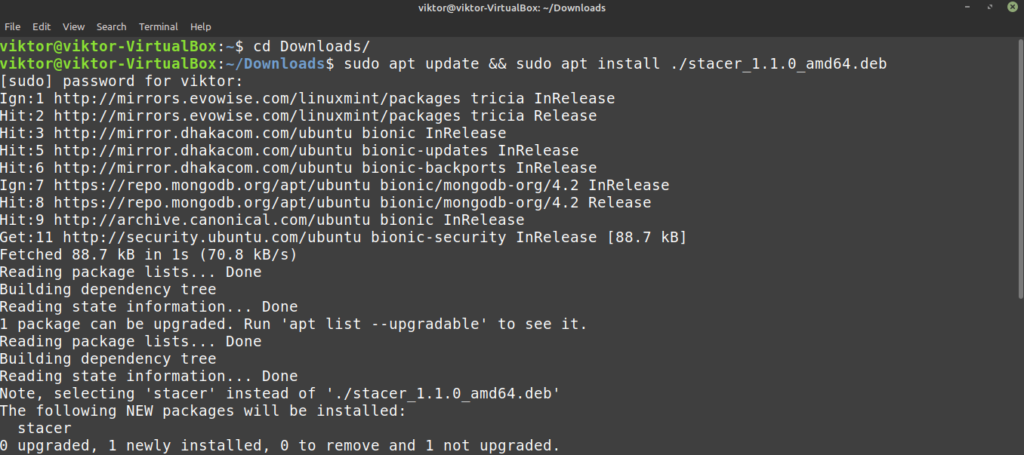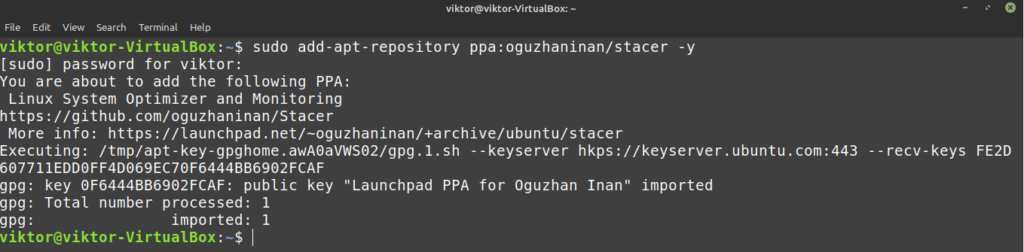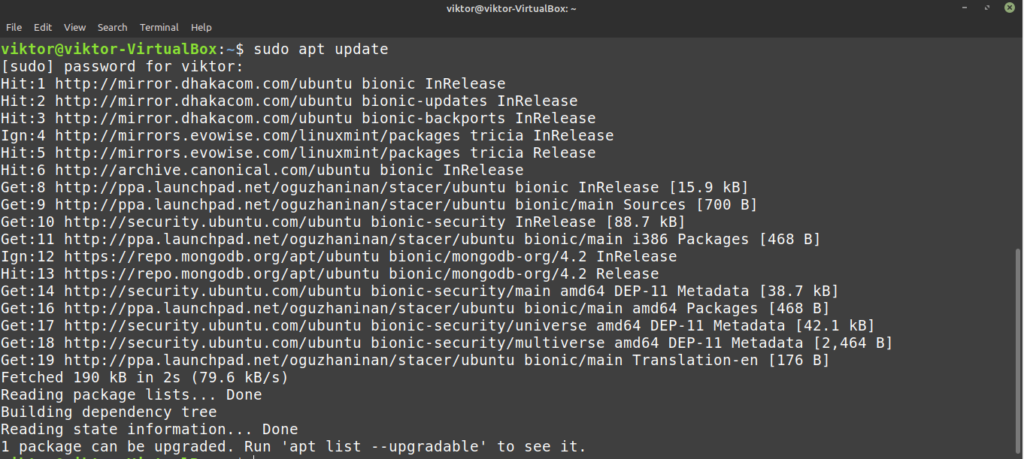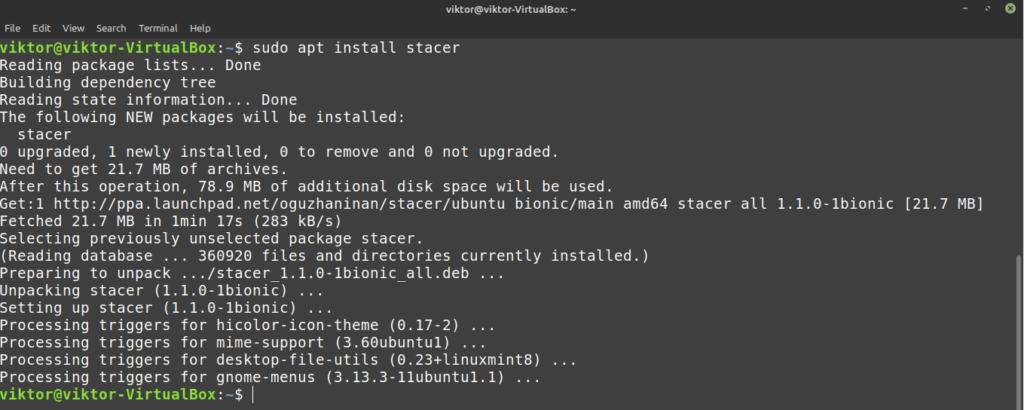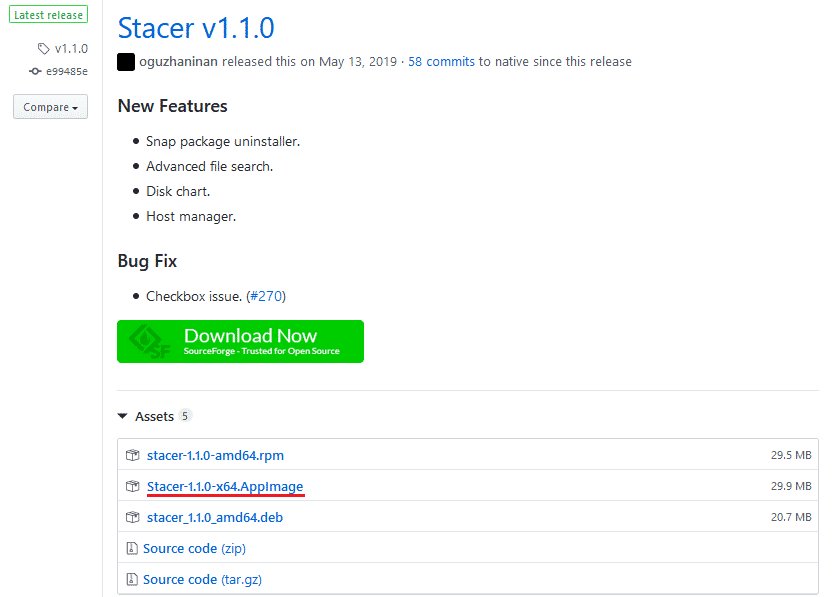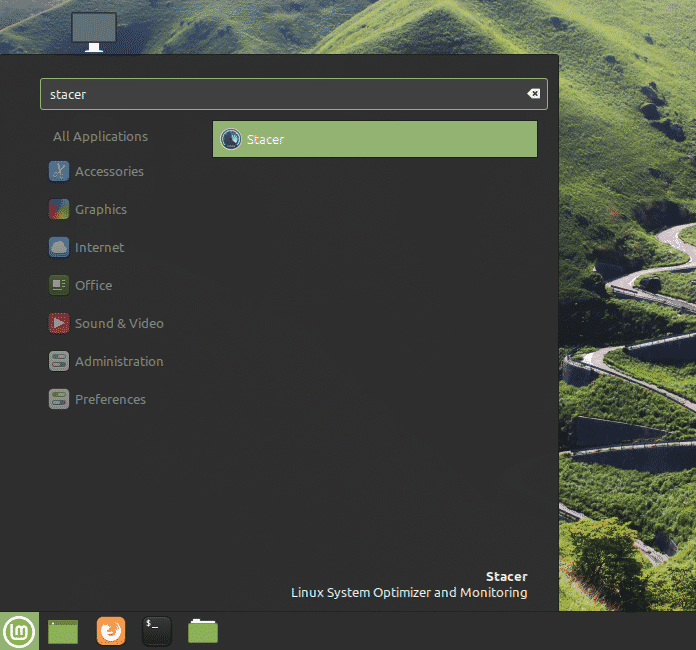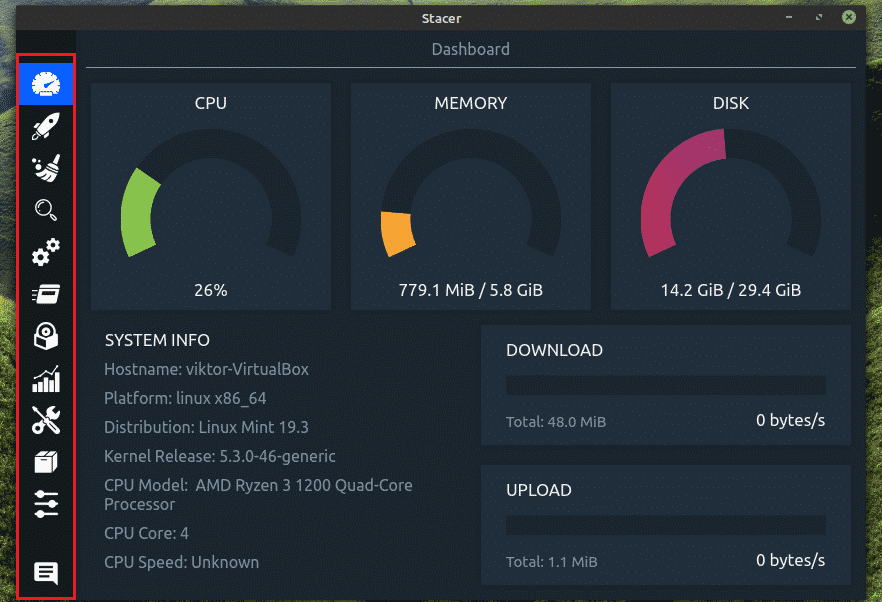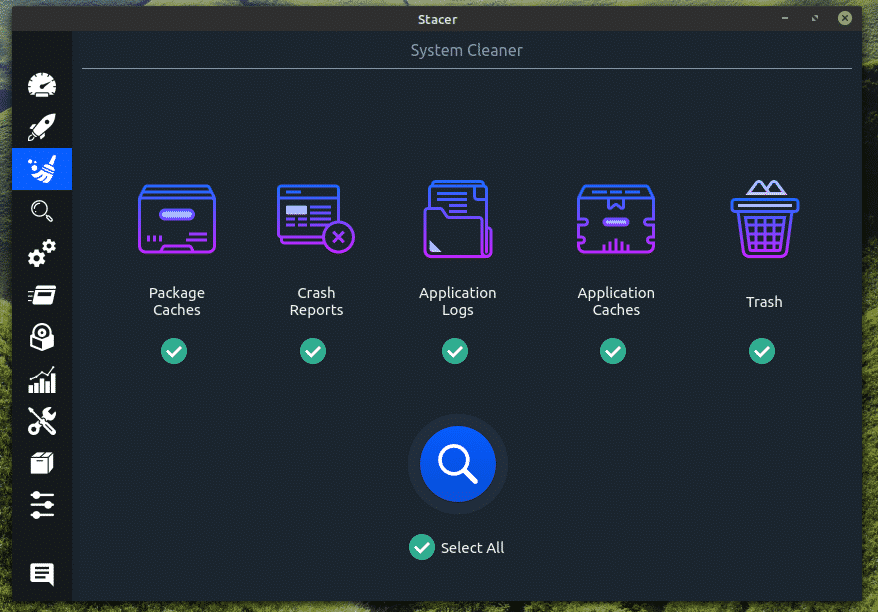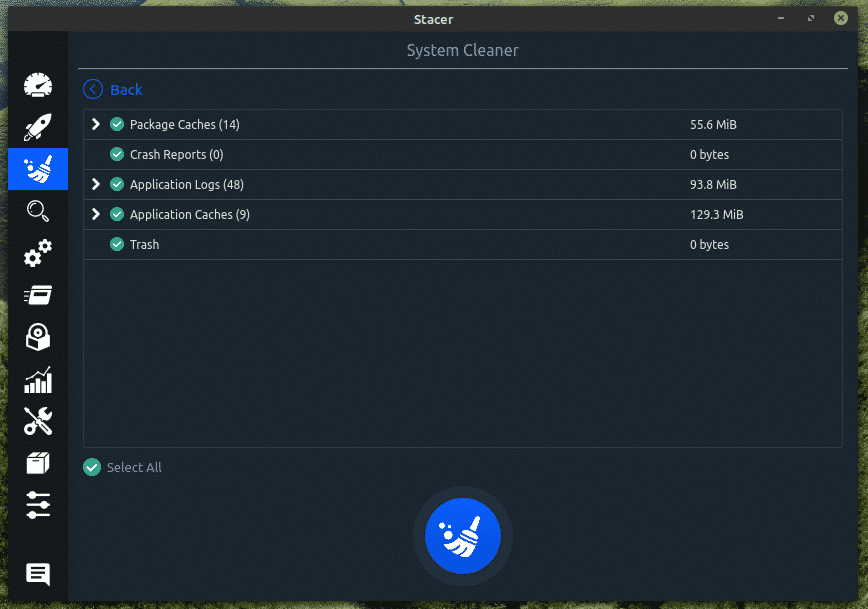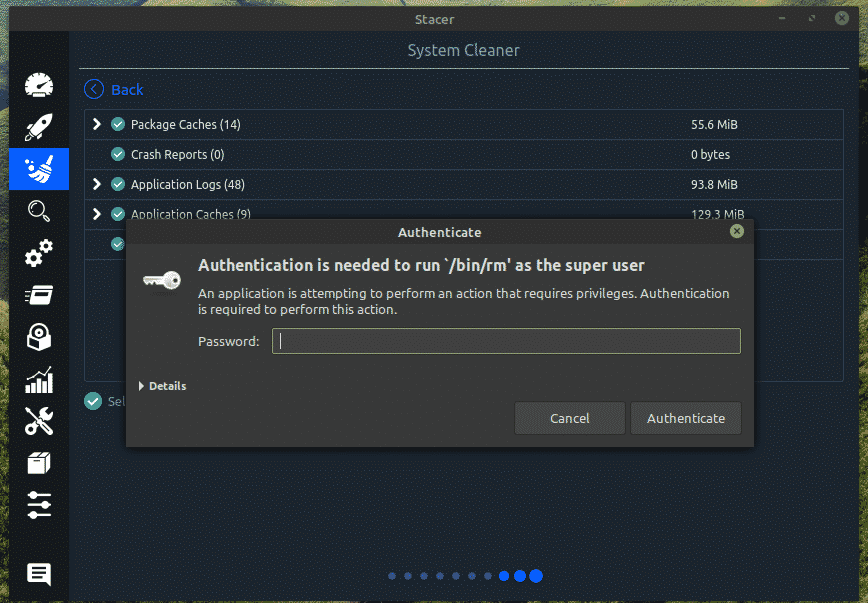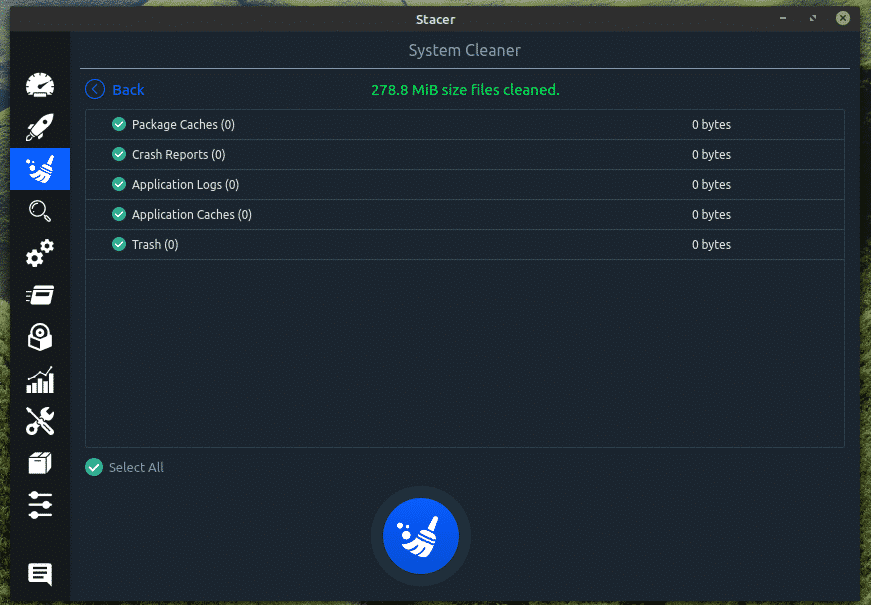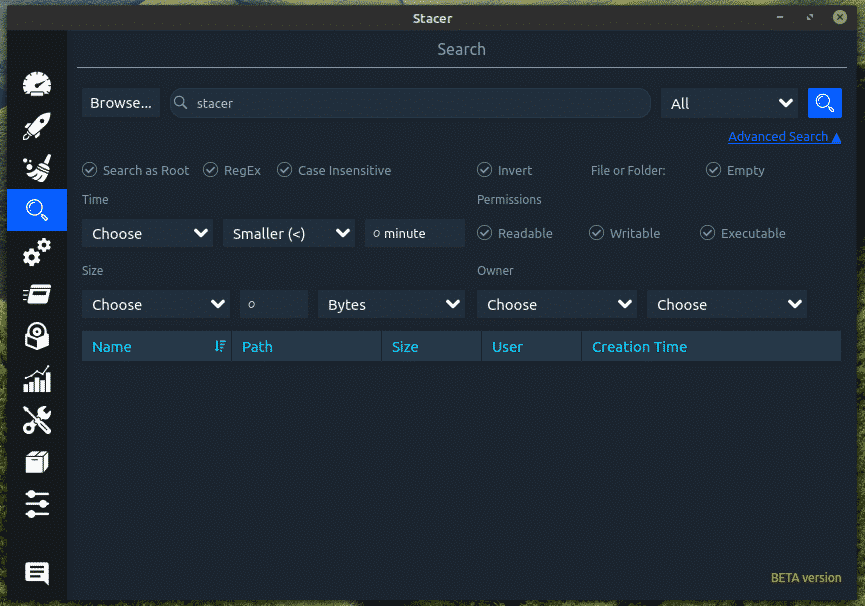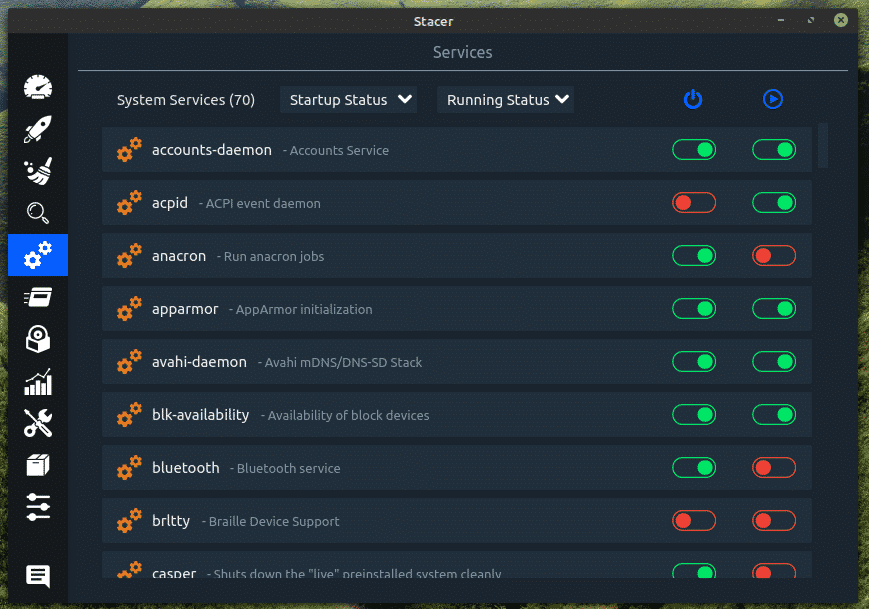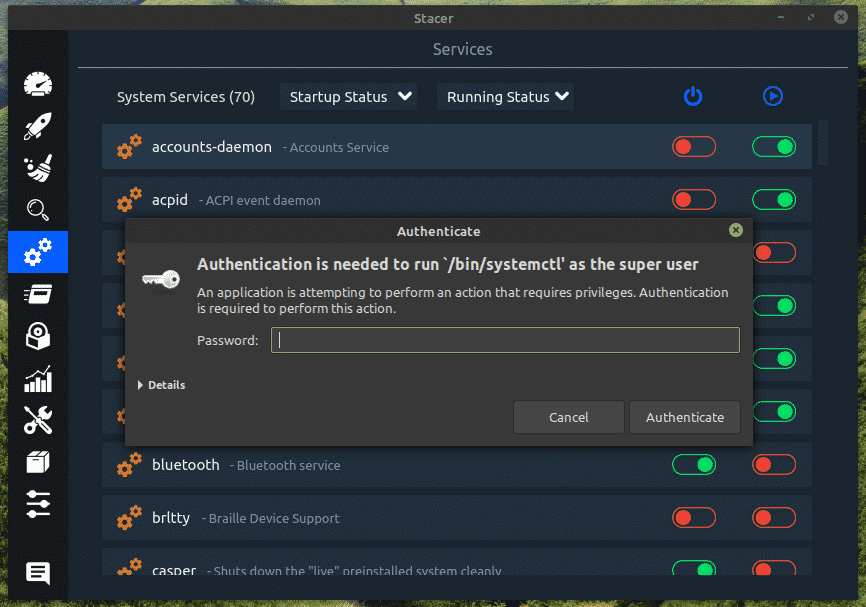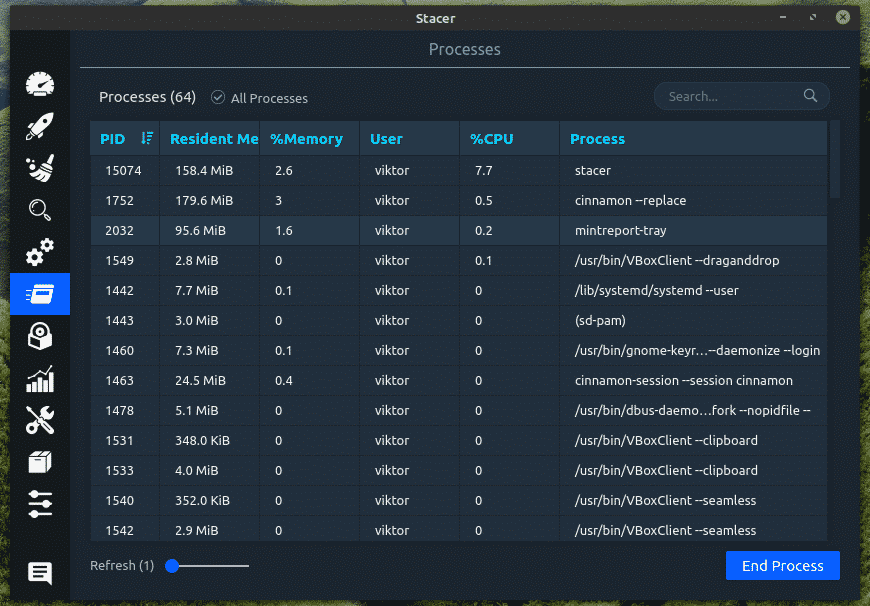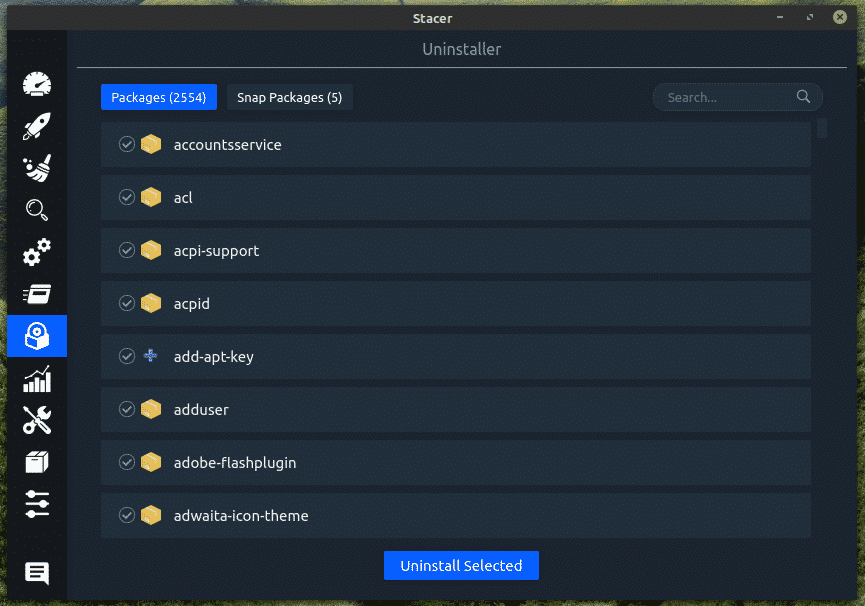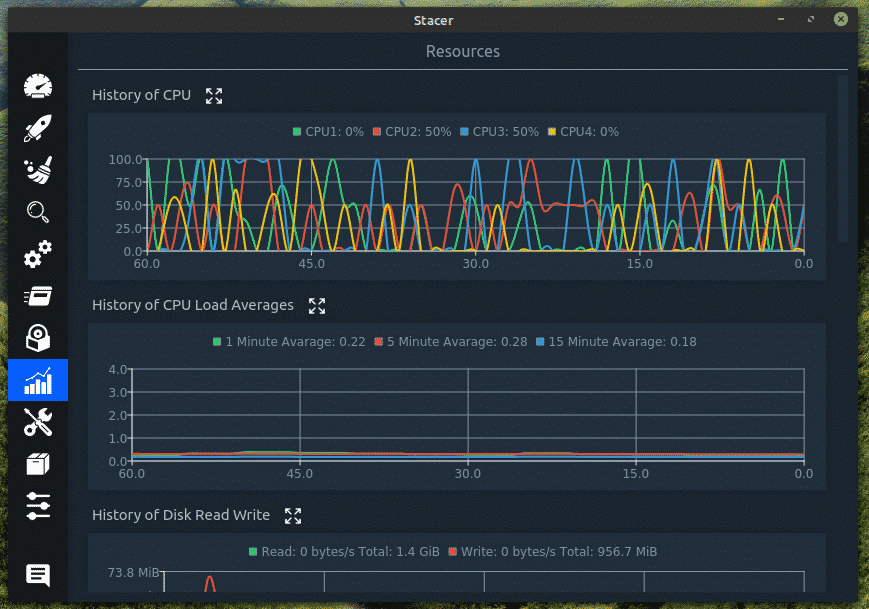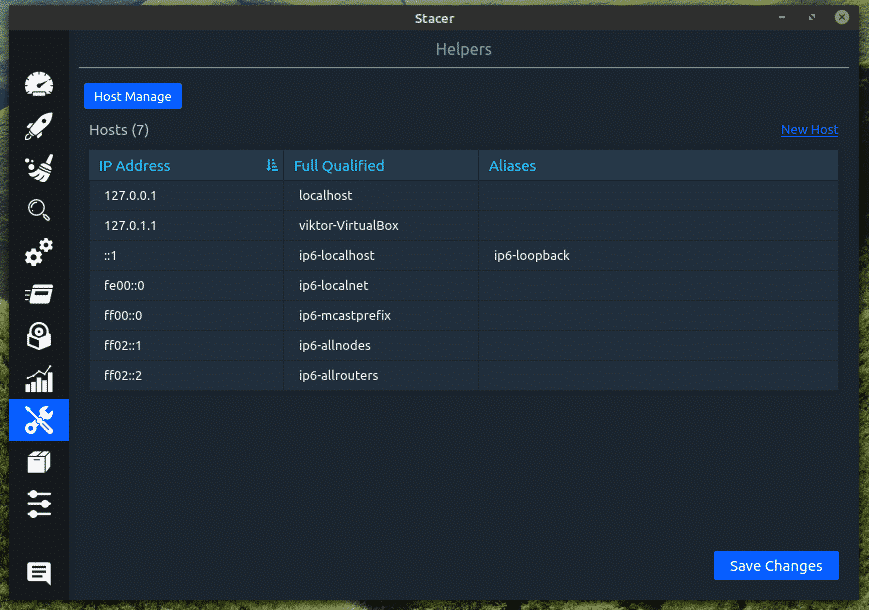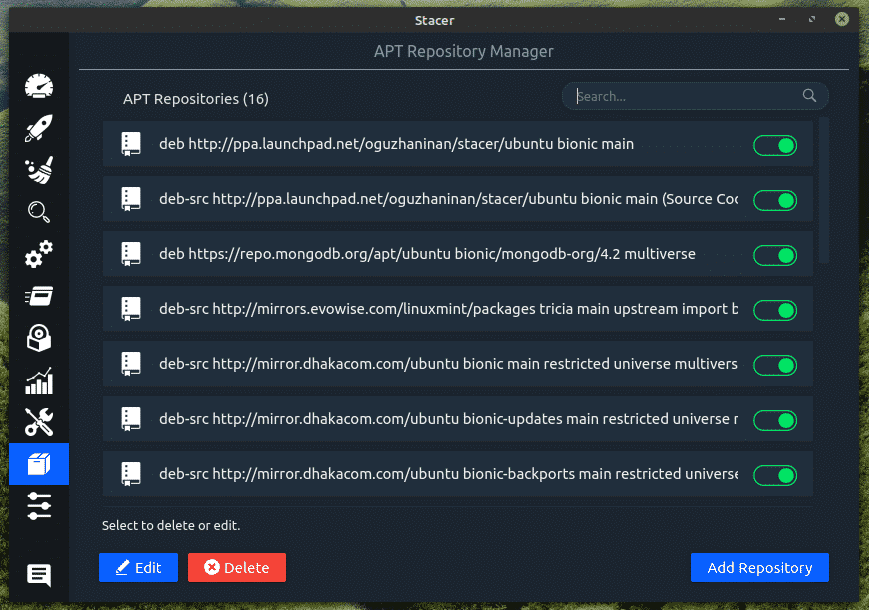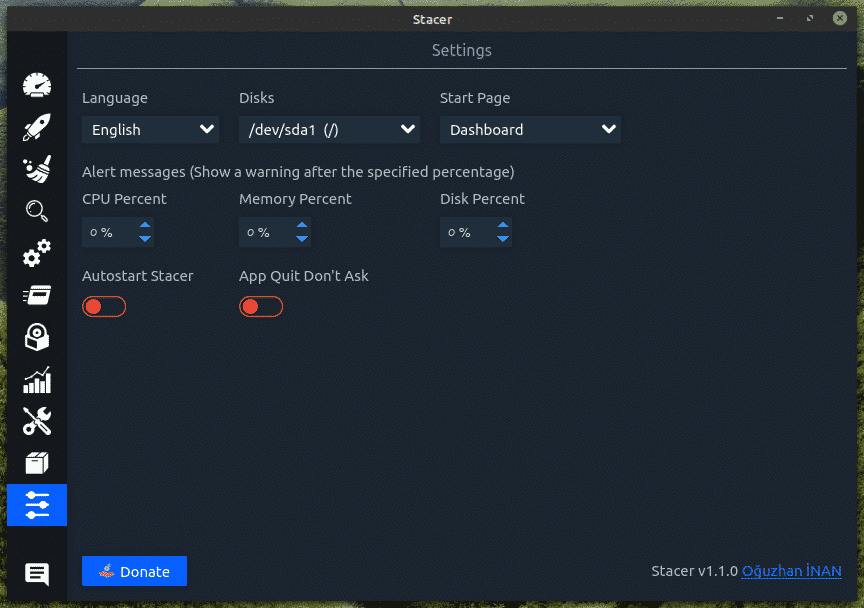System optimization is an interesting procedure to ensure that you’re getting the maximum possible performance out of a system. There can be different layers of optimization – hardware, kernel or software. Stacer is a system optimizer for Linux.
Stacer can be described as a tool to perform software-level optimization. It’s a powerful tool that can perform various tasks, for example, resource monitoring, cleaning unnecessary files, manage startup apps, and uninstalling packages etc.
Let’s have a look at how to install and use Stacer on Linux Mint.
Stacer on Linux Mint
Stacer is an awesome tool to have at your disposal. It’s built on top of web technologies (including Electron), so the app itself is resource-intensive. That may sound counter-intuitive but it doesn’t matter much as Stacer doesn’t run in the background all the time. Once you’re done optimizing, close the app and just enjoy!
There are a handful of ways to install Stacer. It’s available directly as a DEB package. There’s also a dedicated PPA for Stacer. Stacer is also available as an AppImage. We’ll be checking out all of them.
Install Stacer on Linux Mint with Deb Package
Stacer is available as a DEB package for Debian, Ubuntu, and derivatives. As Linux Mint is Ubuntu-based, we can directly use the DEB package. Download the Stacer DEB package.
Once the download is complete, we can perform the installation. For installing a DEB package, I strongly recommend using APT as it will also take care of dependencies at once, no need to run any additional command afterward. Fire up the terminal, change the current directory, and run the following command.
$ sudo apt update && sudo apt install ./stacer_1.1.0_amd64.deb
Install Stacer on Linux Mint from Stacer PPA
This is the recommended way to install Stacer as it’ll ensure that whenever an update is available, APT will grab the latest Stacer. Let’s add the repo. Fire up the terminal and run this command.
$ sudo add-apt-repository ppa:oguzhaninan/stacer -y
Now, update the APT cache. APT should grab the Stacer repo data.
APT will now recognize this PPA and the Stacer package. Tell APT to install Stacer.
$ sudo apt install stacer
Install Stacer on Linux Mint from AppImage
Stacer is also available as an AppImage. AppImage is a type of executable file that will run on any Linux distro without any additional installation. If you’re planning for portable Stacer or don’t want to go through the installation steps, this is the way to go.
We need to mark the AppImage file as an executable. Otherwise, it won’t urn. To mark it executable, fire up a terminal, change the directory and run the following command.
$ chmod –verbose x Stacer-1.1.0-x64.AppImage
To launch Stacer AppImage, you can simply double-click it from file explorer or, start it from the command line.
$ ./Stacer-1.1.0-x64.AppImage
Using Stacer
Dashboard
This is the primary look of the tool. It’s the Stacer dashboard reporting a short report on the available system resources. Looks slick, right? All the tabs are on the left side of the window.
Next, it’s the startup app manager. In my case, I don’t have any startup app. If you have any, you can manage all of them from this window.
System Cleaner
The “System Cleaner” is probably one of my favorite ones. It’ll scan and clean all the unnecessary files from your system. The list of unnecessary files includes package/application caches, logs, trash etc. The recommended way to use it is pressing “Select All” from the bottom and hit the search icon.
Once it identifies all the files, you can choose which ones to keep. Unless you’re sure that you need something specific, hit “Select All” once again and hit the clean button.
This operation will require root permission as it’s going to work with system-protected files.
Voila! No more junk files clogging your system!
Search
It’s a powerful searching utility to quickly look for a specific file/folder on your system. There are tons of available options to customize your search and get the desired result.
Services
It’s another really cool part of this tool. From this “Services” section, you can manage all the services that are installed in your system. By default, it shows which services are enabled/disabled and running. As long as you know what you’re doing, the system is pretty much under your control.
As it’s a system-level change, performing any action on any service requires root privilege.
Processes
Check out all the processes that are currently running. As of now, the only function available in this section is terminating the process.
Uninstaller
This is an interesting section where you can uninstall any unnecessary package you like. Besides the Ubuntu packages, it’s also capable of handling snap packages.
Resources
This is probably one of the most comprehensive parts of the tool. In this section, you can check the CPU usage history, disk read/write, memory history, network, and file system from one single window.
Helpers
Manage your network connection and local IP addresses.
APT Repository Manager
In the case of Linux Mint, APT is just a package manager. When asked, APT grabs target packages and dependencies from the repos. Here, you can manage all the repos from the system. You can enable/disable, edit and delete an existing repo with just a few clicks.
Settings
Finally, some options to tweak the behavior of the tool. All of them are self-explanatory.
Final thoughts
Stacer is a splendid app to have at your disposal. It’s a good way to give your Linux system a boost. However, it won’t make it run blazingly fast all of a sudden. Use this tool to get rid of unnecessary clutters so that it will run more efficiently overall.
Did you know that Linux Mint is also an awesome platform for playing games? Linux gaming has come a really long way in terms of performance, stability, and overall quality. For Linux gaming, Steam is the go-to option as it offers the best support for gaming on Linux. Check out how to install Steam on Linux Mint.
About the author

Sidratul Muntaha
Student of CSE. I love Linux and playing with tech and gadgets. I use both Ubuntu and Linux Mint.