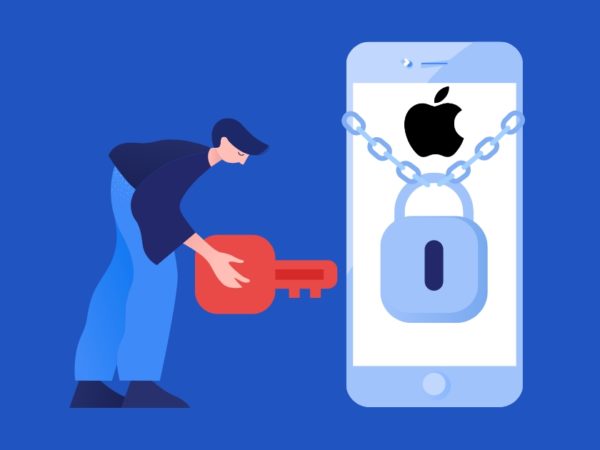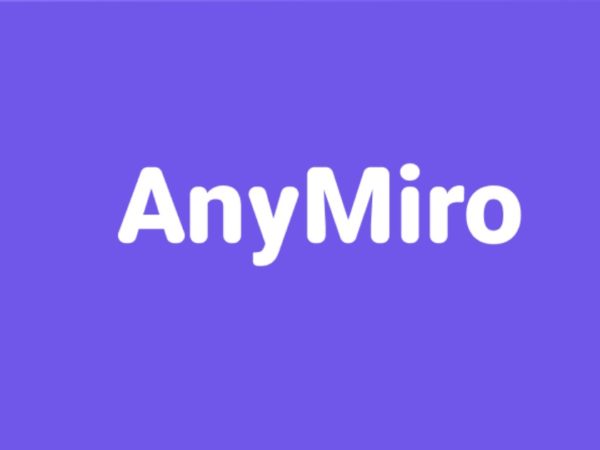The perk of owning a smartphone is the fact that it comes with a bunch of capabilities.
These days, we get all the handy editing tools right inside of your phone, which allows us to quickly retouch, crop, apply filters, and do so much more to enhance your photos.
One of the important features of an editing app is the invert option. It’s a feature that can reverse or swap the colors in a picture.
Upon inverting a picture, its colors are flipped so that the darkest areas become light and the lightest areas become dark. For example, green grass would become red, and a yellow banana would become purple.
I’ve used this feature so many times, and I couldn’t be more thankful for the fact that my iPhone has this feature built-in.
In this post, we’ll look at some of the many ways you can invert a picture on an iPhone.
Why You Might Want to Invert a Picture
There can be many reasons behind inverting a picture, and it all depends upon the context in which it’s being used. Here are some of the common reasons for it:
#1. Better Accessibility
Inverting photos can be really beneficial for people with visual impairments, such as Photophobia (sensitivity to light), as well as other conditions where sensitivity is compromised. After you invert a picture, the photo becomes easier to view because of the lower brightness.
In addition, people with color vision deficiency can benefit from it because inverting a picture makes it easier to distinguish between shades and hues.
Overall, it makes accessibility better.
Also read: Best iPhone Keyboard Apps For Faster Typing
#2. Better Artistic Expression
If you’re an artist or a photographer and want to try out a different outlook for your picture or adapt a creative way to present it, then you can invert it.
It’ll help you create an effect or perspective that’s relatively more visually stunning. It helps add that required depth and complexity to photos.
#3. Easier Color Correction
When you invert a picture, you can easily spot the areas that are overexposed or underexposed. This can help you with color correction because now you’re well aware of what levels to adjust to get that perfect balance.
Invert a Picture Using the Built-in Feature on iPhone
To be clear, there’s no direct way of inverting your picture on an iPhone. However, it has an invert option that reverses your iPhone screen. This way, you can view all the content on your phone in inverted colors.
Here are the steps for it:
Step 1: On your iPhone, go to Settings > Accessibility > Display & Text Size.
Step 2: Scroll down and toggle on Classic Invert. This will invert your entire phone, including your photos.
Now you can view and edit your photos while the colors are inverted. To change it back to normal, you can simply turn Classic Invert off.
Invert a Picture Using Third-party Editing Apps
There are a lot of third-party editing apps that allow you to invert colors seamlessly. Two of my favorites are Photoshop Express and Lightroom. I use Lightroom almost every day for my photo editing tasks, so let’s take this app as an example first.
#1. Lightroom
Step 1: Download and open the Lightroom app on your iPhone.
Step 2: Once the app opens, tap on this icon at the bottom right to import your picture into it.
Step 3: Tap on All Photos at the top and tap on the photo you just imported.
Step 4: The editor will open. From the options at the bottom, tap on Light.
Step 5: Tap on Curve.
Step 6: Now, here’s where it gets interesting. What you want to do is, in the tone curve, drag the bottom left point to the top left and then drag the top right point to the bottom right.
You can also further adjust the levels to your liking. Once you’re satisfied, tap on Done, and that’s it.
#2. Photoshop Express
The process is a lot simpler on Photoshop Express because it has a direct button to invert colors.
Step 1: Download and open the Photoshop Express app on your iPhone.
Step 2: Once the app opens, import your desired photo into it.
Step 3: When the editor opens, you’ll have many options at the bottom. Tap on Looks.
Step 4: Tap on Basic.
Step 5: Scroll to the right side and then tap on Invert.
And that’s it!
Invert a Picture Using Online Editing Tools
There are plenty of online tools that allow you to invert your pictures instantly and for free. Here are some of the best ones:
#1. Pinetools
Simple and to the point, Pinetools has an invert colors feature that is super quick. All you do is upload the image, and it’ll return back with negative colors.
Besides image inverting, it allows you to:
- Flip
- Darken
- Lighten
- Adjust contrast
- Adjust brightness
It’s a hub for all image editing-related requirements.
#2. Pixelied
A bit more on the fancier side, Pixelied lives up to what they advertise. You can instantly give your photos that negative scale effect for free. You can set the balance for the invert as you like and export it in various formats.
<img alt="YouTube video" data-pin-nopin="true" data-src="https://kirelos.com/wp-content/uploads/2023/03/echo/maxresdefault.jpg6411a336a3993.jpg" height="720" nopin="nopin" src="data:image/svg xml,” width=”1280″>
Besides greyscale, it offers various other color options that you’d love to use. In fact, besides changing color properties, it has a lot of other editing options as well, such as pixelating, cropping, and more.
#3. Photoaid
For absolutely no cost, you can use Photoaid’s editing tools to enhance your photos instantly.
It allows you to:
- Invert
- Remove background
- Remove shadow
- Darken
- Colorize
- Crop
Not to mention, it’s available as an app as well, so you can download it on your iPhone if you wish.
Final Words
Inverting a picture on an iPhone is a simple process, and there are multiple ways to do it. Personally, my favorite way is to do it via the Photoshop Express app because of the fact that I feel it’s the fastest of all.
However, all of the other ways do it pretty well, too, so you can go for the one that suits you best.
Next, check out these free and paid iPhone camera apps you need to use.
![Kirelos Blog How to Invert a Picture on iPhone [2023] How to Invert a Picture on iPhone [2023] mobile](https://kirelos.com/wp-content/uploads/2023/03/24408/how-to-invert-a-picture-on-iphone-2023-950x385.png)